インターネット回線・プロバイダーを変更したら接続できなくなりました(WZR2-G300N)
Q
インターネット回線・プロバイダーを変更したら接続できなくなりました(WZR2-G300N)
A
Wi-Fiルーターに、変更前のプロバイダーの情報が残っていると接続できません。
Wi-Fiルーターに、プロバイダーの情報を登録しなおします。
1. 配線を確認します。
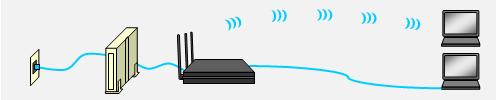
1) Wi-FiルーターのACアダプターとコンセントをつなぎます。
2) Wi-FiルーターのINTERNETポート(青色のポート)とモデム(※1)をLANケーブルでつなぎます。
3) 有線接続の場合は、Wi-FiルーターのLANポート(1~4のどれか1つ)とパソコンを LANケーブルでつなぎます。
※1.
プロバイダーから借りている機器(ONU、光回線終端装置など)
インターネットマンションの場合は、モデム等に代わり、壁にLANポートがあります。
Wi-FiルーターのINTERNETポートと壁のLANポートがLANケーブルで接続されてるか確認します。

2. Wi-Fiルーターの背面にあるROUTERスイッチを「ON」に設定します。
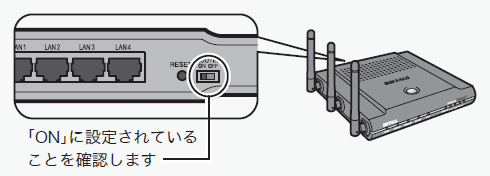
インターネット回線業者(プロバイダー)から、以下の指示があった場合は、ROUTERスイッチを「OFF」に切り替えてください。
(「OFF」への切り替えは、セットアップした後からでも切り替えることができます。)
ルーター機能を無効にする
ブリッジに切り替える
無線ハブとして使用する
切り替えた後、パソコンを再起動し、ブラウザーを開いてください。
ホームページが表示されたら接続設定は完了です。以降の設定を行う必要はありません。
3. Wi-Fiルーターと接続されているパソコンを再起動します。
4. エアステーション設定ツールを起動します。
[スタート]-[(すべての)プログラム]-[BUFFALO]-[エアステーションユーティリティ]-[エアステーション設定ツール]を選択します。
5. [次へ]をクリックします。
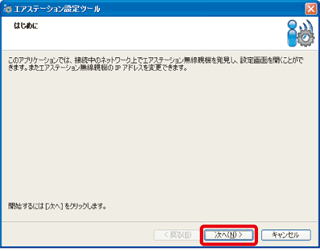
6. 操作したい和以来ルーターを選択して、[次へ]をクリックします。
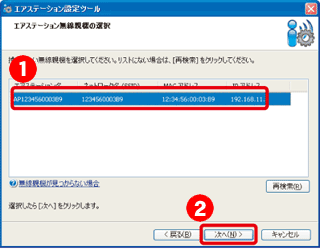
7. [設定画面を開く]をクリックします。
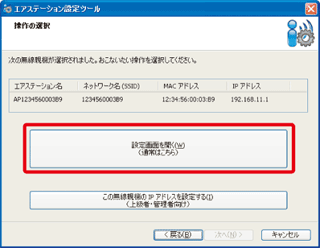
8. ログイン画面が表示されたら、ユーザー名に「root」(小文字)、パスワードを空欄にして[OK]をクリックします。
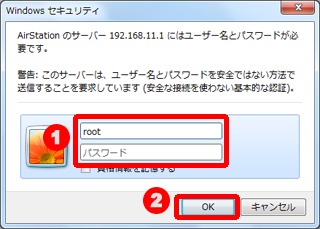
8. 設定画面が表示されたら、[インターネット接続を行う]をクリックします。
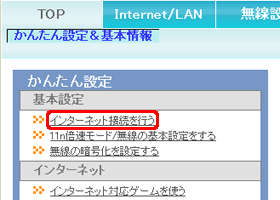
10. 「インターネット@スタート」画面が表示されますので、画面が切り替わるまで待ちます。
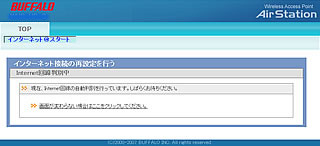
11. プロバイダー情報の設定画面が表示されたら、プロバイダーの資料(プロバイダー登録通知書)にしたがって、各項目を入力し、[進む]をクリックします。
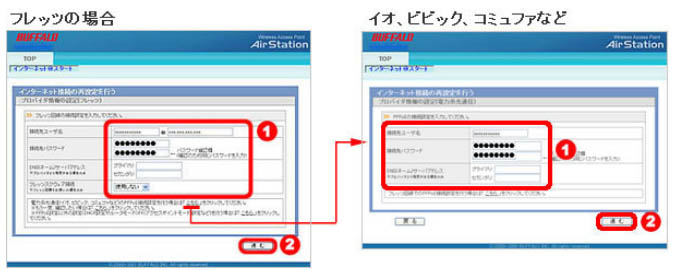
接続先ユーザ名
プロバイダーより送付された資料・ハガキに記載されています。
プロバイダーによって名称が異なります。
例)接続ID、ログインアカウント、認証IDなど
接続先パスワード
接続先ユーザ名に対するパスワードを2回入力します。
DNSネームサーバアドレス
プロバイダーより送付された資料・ハガキに記載がない場合は入力する必要ありません。
フレッツスクウェア接続
フレッツ回線の場合のみ、フレッツスクウェアを「使用する」「使用しない」を選択します。
12. 接続確認画面が表示され、インターネットに接続できるか確認がおこなわれます。
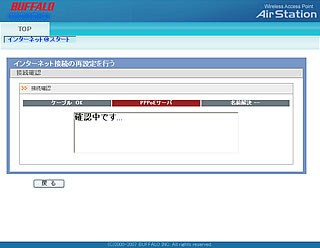
13. 「接続成功です」という画面が表示されたら、[閉じる]をクリックします。
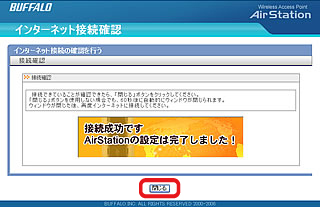
14. ブラウザーを開いてください。
ホームページが表示されたら接続設定は完了です。
このご質問の対象となる商品・OS・接続機器を表示
商品
OS・接続機器
チャット・LINEでのサポートについて
下記商品はチャット・LINEでのサポート対象外のため、電話またはメールにてお問合せいただきますようお願いいたします。
法人様向けネットワーク商品
ネットワーク対応ハードディスク(TeraStation)
<注意事項>
以下のいずれかに該当する場合、お客様の同意なくチャット・LINEでのサポートを終了させていただく場合がございます。ご了承ください。
同一のお客様から同一内容のお問合せ等の入力が複数あった場合
本サービスに関係のない画像・動画・スタンプ等が送信された場合
一定時間以上お客様からの返信がされない場合
営業時間
<オペレーター受付時間>
月~土・祝 9:30~21:00
日 9:30~17:30
※AIによる自動応答は24時間ご利用いただけます。
メールで相談について
個人向けWi-Fi/有線LAN製品、ストレージ製品のお客様にはメールで問い合わせいただく前にAIが問題解決のお手伝いを行います。
いずれかを選択して進んでください。
 Wi-Fi(無線LAN)
Wi-Fi(無線LAN) 有線LAN
有線LAN HDD(ハードディスク)・NAS
HDD(ハードディスク)・NAS SSD
SSD ブルーレイ/DVD/CDドライブ
ブルーレイ/DVD/CDドライブ メモリー
メモリー USBメモリー
USBメモリー メモリーカード・カードリーダー/ライター
メモリーカード・カードリーダー/ライター 映像/音響機器
映像/音響機器 ケーブル
ケーブル マウス・キーボード・入力機器
マウス・キーボード・入力機器 Webカメラ・ヘッドセット
Webカメラ・ヘッドセット スマートフォンアクセサリー
スマートフォンアクセサリー タブレットアクセサリー
タブレットアクセサリー 電源関連用品
電源関連用品 アクセサリー・収納
アクセサリー・収納 テレビアクセサリー
テレビアクセサリー その他周辺機器
その他周辺機器 法人向けWi-Fi(無線LAN)
法人向けWi-Fi(無線LAN) 法人向け有線LAN
法人向け有線LAN LTEルーター
LTEルーター 法人向けNAS・HDD
法人向けNAS・HDD SSD
SSD ブルーレイ/DVD/CDドライブ
ブルーレイ/DVD/CDドライブ 法人向けメモリー・組込み/OEM
法人向けメモリー・組込み/OEM 法人向けUSBメモリー
法人向けUSBメモリー メモリーカード・カードリーダー/ライター
メモリーカード・カードリーダー/ライター 映像/音響機器
映像/音響機器 法人向け液晶ディスプレイ
法人向け液晶ディスプレイ 法人向けケーブル
法人向けケーブル 法人向けマウス・キーボード・入力機器
法人向けマウス・キーボード・入力機器 法人向けヘッドセット
法人向けヘッドセット 法人向けスマートフォンアクセサリー
法人向けスマートフォンアクセサリー 法人向けタブレットアクセサリー
法人向けタブレットアクセサリー 法人向け電源関連用品
法人向け電源関連用品 法人向けアクセサリー・収納
法人向けアクセサリー・収納 テレビアクセサリー
テレビアクセサリー オフィスサプライ
オフィスサプライ その他周辺機器
その他周辺機器 データ消去
データ消去
