AOSSで無線接続は完了しますが接続テストで失敗します(WLI-UC-G、WLI-UC-GNT、WLI-UC-GNHP)
Q
詳細
ニンテンドーDSでAOSS設定の最後に「エラー 52100」と表示されます
PSPで、AOSS設定は最後までできますが、インターネット接続のみ失敗します
PSPで、Webブラウザーで表示しようとするとDNSエラー(80410410)と出ます
接続は成功しましたが、接続テストで失敗します
A
AOSSで無線接続は完了し、接続テストで失敗する場合は以下の手順をご参照ください。
WLI-UC-GN、WLI-UC-GNT、WLI-UC-GNHPの手順は同じです。
以下の文章中のWLI-UC-GはそれぞれWLI-UC-GN、WLI-UC-GNT、WLI-UC-GNHPと読み替えてください。
Windows XPで使用する場合
対策1
パソコンにインストールされているセキュリティーソフトやファイアウォール機能搭載ソフトを一旦無効/停止にします。
パソコンのセキュリティーソフトやファイアウォール機能が動作していると、そのソフトの影響で、接続テストに失敗することがあります。
そのため、セキュリティーソフトを一時的に無効/停止にした状態で接続テストを 行ってください。
セキュリティーソフトの停止方法など、詳細はソフトメーカーにお問い合わせください。
参考FAQ
セキュリティーソフトの無効/停止を行っても症状が改善されない場合、対策2を 行ってください。
対策2
WLI-UC-Gを取り付けたままパソコンの再起動を行ってください。
再起動を行っても症状が改善されない場合、対策3を行ってください。
対策3
インターネットプロトコル(TCP/IP)のチェックを一旦外し、元に戻す操作を行います。
手順は以下の通りです。
1.[スタート]-[コントロールパネル]-([ネットワークとインターネット接続]-)-[ネットワーク接続]を開きます。
2.「BUFFALO WLI-UC-G」と記載がある[ローカルエリア接続]を右クリックし[プロパティ]をクリックします。
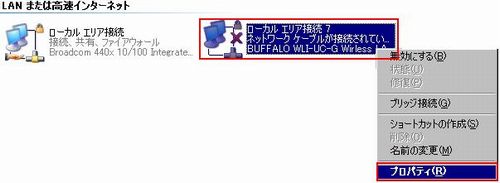
3.[インターネットプロトコル(TCP/IP)]のチェックを外し、[OK]をクリックします。
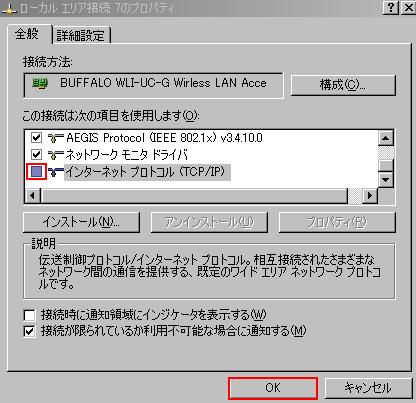
4.再度「BUFFALO WLI-UC-G」と記載がある[ローカルエリア接続]を右クリックし[プロパティ]をクリックします。
5.[インターネットプロトコル(TCP/IP)]のチェックを入れ[OK]をクリックします。
以上で手順は完了です。 ご利用のゲーム機で再度接続を行い、症状が改善されるかご確認ください。
上記手順でも症状が改善されない場合、対策4を行ってください。
対策4
WLI-UC-GにDNSアドレスの設定を行います。
手順は以下の通りです。
1.[スタート]-[コントロールパネル]-([ネットワークとインターネット接続]-)[ネットワーク接続]を開きます。
2.「BUFFALO WLI-UC-G」と記載がある[ローカルエリア接続]を右クリックし[プロパティ]をクリックします。
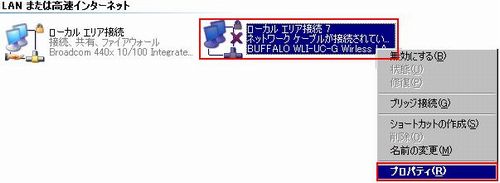
3.[インターネットプロトコル(TCP/IP)]を選択し[プロパティ]をクリックします。
4.表示された画面に以下のアドレスが表示されていることを確認します。
IPアドレス
192.168.1.1
サブネットマスク
255.255.255.0
もしくは
IPアドレス
172.16.0.1
サブネットマスク
255.255.0.0
上記のどちらのIPアドレスも表示されていない場合、手動でIPアドレスを 「172.16.0.1」、サブネットマスクを「255.255.0.0」と入力してください。
5.DNSサーバーのアドレスを入力します。DNSサーバーの欄はご利用の環境によって入力する項目が異なりますので、以下をご参照ください。
パソコンをルーターと接続し、インターネットをしている場合、ルーターのIPアドレスを入力し、[OK]-[閉じる]で画面を閉じます。
ルーターのIPアドレスは、各ルーターの取扱説明書等をご参照ください。
例
ルーターのIPアドレスが「192.168.11.1」の場合

パソコンをモデムなどの機器と接続し、インターネットをしている場合、プロバイダーから割り振られているDNSアドレスを入力してください。
プロバイダーから割り振られているDNSアドレスはプロバイダーの資料をご覧ください。
例
プロバイダーから割り振られているDNSアドレスが
「123.134.67.78(プライマリ)」と「123.134.67.79(セカンダリ)」の場合
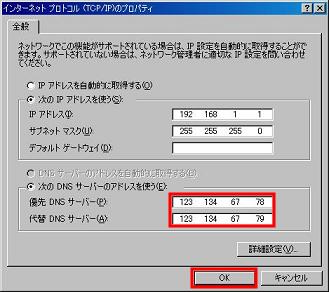
以上で手順は完了です。 ご利用のゲーム機で再度接続を行い、症状が改善されるかご確認ください。
Windows 7/Vistaで使用する場合
対策1
パソコンにインストールされているセキュリティーソフトやファイアウォール機能搭載ソフトを一旦無効/停止にします。
パソコンのセキュリティーソフトやファイアウォール機能が動作していると、その ソフトの影響で、
接続テストに失敗することがあります。
そのため、セキュリティーソフトを一時的に無効/停止にした状態で接続テストを 行ってください。
セキュリティーソフトの停止方法など、詳細はソフトメーカーにお問い合わせください。
参考FAQ
セキュリティーソフトの無効/停止を行っても症状が改善されない場合、対策2を 行ってください。
対策2
WLI-UC-Gを取り付けたままパソコンの再起動を行ってください。
再起動を行っても症状が改善されない場合、対策3を行ってください。
対策3
インターネットプロトコルバージョン4(TCP/IPv4)のチェックを一旦外し、元に戻す操作を行います。
手順は以下の通りです。
1.[スタート]-[コントロールパネル]-[ネットワークの状態とタスクの表示]-[ネットワーク接続の管理]を選択します。
2.「BUFFALO WLI-UC-G」と記載がある[ローカルエリア接続]を右クリックし[プロパティ]をクリックします。
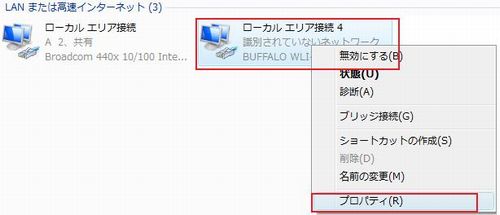
3.[インターネットプロトコルバージョン4(TCP/IPv4)]のチェックを外し、[OK]をクリックします。
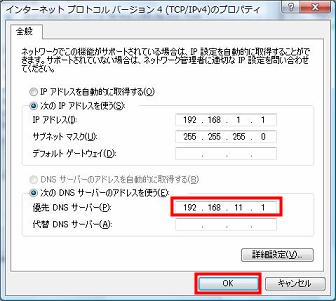
4.再度「BUFFALO WLI-UC-G」と記載がある[ローカルエリア接続]を右クリックし[プロパティ]をクリックします。
5.[インターネットプロトコルバージョン4(TCP/IPv4)]のチェックを入れ[OK]をクリックします。
以上で手順は完了です。ご利用のゲーム機で再度接続を行い、症状が改善されるかご確認ください。
上記手順でも症状が改善されない場合、対策4を行ってください。
対策4
WLI-UC-GにDNSアドレスの設定を行います。
手順は以下の通りです。
1.[スタート]-[コントロールパネル]を開きます。
Windows 7の場合は、[ネットワークと共有センター]-[アダプターの設定変更]をクリックします。
Windows Vistaの場合は、[ネットワークの状態とタスクの表示]-[ネットワーク接続の管理]を選択します。
2.「BUFFALO WLI-UC-G」と記載がある[ローカルエリア接続]を右クリックし[プロパティ]をクリックします。
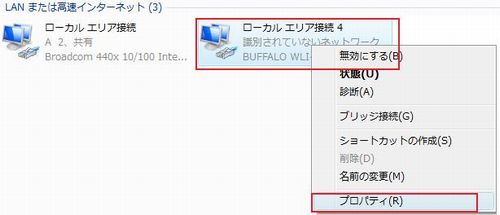
3.[インターネットプロトコルバージョン4(TCP/IPv4)]を選択し[プロパティ]をクリックします。
4.表示された画面に以下のようなアドレスが表示されていることを確認します。
IPアドレス
192.168.1.1
サブネットマスク
255.255.255.0
もしくは
IPアドレス
172.16.0.1
サブネットマスク
255.255.0.0
上記のどちらのIPアドレスも表示されていない場合、手動でIPアドレスを 「172.16.0.1」、サブネットマスクを「255.255.0.0」と入力してください。
5.DNSサーバーのアドレスを入力します。
DNSサーバーの欄はご利用の環境によって入力する項目が異なりますので、以下をご参照ください。
パソコンをルーターと接続し、インターネットをしている場合、ルーターのIPアドレスを入力し、[OK]-[閉じる]で画面を閉じます。
ルーターのIPアドレスは、各ルーターの取扱説明書等をご参照ください。
例
ルーターのIPアドレスが「192.168.11.1」の場合
パソコンをモデムなどの機器と接続し、インターネットをしている場合、プロバイダーから割り振られているDNSアドレスを入力してください。
プロバイダーから割り振られているDNSアドレスはプロバイダーの資料をご覧ください。
例
プロバイダーから割り振られているDNSアドレスが
「123.134.67.78(プライマリ)」と「123.134.67.79(セカンダリ)」の場合
以上で手順は完了です。 ご利用のゲームで再度接続を行い、症状が改善されるかご確認ください。
このご質問の対象となる商品・OS・接続機器を表示
商品
OS・接続機器
チャット・LINEでのサポートについて
下記商品はチャット・LINEでのサポート対象外のため、電話またはメールにてお問合せいただきますようお願いいたします。
法人様向けネットワーク商品
ネットワーク対応ハードディスク(TeraStation)
<注意事項>
以下のいずれかに該当する場合、お客様の同意なくチャット・LINEでのサポートを終了させていただく場合がございます。ご了承ください。
同一のお客様から同一内容のお問合せ等の入力が複数あった場合
本サービスに関係のない画像・動画・スタンプ等が送信された場合
一定時間以上お客様からの返信がされない場合
営業時間
<オペレーター受付時間>
月~土・祝 9:30~21:00
日 9:30~17:30
※AIによる自動応答は24時間ご利用いただけます。
メールで相談について
個人向けWi-Fi/有線LAN製品、ストレージ製品のお客様にはメールで問い合わせいただく前にAIが問題解決のお手伝いを行います。
いずれかを選択して進んでください。

