無線内蔵のWindowsパソコンを手動で無線接続し、インターネットにつなぐ方法がわかりません(WHR-G54S,WHR-HP-G54)
Q
無線内蔵のWindowsパソコンを手動で無線接続し、インターネットにつなぐ方法がわかりません(WHR-G54S,WHR-HP-G54)
A
パソコンのOS別に手順を説明します。
Windows 7
1.無線LAN親機の底面にある動作モード切替スイッチが"AUTO"に設定されていることを確認します。
工場出荷時は"AUTO"に設定されています。
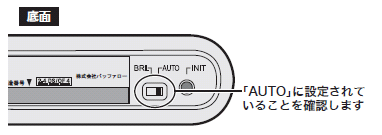
インターネット回線業者"BRI."に切り替えてください。
("BRI."への切り替えは、セットアップした後からでも切り替えることができます。)
ルーター機能を無効にする
ブリッジに切り替える
無線HUBとして使用する
2.親機に付属のアンテナを取り付けます。
アンテナはしっかり装着してください。
アンテナの装着が不十分な場合、正常に電波が飛ばない場合があります。
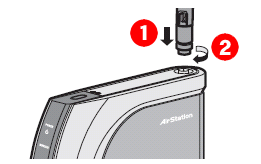
3.親機を縦置きにして設置する場合は、縦置きスタンドを取り付けます。
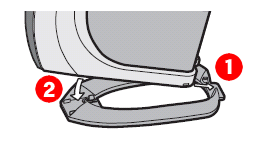
4.パソコンの電源をOFFにします。
5.パソコンを有線(LANケーブル)でインターネットに接続している場合は、パソコンとモデム等(※)をつないでいるLANケーブルを外します。
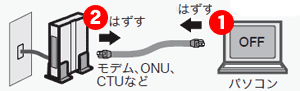
回線業者より提供されたモデム/回線終端装置(ONU)/加入者網終端装置(CTU)インターネットマンションの場合は、モデム等に代わり、壁のLANポートがあります。
パソコンと壁のLANポートをつないでいるLANケーブルを外します。
Yahoo! BBやCATV(ケーブルテレビ)回線の場合は、モデムに記憶された設定情報を消去するために、モデムの電源を切って約30分経過してから次の手順に進みます。
6.商品に付属のLANケーブルの一方をモデム等につなぎます。
インターネットマンションの場合は、壁のLANポートに直接つなぐ場合もあります。
LANケーブルのもう一方は、親機のWANポートにつなぎます。
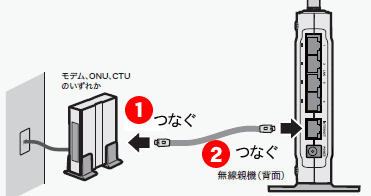
7.商品付属のACアダプターを、親機とコンセントにつなぎます。
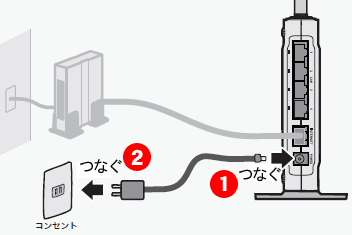
8.パソコンの電源を入れます。
9.パソコンのワイヤレスLANがON(有効)になっていることを確認します。
10.接続する親機のMACアドレス(12ケタの英数文字)を確認し、メモします。

11.[スタート]-[コントロールパネル]内の[ネットワークと共有センター]を選択します。
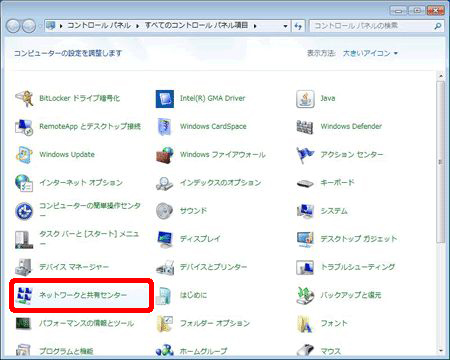
12.[ネットワークに接続]をクリックします。
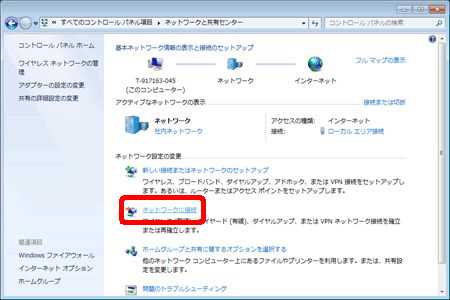
13.手順10でメモした親機のMACアドレスを選択し、[接続]をクリックします。

14.暗号化キーを[セキュリティキー]欄に入力し、[OK]をクリックします。
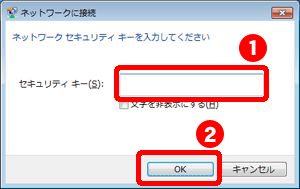
親機の初期設定では、セキュリティーは設定されていませんので
本画面は表示されません。暗号化キーを入力せずに接続します。
15."ネットワークの場所の設定"が表示された場合は、ご利用の環境にあった場所をクリックしてください。
ここでは例として、"ホームネットワーク"をクリックします。
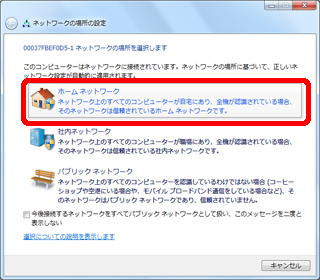
16."ホームグループの作成"が表示されたら、[次へ]をクリックします。
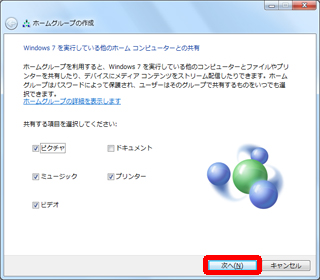
17."パスワード"が表示されたら、パスワードを書き留めるか印刷し[完了]をクリックします。
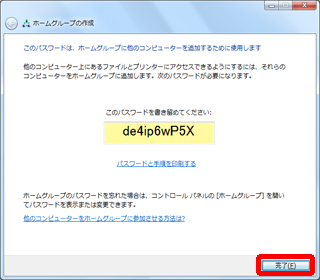
18.ブラウザー(Internet Explorerなど)を起動します。
19.ログイン画面が表示されたら、ユーザー名に"root"(小文字)、パスワードを空欄にして[OK]をクリックします。
プロバイダーによっては、この画面が表示されない場合もあります。その場合は、手順23の画面が表示されます。
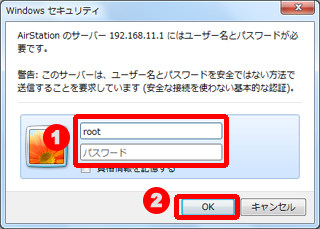
20."インターネット@スタート"画面が表示されますので、画面が切り替わるまで待ちます。
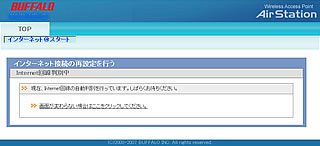
21.プロバイダー情報の設定画面が表示されたら、プロバイダーの資料(プロバイダー登録通知書)にしたがって、各項目を入力し、[進む]をクリックします。
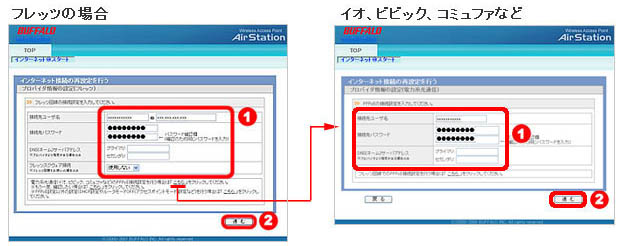
接続先ユーザ名
プロバイダーより送付された資料・ハガキに記載されています。
プロバイダーによって名称が異なります。
例)接続ID、ログインアカウント、認証IDなど
接続先パスワード
接続先ユーザ名に対するパスワードを2回入力します。
DNSネームサーバアドレス
プロバイダーより送付された資料・ハガキに記載がない場合は入力する必要ありません。
フレッツスクウェア接続
フレッツ回線の場合のみ、フレッツスクウェアを"使用する""使用しない"を選択します。
22.接続確認画面が表示され、インターネットに接続できるか確認がおこなわれます。
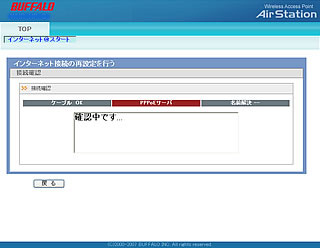
23."接続成功です"という画面が表示されたら、[閉じる]をクリックし、ブラウザーを閉じます。
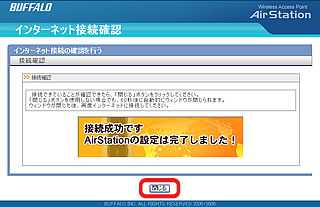
24.再度ブラウザーを開き、ホームページが表示されたら無線接続は完了です。
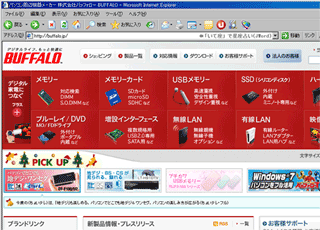
Windows Vista
1.AirStation(親機)の底面にある動作モード切替スイッチが「AUTO」に設定されていることを確認します。
工場出荷時は「AUTO」に設定されています。
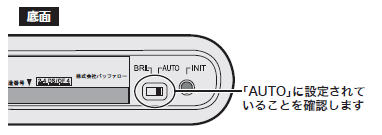
インターネット回線業者(プロバイダー)から、下記の指示があった場合は、動作モード切替スイッチを「BRI.」に切り替えてください。
(「BRI.」への切り替えは、セットアップした後からでも切り替えることができます。)
ルーター機能を無効にする
ブリッジに切り替える
無線HUBとして使用する
2.AirStation(親機)に付属のアンテナを取り付けます。
アンテナはしっかり装着してください。
アンテナの装着が不十分な場合、正常に電波が飛ばない場合があります。
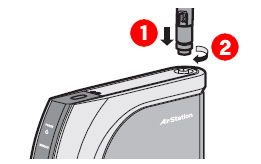
3.AirStation(親機)を縦置きにして設置する場合は、縦置きスタンドを取り付けます。
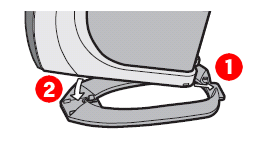
4.パソコンの電源をOFFにします。
5.パソコンを有線(LANケーブル)でインターネットに接続している場合は、パソコンとモデム等(※)をつないでいるLANケーブルを外します。
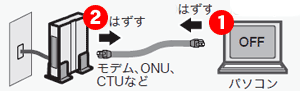
回線業者より提供されたモデム/回線終端装置(ONU)/加入者網終端装置(CTU)インターネットマンションの場合は、モデム等に代わり、壁のLANポートがあります。
パソコンと壁のLANポートをつないでいるLANケーブルを外します。
Yahoo! BBやCATV(ケーブルテレビ)回線の場合は、モデムに記憶された設定情報を消去するために、モデムの電源を切って約30分経過してから次の手順に進みます。
6.商品に付属のLANケーブルの一方をモデム等につなぎます。
インターネットマンションの場合は、壁のLANポートに直接つなぐ場合もあります。
LANケーブルのもう一方は、親機のWANポートにつなぎます。
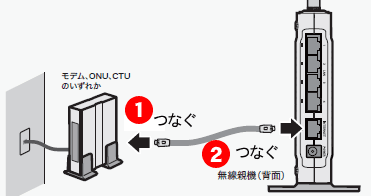
7.商品付属のACアダプターを、親機とコンセントにつなぎます。
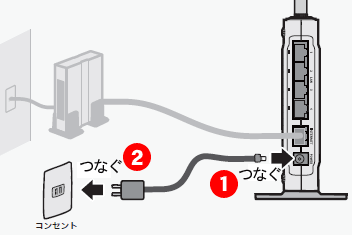
8.パソコンの電源を入れます。
9.パソコンのワイヤレスLANがON(有効)になっていることを確認します。
10.接続する親機のMACアドレス(12ケタの英数文字)を確認し、メモします。

11.タスクトレイの以下のアイコンを右クリックし、[ネットワークに接続]をクリックします。
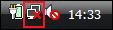
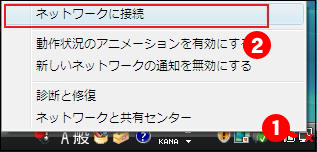
12.手順10でメモした親機のMACアドレスを選択し、[接続]をクリックします。
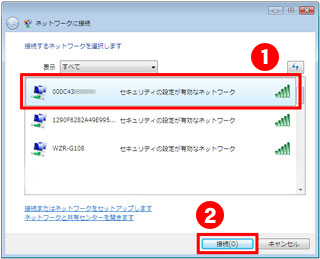
親機の初期設定では、セキュリティーは設定されていないため、「セキュリティの設定が有効でないネットワーク」と表示されます。
13.下記画面が表示された場合は、「代わりに、ネットワークキーまたはパスフレーズを入力する必要があります」をクリックします。
下記画面が表示されない場合は、次の手順にすすみます。
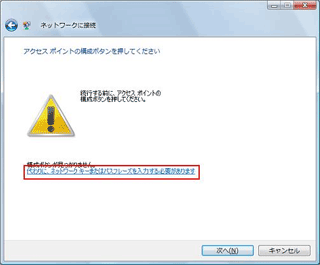
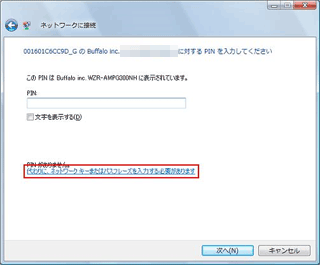
14.暗号化キーを[セキュリティキーまたはパスフレーズ]欄に入力し、[接続]をクリックします。
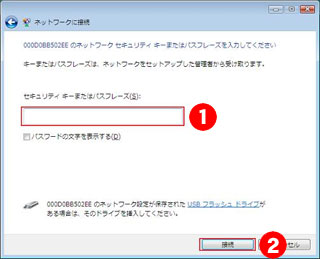
親機の初期設定では、セキュリティーは設定されていませんので
本画面は表示されません。「接続します」をクリックしてください。
15.「正しく接続しました」と表示されたら、「このネットワークを保存します」と「この接続を自動的に開始します」にチェックマークをつけて、[閉じる]をクリックします。
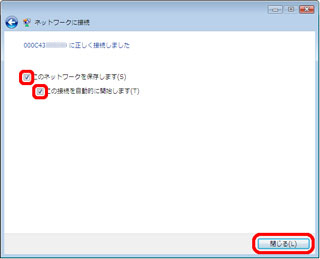
16.「ネットワークの場所の設定」が表示された場合は、ご利用の環境にあった場所をクリックしてください。
ここでは例として、「家庭」をクリックします。
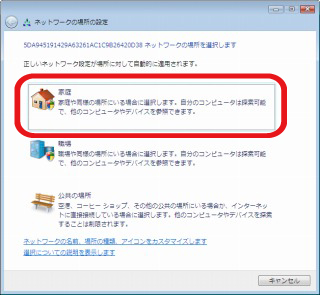
17.「ネットワーク設定が正しく設定されました」と表示されたら、[閉じる]をクリックします。
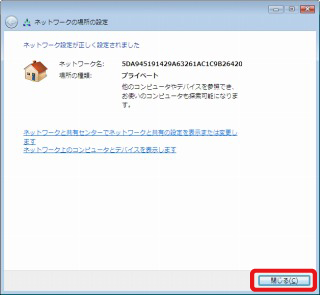
18.ブラウザー(Internet Explorerなど)を起動します。
19.ログイン画面が表示されたら、ユーザー名に「root」(小文字)、パスワードを空欄にして[OK]をクリックします。
プロバイダーによっては、この画面が表示されない場合もあります。その場合は、手順22の画面が表示されます。
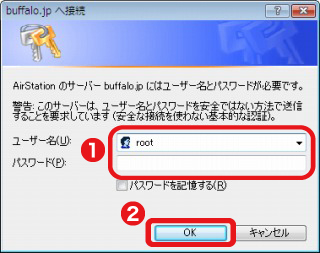
20.「インターネット@スタート」画面が表示されますので、画面が切り替わるまで待ちます。
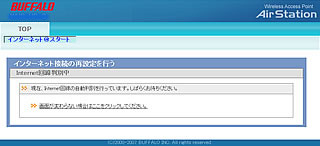
21.プロバイダー情報の設定画面が表示されたら、プロバイダーの資料(プロバイダー登録通知書)にしたがって、各項目を入力し、[進む]をクリックします。
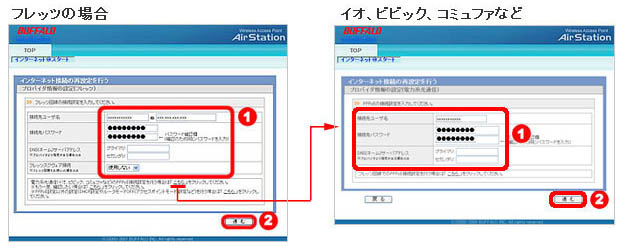
接続先ユーザ名
プロバイダーより送付された資料・ハガキに記載されています。
プロバイダーによって名称が異なります。
例)接続ID、ログインアカウント、認証IDなど
接続先パスワード
接続先ユーザ名に対するパスワードを2回入力します。
DNSネームサーバアドレス
プロバイダーより送付された資料・ハガキに記載がない場合は入力する必要ありません。
フレッツスクウェア接続
フレッツ回線の場合のみ、フレッツスクウェアを「使用する」「使用しない」を選択します。
22.接続確認画面が表示され、インターネットに接続できるか確認がおこなわれます。
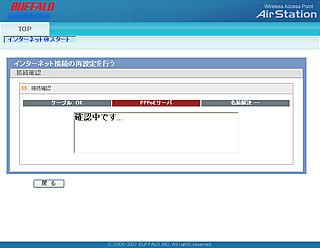
23.「接続成功です」という画面が表示されたら、[閉じる]をクリックし、ブラウザーを閉じます。
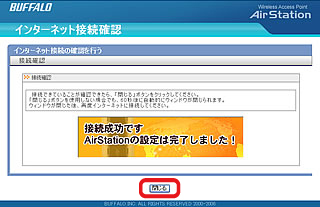
24.再度ブラウザーを開き、ホームページが表示されたら無線接続は完了です。
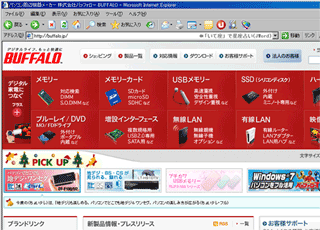
Windows XP
1.AirStation(親機)の底面にある動作モード切替スイッチが「AUTO」に設定されていることを確認します。
工場出荷時は「AUTO」に設定されています。
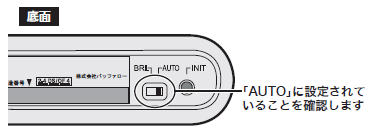
インターネット回線業者(プロバイダー)から、下記の指示があった場合は、動作モード切替スイッチを「BRI.」に切り替えてください。
(「BRI.」への切り替えは、セットアップした後からでも切り替えることができます。)
ルーター機能を無効にする
ブリッジに切り替える
無線HUBとして使用する
2.親機に付属のアンテナを取り付けます。
アンテナはしっかり装着してください。
アンテナの装着が不十分な場合、正常に電波が飛ばない場合があります。
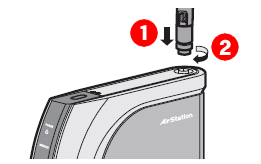
3.AirStation(親機)を縦置きにして設置する場合は、縦置きスタンドを取り付けます。
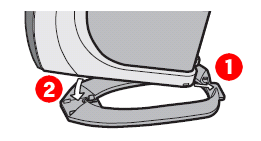
4.パソコンの電源をOFFにします。
5.パソコンを有線(LANケーブル)でインターネットに接続している場合は、パソコンとモデム等(※)をつないでいるLANケーブルを外します。
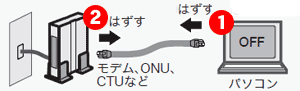
回線業者より提供されたモデム/回線終端装置(ONU)/加入者網終端装置(CTU)インターネットマンションの場合は、モデム等に代わり、壁のLANポートがあります。
パソコンと壁のLANポートをつないでいるLANケーブルを外します。
Yahoo! BBやCATV(ケーブルテレビ)回線の場合は、モデムに記憶された設定情報を消去するために、モデムの電源を切って約30分経過してから次の手順に進みます。
6.商品に付属のLANケーブルの一方をモデム等につなぎます。
インターネットマンションの場合は、壁のLANポートに直接つなぐ場合もあります。
LANケーブルのもう一方は、親機のWANポートにつなぎます。
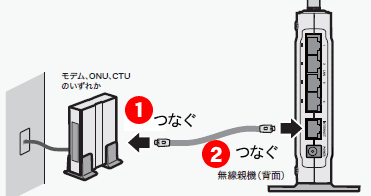
7.商品付属のACアダプターを、親機とコンセントにつなぎます。
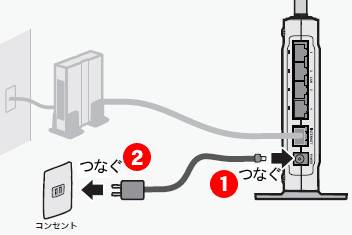
8.パソコンの電源を入れます。
9.パソコンのワイヤレスLANがON(有効)になっていることを確認します。
10.接続する親機のMACアドレス(12ケタの英数文字)を確認し、メモします。

11.タスクトレイに表示されているワイヤレスネットワーク接続のアイコンを右クリックし、
「利用できるワイヤレスネットワークの表示」をクリックします。
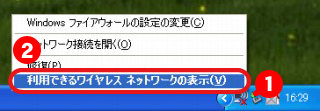
12.手順10でメモした親機のMACアドレスを選択し、[接続]をクリックします。
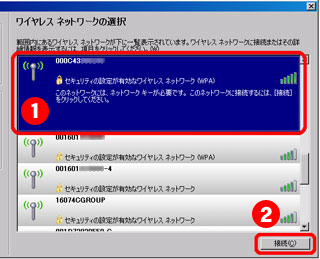
親機の初期設定では、セキュリティーは設定されていないため、
「セキュリティの設定が有効でないネットワーク」と表示されます。
13.暗号化キーを[ネットワークキー][ネットワークキーの確認入力]欄に入力し、[OK]をクリックします。
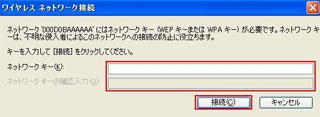
親機の初期設定では、セキュリティーは設定されていませんので
本画面は表示されません。「接続」をクリックしてください。
14.画面に「接続」と表示されたことを確認したら、「X」マークをクリックして画面を閉じます。
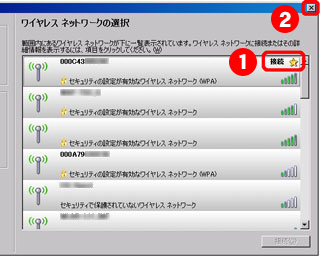
15.ブラウザー(Internet Explorerなど)を起動します。
16.ログイン画面が表示されたら、ユーザー名に「root」(小文字)、パスワードを空欄にして[OK]をクリックします。
プロバイダーによっては、この画面が表示されない場合もあります。その場合は、手順20の画面が表示されます。
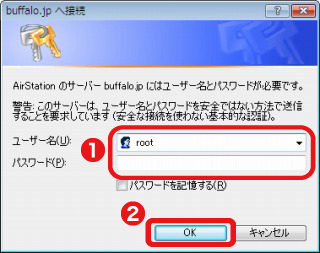
17.「インターネット@スタート」画面が表示されますので、画面が切り替わるまで待ちます。
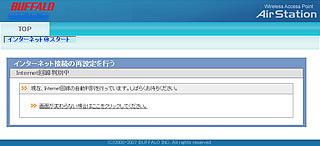
18.プロバイダー情報の設定画面が表示されたら、プロバイダーの資料(プロバイダー登録通知書)にしたがって、各項目を入力し、[進む]をクリックします。
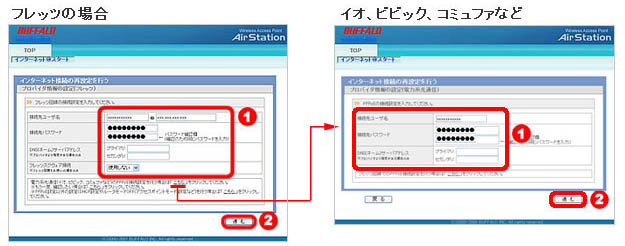
接続先ユーザ名
プロバイダーより送付された資料・ハガキに記載されています。
プロバイダーによって名称が異なります。
例)接続ID、ログインアカウント、認証IDなど
接続先パスワード
接続先ユーザ名に対するパスワードを2回入力します。
DNSネームサーバアドレス
プロバイダーより送付された資料・ハガキに記載がない場合は入力する必要ありません。
フレッツスクウェア接続
フレッツ回線の場合のみ、フレッツスクウェアを「使用する」「使用しない」を選択します。
19.接続確認画面が表示され、インターネットに接続できるか確認がおこなわれます。
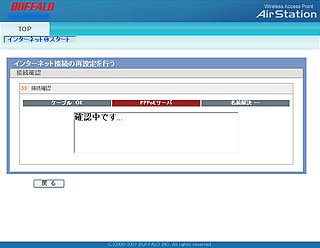
20.「接続成功です」という画面が表示されたら、[閉じる]をクリックし、ブラウザーを閉じます。
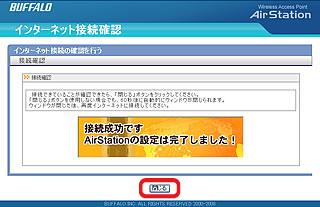
21.再度ブラウザーを開き、ホームページが表示されたら無線接続は完了です。
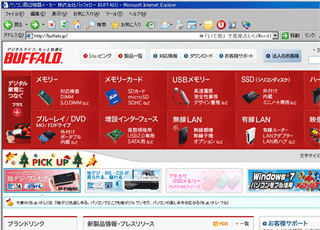
このご質問の対象となる商品・OS・接続機器を表示
商品
OS・接続機器
チャット・LINEでのサポートについて
下記商品はチャット・LINEでのサポート対象外のため、電話またはメールにてお問合せいただきますようお願いいたします。
法人様向けネットワーク商品
ネットワーク対応ハードディスク(TeraStation)
<注意事項>
以下のいずれかに該当する場合、お客様の同意なくチャット・LINEでのサポートを終了させていただく場合がございます。ご了承ください。
同一のお客様から同一内容のお問合せ等の入力が複数あった場合
本サービスに関係のない画像・動画・スタンプ等が送信された場合
一定時間以上お客様からの返信がされない場合
営業時間
<オペレーター受付時間>
月~土・祝 9:30~21:00
日 9:30~17:30
※AIによる自動応答は24時間ご利用いただけます。
メールで相談について
個人向けWi-Fi/有線LAN製品、ストレージ製品のお客様にはメールで問い合わせいただく前にAIが問題解決のお手伝いを行います。
いずれかを選択して進んでください。
 Wi-Fi(無線LAN)
Wi-Fi(無線LAN) 有線LAN
有線LAN HDD(ハードディスク)・NAS
HDD(ハードディスク)・NAS SSD
SSD ブルーレイ/DVD/CDドライブ
ブルーレイ/DVD/CDドライブ メモリー
メモリー USBメモリー
USBメモリー メモリーカード・カードリーダー/ライター
メモリーカード・カードリーダー/ライター 映像/音響機器
映像/音響機器 ケーブル
ケーブル マウス・キーボード・入力機器
マウス・キーボード・入力機器 Webカメラ・ヘッドセット
Webカメラ・ヘッドセット スマートフォンアクセサリー
スマートフォンアクセサリー タブレットアクセサリー
タブレットアクセサリー 電源関連用品
電源関連用品 アクセサリー・収納
アクセサリー・収納 テレビアクセサリー
テレビアクセサリー その他周辺機器
その他周辺機器 法人向けWi-Fi(無線LAN)
法人向けWi-Fi(無線LAN) 法人向け有線LAN
法人向け有線LAN LTEルーター
LTEルーター 法人向けNAS・HDD
法人向けNAS・HDD SSD
SSD ブルーレイ/DVD/CDドライブ
ブルーレイ/DVD/CDドライブ 法人向けメモリー・組込み/OEM
法人向けメモリー・組込み/OEM 法人向けUSBメモリー
法人向けUSBメモリー メモリーカード・カードリーダー/ライター
メモリーカード・カードリーダー/ライター 映像/音響機器
映像/音響機器 法人向け液晶ディスプレイ
法人向け液晶ディスプレイ 法人向けケーブル
法人向けケーブル 法人向けマウス・キーボード・入力機器
法人向けマウス・キーボード・入力機器 法人向けヘッドセット
法人向けヘッドセット 法人向けスマートフォンアクセサリー
法人向けスマートフォンアクセサリー 法人向けタブレットアクセサリー
法人向けタブレットアクセサリー 法人向け電源関連用品
法人向け電源関連用品 法人向けアクセサリー・収納
法人向けアクセサリー・収納 テレビアクセサリー
テレビアクセサリー オフィスサプライ
オフィスサプライ その他周辺機器
その他周辺機器 データ消去
データ消去
