DLNAサーバーとして使用する方法
Q
A
手順1. 本商品のメディアサーバー機能を設定を確認する
1.本商品のメディアサーバー機能が無効に設定されていると、DLNA 対応機器から本商品を認識できません。次の画面を確認し、[ 使用しない] に設定されているときは、[ 使用する] に設定を変更してください。
2.本商品のメディアサーバー設定画面を表示します。
本商品と同じネットワークに接続しているパソコンで、[スタート]-[(すべての)プログラム]-[BUFFALO]-[BUFFALONAS Navigator]-[BUFFALO NAS Navigator2]をクリックします。
NAS Navigator2が起動します。
Mac OSでは、Dock内の[NAS Navigator2]アイコンをクリックしてください。
3.本商品のアイコンを右クリックし、[Web設定を開く]をクリックします。
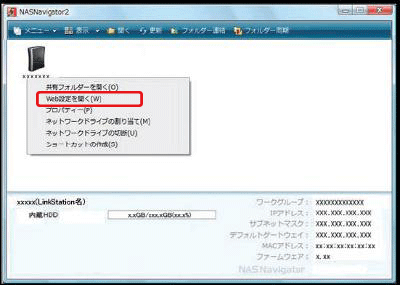
画面はLS-XHLシリーズの例です
4.ユーザー名、パスワードを入力し、本商品の設定画面を表示します。
5.本商品の設定画面のトップページから、[その他]-[メディアサーバー]をクリックします。
6.[設定変更]をクリックします。
[メディアサーバーの再起動]をクリックすると、メディアサーバーが再起動します。
7.[使用しない]になっていたときは、[使用する]をクリックします。
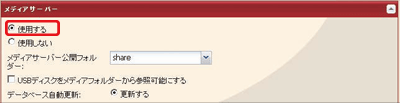
8.設定画面の一番下にある[保存]をクリックします。
以上で設定は完了です。
手順2. 本商品への接続とファイルの再生
1.DLNA対応機器からの接続手順とファイルの再生手順は次の通りです。
あらかじめ、「はじめにお読みください」を参照し、本商品をネットワークに接続してください。
2.DLNA対応機器を本商品と同じネットワークに接続し、電源スイッチをONにします。
接続方法については、DLNA対応機器の取扱説明書をご参照ください。
出荷時設定では「(本商品の商品型番)xxx」と表示されています。下線部は本商品のMACアドレス末尾3桁です(お使いの商品によって異なります)。
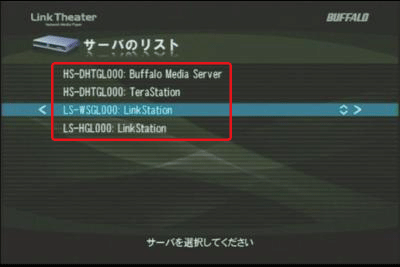
弊社製LT-H90WNでの画面例
3.再生したいコンテンツを[ビデオ][ミュージック][ピクチャー]から選択します。
選択方法については、DLNA対応機器の取扱説明書をご参照ください。
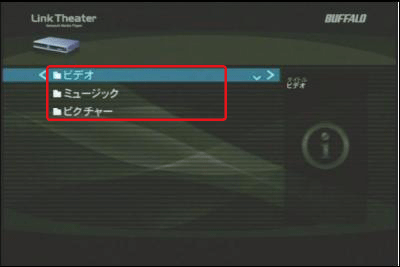
弊社製LT-H90WNでの画面例
ビデオ
本商品に保存された動画コンテンツ一覧です。
ピクチャー
本商品に保存された写真コンテンツ一覧です。
ミュージック
本商品に保存された音楽コンテンツ一覧です。
4.再生したいファイルを選択し、再生します。
選択方法については、DLNA対応機器の取扱説明書をご参照ください。
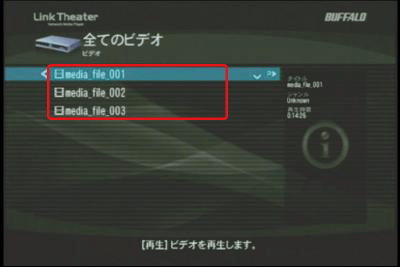
弊社製LT-H90WNでの画面例
配信するフォルダーを指定するには
本商品の初期設定では、共有フォルダー"share"に保存されている(サブフォルダーを含めます)全ての動画、写真、音楽がDLNA対応機器から再生できるように設定されています。次のようにフォルダーを指定すると、特定のフォルダーのみ動画、写真、音楽を再生できるように設定することができます。
1.本商品のメディアサーバー設定画面を表示します。
2.[メディアサーバー公開フォルダー]のプルダウンメニューに、共有フォルダーと、1階層下のサブフォルダーが表示されます。配信したいフォルダーを選択してください。
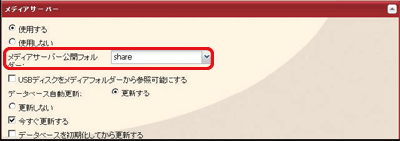
3.設定画面の一番下にある[保存]をクリックします。
4.DLNA対応機器からは、手順2.で選択したフォルダーに保存されたファイルのみ選択、再生可能となります。
接続されているDLNA対応機器の情報を見るには
本商品に接続されているDLNA対応機器の一覧情報を確認する手順は次の通りです。
1.本商品のメディアサーバー設定画面を表示します。
2.アクセス許可DLNAクライアント]をクリックします。
3.本商品と同じネットワークに接続されているDLNA対応機器のMACアドレス、IPアドレス、デバイス名が一覧が表示されます。
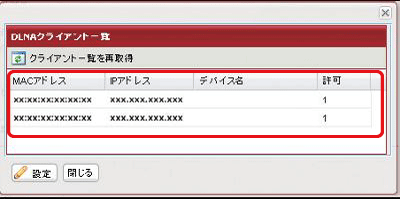
DLNA対応機器により、IPアドレス、デバイス名が表示できない場合(「取得できません」と表示されるもの)があります。
接続したDLNA対応機器の情報が表示されない場合、[クライアント一覧を再取得]をクリックしてください。
ファイル情報をDLNA対応機器へ配信するには
[メディアサーバー公開フォルダー]に保存された動画・写真・音楽ファイルを、DLNA対応機器から選択するには、次のようにメディアサーバーのデータベースを更新し、保存されているファイル情報をDLNA対応機器へ配信する必要があります。
初期設定では、起動後と60分に1回ファイル情報をDLNA対応機器へ配信しています。
4.本商品のメディアサーバー設定画面を表示します。
5.今すぐファイル情報を配信する場合
[データベース自動更新]の[更新する]を選択し、[今すぐ更新する]をクリックします。
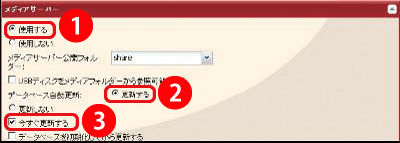
指定した時間に1回、ファイル情報を配信する場合
[データベース自動更新]の[更新する]を選択し、[自動更新間隔]に時間を1分単位で入力します。
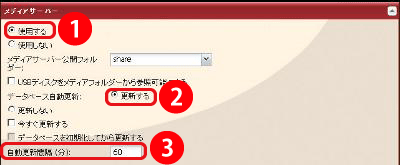
ファイル情報を配信しない場合は、[データベース自動更新]の[更新しない]をクリックします。
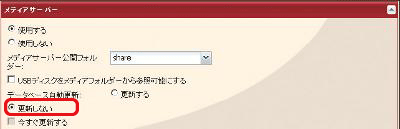
6.設定画面の一番下にある[保存]をクリックします。
DLNA対応機器から本商品が認識できないときは
本商品のメディアサーバー機能が無効に設定されていると、DLNA 対応機器から本商品を認識することができなくなります。次のようにメディアサーバー機能を有効に変更してください。
1.本商品のメディアサーバー設定画面を表示します。
2.[使用する]をクリックします。
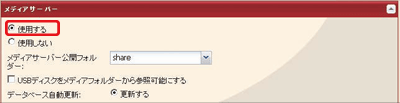
3.設定画面の一番下にある[保存]をクリックします。
DLNA対応機器から再生できないようにしたいときは
本商品お買い上げ時は、本商品と同じネットワークに接続されている全てのDLNA対応機器で再生可能です。アクセス許可DLNAクライアントを指定すると、DLNA対応機器ごとに再生禁止にできます。
1.本商品のメディアサーバー設定画面を表示します。
2.[アクセス許可DLNAクライアント]をクリックします。
3.DLNAクライアント一覧から再生しないDLNA対応機器の[許可]の欄をクリックし、表示されたメニューから[拒否]を選択します。
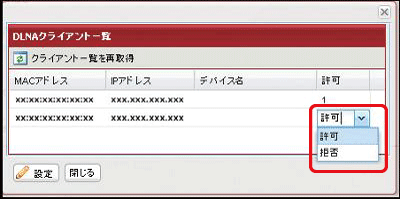
4.設定画面の一番下にある[設定]をクリックします。
動画、写真、音楽ファイルが、DLNA対応機器のファイル一覧から表示されないときは
本商品お買い上げ時は、本商品と同じネットワークに接続されている全てのDLNA対応機器で再生可能です。アクセス許可DLNAクライアントを指定すると、DLNA対応機器ごとに再生禁止にできます。本商品に保存した動画・写真・音楽ファイルが、DLNA 対応機器のファイル一覧に表示されていない場合は、メディアサーバーのデータベースが更新されず、DLNA 対応機器へファイル情報を配信していない恐れがあります。以下のことを試してみてください。
1.本商品のメディアサーバー設定画面を表示します。
2.[データベース自動更新]の[更新する]を選択し、[今すぐ更新する]と[データベースを初期化してから更新する]をチェックします。
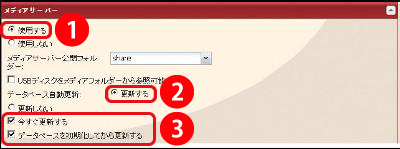
3.設定画面の一番下にある[保存]をクリックします。
このご質問の対象となる商品・OS・接続機器を表示
商品
OS・接続機器
チャット・LINEでのサポートについて
下記商品はチャット・LINEでのサポート対象外のため、電話またはメールにてお問合せいただきますようお願いいたします。
法人様向けネットワーク商品
ネットワーク対応ハードディスク(TeraStation)
<注意事項>
以下のいずれかに該当する場合、お客様の同意なくチャット・LINEでのサポートを終了させていただく場合がございます。ご了承ください。
同一のお客様から同一内容のお問合せ等の入力が複数あった場合
本サービスに関係のない画像・動画・スタンプ等が送信された場合
一定時間以上お客様からの返信がされない場合
営業時間
<オペレーター受付時間>
月~土・祝 9:30~21:00
日 9:30~17:30
※AIによる自動応答は24時間ご利用いただけます。
メールで相談について
個人向けWi-Fi/有線LAN製品、ストレージ製品のお客様にはメールで問い合わせいただく前にAIが問題解決のお手伝いを行います。
いずれかを選択して進んでください。
 Wi-Fi(無線LAN)
Wi-Fi(無線LAN) 有線LAN
有線LAN HDD(ハードディスク)・NAS
HDD(ハードディスク)・NAS SSD
SSD ブルーレイ/DVD/CDドライブ
ブルーレイ/DVD/CDドライブ メモリー
メモリー USBメモリー
USBメモリー メモリーカード・カードリーダー/ライター
メモリーカード・カードリーダー/ライター 映像/音響機器
映像/音響機器 ケーブル
ケーブル マウス・キーボード・入力機器
マウス・キーボード・入力機器 Webカメラ・ヘッドセット
Webカメラ・ヘッドセット スマートフォンアクセサリー
スマートフォンアクセサリー タブレットアクセサリー
タブレットアクセサリー 電源関連用品
電源関連用品 アクセサリー・収納
アクセサリー・収納 テレビアクセサリー
テレビアクセサリー その他周辺機器
その他周辺機器 法人向けWi-Fi(無線LAN)
法人向けWi-Fi(無線LAN) 法人向け有線LAN
法人向け有線LAN LTEルーター
LTEルーター 法人向けNAS・HDD
法人向けNAS・HDD SSD
SSD ブルーレイ/DVD/CDドライブ
ブルーレイ/DVD/CDドライブ 法人向けメモリー・組込み/OEM
法人向けメモリー・組込み/OEM 法人向けUSBメモリー
法人向けUSBメモリー メモリーカード・カードリーダー/ライター
メモリーカード・カードリーダー/ライター 映像/音響機器
映像/音響機器 法人向け液晶ディスプレイ
法人向け液晶ディスプレイ 法人向けケーブル
法人向けケーブル 法人向けマウス・キーボード・入力機器
法人向けマウス・キーボード・入力機器 法人向けヘッドセット
法人向けヘッドセット 法人向けスマートフォンアクセサリー
法人向けスマートフォンアクセサリー 法人向けタブレットアクセサリー
法人向けタブレットアクセサリー 法人向け電源関連用品
法人向け電源関連用品 法人向けアクセサリー・収納
法人向けアクセサリー・収納 テレビアクセサリー
テレビアクセサリー オフィスサプライ
オフィスサプライ その他周辺機器
その他周辺機器 データ消去
データ消去
