プリンターをWi-Fi(無線LAN)でつなぐ方法を教えてください(セイコーエプソン製 Colorioシリーズ)(WHR-HP-G54)
Q
詳細
Wi-Fiルーターとプリンター(Wi-Fi機能搭載)をAOSSで無線接続し、パソコンからWi-Fiを経由してプリンターに印刷したいです。
対象商品・機器
WHR-HP-G54
セイコーエプソン製 Colorioシリーズ(Wi-Fi対応プリンター)
環境
Windows 7
Windows Vista
Windows XP
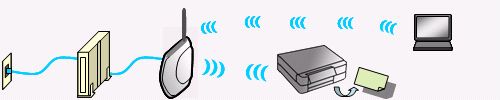
A
セイコーエプソン製 Colorio EP-802Aシリーズを例に説明します。
プリンターとWi-FiルーターをAOSS接続する手順は、ご使用のプリンターによって異なります。詳細はプリンターの取扱説明書を参照してください。
1. 商品とパソコンをWi-Fi(無線LAN)でインターネットにつなぎます。
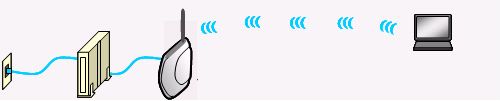
パソコンを無線で接続する方法は下記を参照ください。
2. プリンターの電源を入れます。
3. 操作パネルの「選択/設定ボタン」で[セットアップ]ー[ネットワーク設定]を選択してOKボタンを押します。
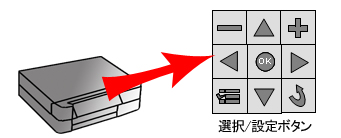
4. パネルに「無線LANが無効になっています。有効にしますか?」と表示されたら、「はい」を選択してOKボタンを押します。
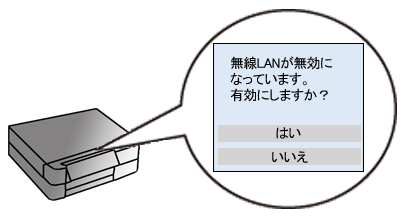
5. 「無線LAN設定」を選択してOKボタンを押します。
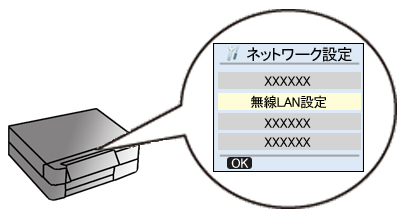
6. 「設定を変更するとネットワーク接続が切断されることがあります。変更しますか?」と表示されたら、「はい」を選択してOKボタンを押します。
7. 「有効」を選択してOKボタンを押します。
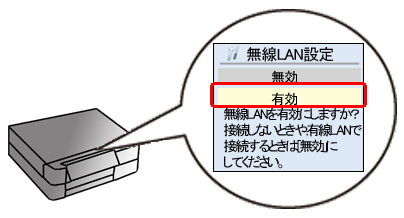
8. 「AOSS無線LAN自動設定」を選択してOKボタンを押します。
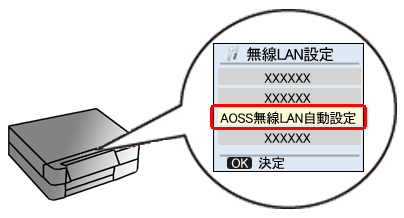
9. OKボタンを押します。

10. 「メモリーカードアクセス中はネットワーク設定が完了できない可能性があります。処理を続けますか?」と表示されたら、OKボタンを押します。
11. パネルに、「AOSS設定状態にしてください」とメッセージが表示されたら、無線親機のAOSSボタンをランプが点滅するまで押し続けます。

セキュリティランプが点滅したら、ボタンから手を放します。

12. OKボタンを押します。

13. 「AOSS設定で無線LAN設定が完了しました。とメッセージが表示されたら、AOSS接続は完了です。
数秒後、自動的に[ネットワーク設定]の画面に戻ります。
14. 「ネットワーク情報確認」を選択してOKボタンを押します。
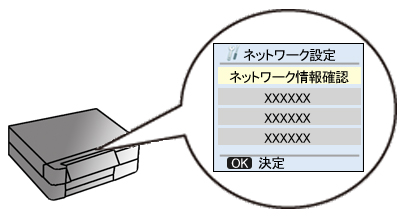
15. 表示されたネットワーク情報の「IPアドレス」を確認し、メモします。
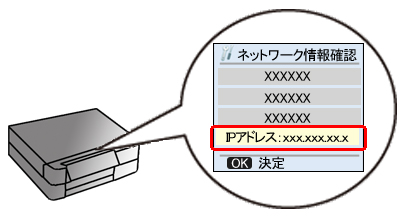
16. 続いて、パソコンのネットワーク設定をおこないます。
ネットワーク設定はOSによって異なります。ご使用のOSを選択してください。
Windows 7/Vista
17. [スタート]-[コントロールパネル]-[プリンタ(デバイスとプリンター)]の順にクリックします。
18. 「プリンターのインストール(プリンターの追加)」をクリックします。
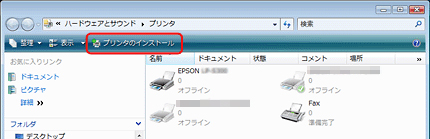
19. [ローカルプリンタを追加します]をクリックします。
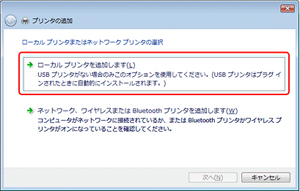
20. [新しいポートの作成]にチェックをいれ、ポートの種類から[Standard TCP/IP Port]を選択して、[次へ]をクリックします。
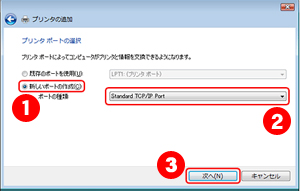
21. [ホスト名またはIP アドレス]に、手順15で確認したプリンタのIP アドレスを入力して[次へ]をクリックします。
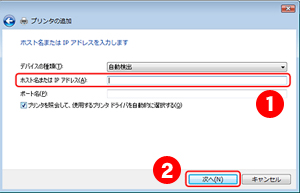
[ユーザーアカウント制御]画面が表示されたら、[続行]をクリックします。
22. [ディスク使用]をクリックして、付属のソフトウェアCD-ROM をパソコンにセットします。
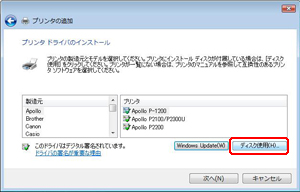
23. [参照]をクリックし、ソフトウェアCD-ROM をセットしたCD-ROMドライブを選択して、[OK]をクリックします。
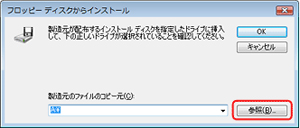
24. プリンタの一覧から使用するプリンタを選択して、[次へ]をクリックします。
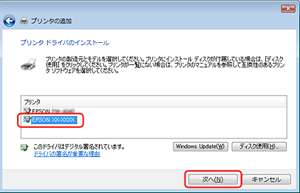
25. 画面の指示に従って設定を終了します。
26. パソコンから写真や文書を印刷します。
正しく印刷できれば、設定は完了です。

Windows XP
17. パソコンのネットワーク設定をおこないます。
[スタート]-[コントロールパネル]-[プリンタとその他のハードウェア]の順にクリックします。
18. [プリンタを追加する]をクリックします。
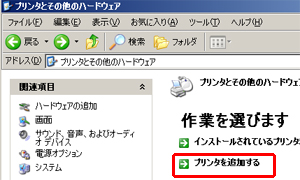
19. プリンタの追加ウィザードの開始画面で[次へ]をクリックします。
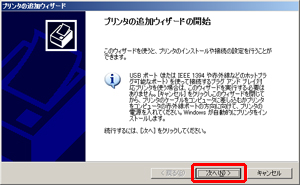
20. [このコンピュータに接続されているローカルプリンタ]を選択し、[プラグアンドプレイ対応プリンタを自動的に検出してインストールする]のチェックを外します。
[次へ]をクリックします。
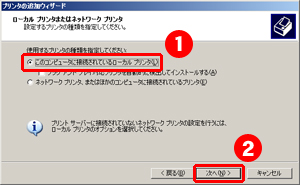
21. [新しいポートの作成]にチェックし、ポートの種類から[Standard TCP/IP Port]を選択して、[次へ]をクリックします。
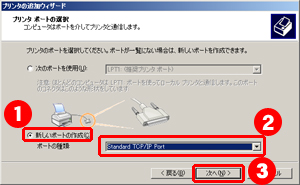
22. [標準TCP/IP プリンタポートの追加ウィザード]が表示されたら、[次へ]をクリックします。
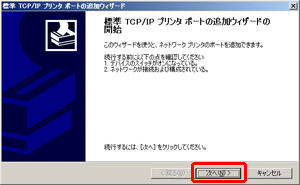
23. [プリンタ名またはIP アドレス]に、手順15で確認したプリンタのIP アドレスを入力して[次へ]をクリックします。
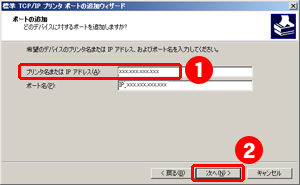
24. [標準TCP/IP プリンタポート]画面で[完了]をクリックします。
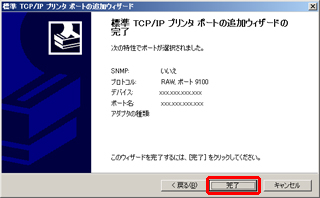
25. [ディスク使用]をクリックして、付属のソフトウェアCD-ROM をパソコンにセットします。
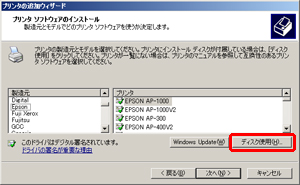
26. [参照]をクリックし、ソフトウェアCD-ROM をセットしたCD-ROMドライブを選択して、[OK]をクリックします。
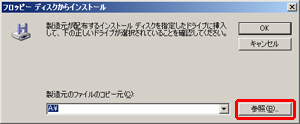
27. プリンタの一覧から使用するプリンタを選択して、[次へ]をクリックします。
28. 画面の指示に従って設定を終了します。
29. パソコンから写真や文書を印刷します。

正しく印刷できれば、設定は完了です。
このご質問の対象となる商品・OS・接続機器を表示
商品
OS・接続機器
チャット・LINEでのサポートについて
下記商品はチャット・LINEでのサポート対象外のため、電話またはメールにてお問合せいただきますようお願いいたします。
法人様向けネットワーク商品
ネットワーク対応ハードディスク(TeraStation)
<注意事項>
以下のいずれかに該当する場合、お客様の同意なくチャット・LINEでのサポートを終了させていただく場合がございます。ご了承ください。
同一のお客様から同一内容のお問合せ等の入力が複数あった場合
本サービスに関係のない画像・動画・スタンプ等が送信された場合
一定時間以上お客様からの返信がされない場合
営業時間
<オペレーター受付時間>
月~土・祝 9:30~21:00
日 9:30~17:30
※AIによる自動応答は24時間ご利用いただけます。
メールで相談について
個人向けWi-Fi/有線LAN製品、ストレージ製品のお客様にはメールで問い合わせいただく前にAIが問題解決のお手伝いを行います。
いずれかを選択して進んでください。
 Wi-Fi(無線LAN)
Wi-Fi(無線LAN) 有線LAN
有線LAN HDD(ハードディスク)・NAS
HDD(ハードディスク)・NAS SSD
SSD ブルーレイ/DVD/CDドライブ
ブルーレイ/DVD/CDドライブ メモリー
メモリー USBメモリー
USBメモリー メモリーカード・カードリーダー/ライター
メモリーカード・カードリーダー/ライター 映像/音響機器
映像/音響機器 ケーブル
ケーブル マウス・キーボード・入力機器
マウス・キーボード・入力機器 Webカメラ・ヘッドセット
Webカメラ・ヘッドセット スマートフォンアクセサリー
スマートフォンアクセサリー タブレットアクセサリー
タブレットアクセサリー 電源関連用品
電源関連用品 アクセサリー・収納
アクセサリー・収納 テレビアクセサリー
テレビアクセサリー その他周辺機器
その他周辺機器 法人向けWi-Fi(無線LAN)
法人向けWi-Fi(無線LAN) 法人向け有線LAN
法人向け有線LAN LTEルーター
LTEルーター 法人向けNAS・HDD
法人向けNAS・HDD SSD
SSD ブルーレイ/DVD/CDドライブ
ブルーレイ/DVD/CDドライブ 法人向けメモリー・組込み/OEM
法人向けメモリー・組込み/OEM 法人向けUSBメモリー
法人向けUSBメモリー メモリーカード・カードリーダー/ライター
メモリーカード・カードリーダー/ライター 映像/音響機器
映像/音響機器 法人向け液晶ディスプレイ
法人向け液晶ディスプレイ 法人向けケーブル
法人向けケーブル 法人向けマウス・キーボード・入力機器
法人向けマウス・キーボード・入力機器 法人向けヘッドセット
法人向けヘッドセット 法人向けスマートフォンアクセサリー
法人向けスマートフォンアクセサリー 法人向けタブレットアクセサリー
法人向けタブレットアクセサリー 法人向け電源関連用品
法人向け電源関連用品 法人向けアクセサリー・収納
法人向けアクセサリー・収納 テレビアクセサリー
テレビアクセサリー オフィスサプライ
オフィスサプライ その他周辺機器
その他周辺機器 データ消去
データ消去
