iPod touchを無線でインターネットにつなぐ方法(WLI-UC-GN、WLI-UC-GNHP、WLI-UC-GNT)
Q
iPod touchを無線でインターネットにつなぐ方法(WLI-UC-GN、WLI-UC-GNHP、WLI-UC-GNT)
Before
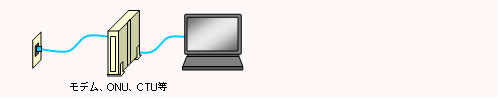
After

A
1.パソコンの電源を入れます。
2."WLI-UC-GNシリーズ設定CD"をパソコンにセットします。
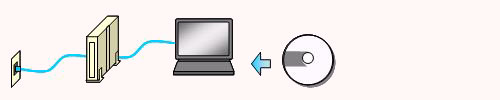
3."自動再生"画面が表示されたら、[Setup.exeの実行]をクリックします。
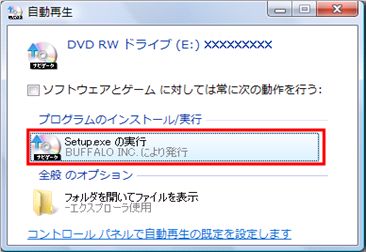
"プログラムを続行するにはあなたの許可が必要です"と表示された場合は、[続行]をクリックします。
4.WLI-UC-GNシリーズナビゲータが起動したら、[かんたんスタート]をクリックします。
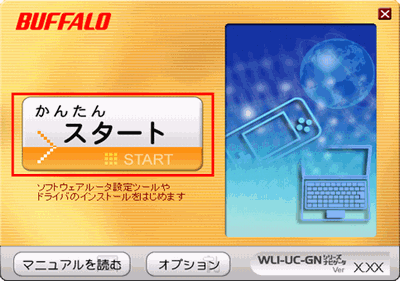
5.[インストール開始]をクリックします。
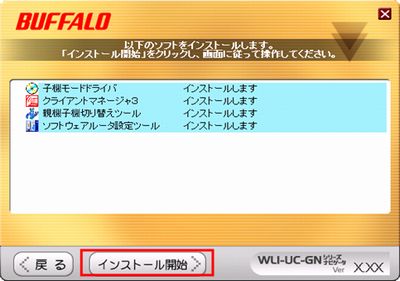
6.使用許諾契約の内容を確認し、[同意する]を選択し、[次へ]をクリックします。
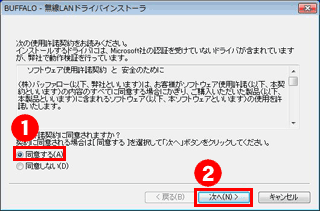
7."無線子機を取り付けてください。"と表示されたら、商品をパソコンに取り付けます。


8."インストールが完了しました"と表示されたら、[完了]をクリックします。
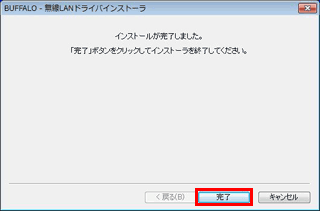
9."モード変更が完了しました。"と表示されたら、商品をパソコンから取り外します。
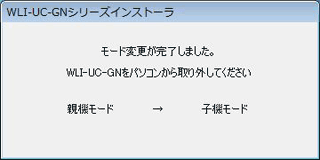

再度手順6の画面が表示される場合は、画面の指示に従ってください。
10."クライアントマネージャVのインストールを開始します"と表示されたら、[次へ]をクリックします。
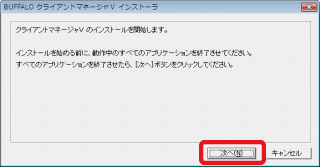
11.使用許諾契約の内容を確認し、[同意]をクリックします。
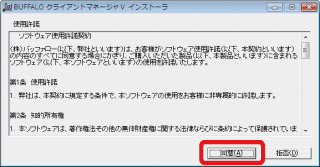
12."クライアントマネージャVは以下のフォルダにインストールされます"と表示されたら、[次へ]をクリックします。
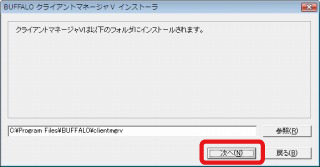
13."クライアントマネージャVのインストールが完了しました"と表示されたら、[OK]をクリックします。
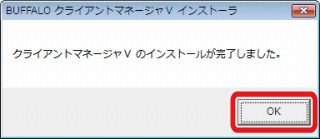
14."親機子機切り替えツールをインストールします"と表示されたら、[はい]をクリックします。
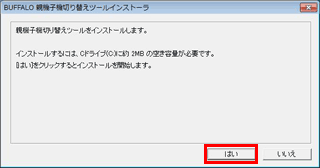
15."親機子機切り替えツールのインストールが完了しました"と表示されたら、[はい]をクリックします。
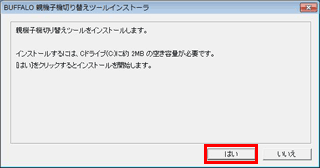
16.ソフトウェアインストーラの画面が表示されたら、
ウイルス対策ソフトなどのセキュリティーソフトをお使いの場合は、ファイアウォール機能を一時的に無効にします。
ファイアウォールを無効にする手順は、こちらをクリックしてください。
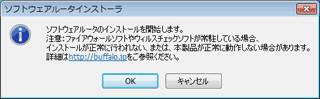
17.ファイアウォール機能を無効にしたら、[OK]をクリックします。
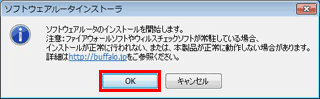
18."商品をパソコンのUSBポートに取り付けてください。"と表示されたら、商品をパソコンに取り付けます。
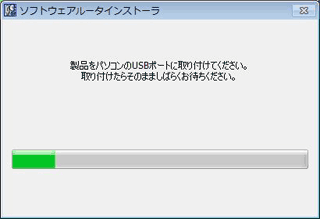

19.セットアップが自動的におこなわれます。
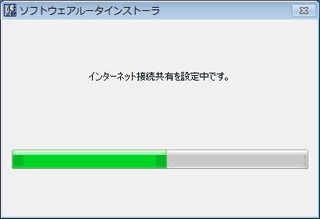
20.ソフトウェアルータのセットアップが完了したら、[OK]をクリックします。
21."インストールが完了しました"と表示されたら、[次へ]をクリックします。
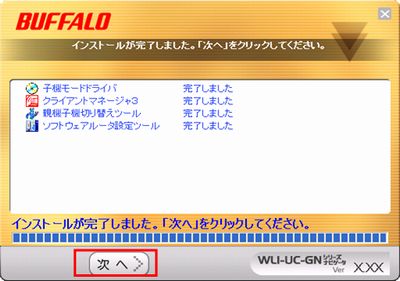
22.[親機モードでインストール]をクリックします。
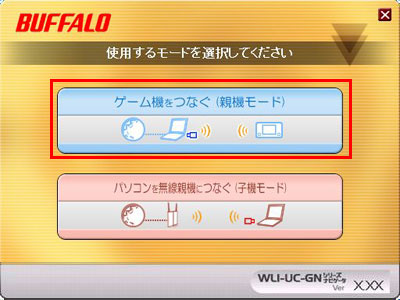
CDのバージョンによって画面が異なります。
23.[完了]をクリックします。
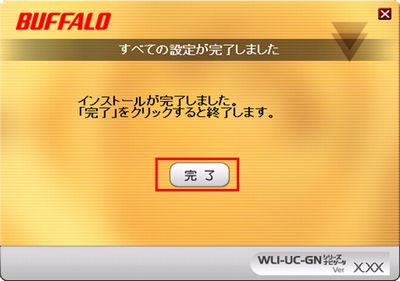
24.WLI-UC-GNのSSID・暗号化キーを確認し、メモします。
SSID・暗号化キーを確認する方法はこちらをクリックしてください。
25.iPod touch のホーム画面から[設定] - [Wi-Fi]をタップします。
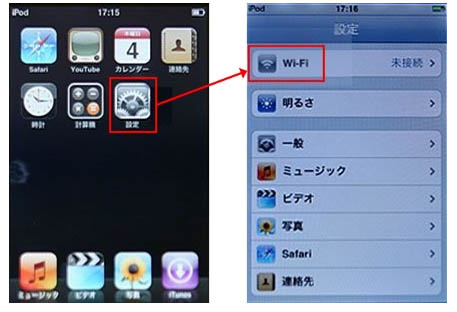
26.[ワイヤレスネットワークを選択...]から、手順24. で用意したSSIDを探してタップします。
SSIDが見つからない場合は、一覧をなぞってスクロールして確認します。
暗号化キーが設定がされているため、鍵マークが表示されます。
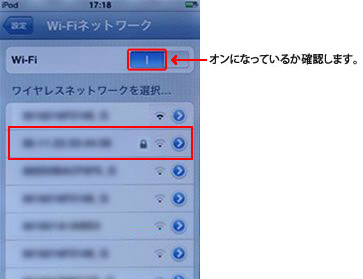
[Wi-Fi]のボタンが"オフ"または"○"と表示されている場合、ワイヤレスが無効です。
ボタンをタップしてワイヤレスを有効にした後、SSID検索が終わるまでしばらく待ちます。
27.暗号化キー(パスワード)入力画面が表示されます。
手順24. で用意した暗号化キー(事前共有キー)を半角で入力して、[Join]をタップします。
暗号化キーの大文字・小文字は区別されます。
大文字の場合、↑ボタン(シフトキーに相当)をタップしてから入力します。
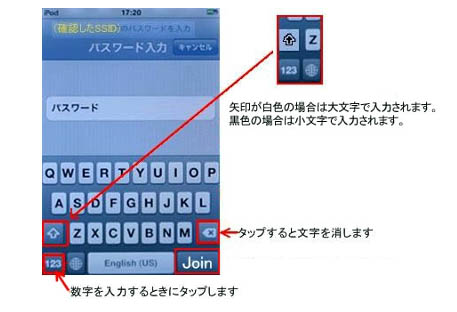
28.画面左上に無線接続済みを示すアイコンが表示されます。
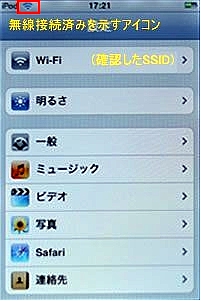
29.ホームボタンを押し、[Safari]をタップして、インターネット接続を確認します。
インターネットの画面が表示されたら、設定完了です。

iPod touchはApple Inc.の商標です。
本サイトの情報は、独立したサイトであり、Apple Inc.が認定、後援、その他承認したものではありません。
このご質問の対象となる商品・OS・接続機器を表示
商品
OS・接続機器
チャット・LINEでのサポートについて
下記商品はチャット・LINEでのサポート対象外のため、電話またはメールにてお問合せいただきますようお願いいたします。
法人様向けネットワーク商品
ネットワーク対応ハードディスク(TeraStation)
<注意事項>
以下のいずれかに該当する場合、お客様の同意なくチャット・LINEでのサポートを終了させていただく場合がございます。ご了承ください。
同一のお客様から同一内容のお問合せ等の入力が複数あった場合
本サービスに関係のない画像・動画・スタンプ等が送信された場合
一定時間以上お客様からの返信がされない場合
営業時間
<オペレーター受付時間>
月~土・祝 9:30~21:00
日 9:30~17:30
※AIによる自動応答は24時間ご利用いただけます。
メールで相談について
個人向けWi-Fi/有線LAN製品、ストレージ製品のお客様にはメールで問い合わせいただく前にAIが問題解決のお手伝いを行います。
いずれかを選択して進んでください。
 Wi-Fi(無線LAN)
Wi-Fi(無線LAN) 有線LAN
有線LAN HDD(ハードディスク)・NAS
HDD(ハードディスク)・NAS SSD
SSD ブルーレイ/DVD/CDドライブ
ブルーレイ/DVD/CDドライブ メモリー
メモリー USBメモリー
USBメモリー メモリーカード・カードリーダー/ライター
メモリーカード・カードリーダー/ライター 映像/音響機器
映像/音響機器 ケーブル
ケーブル マウス・キーボード・入力機器
マウス・キーボード・入力機器 Webカメラ・ヘッドセット
Webカメラ・ヘッドセット スマートフォンアクセサリー
スマートフォンアクセサリー タブレットアクセサリー
タブレットアクセサリー 電源関連用品
電源関連用品 アクセサリー・収納
アクセサリー・収納 テレビアクセサリー
テレビアクセサリー その他周辺機器
その他周辺機器 法人向けWi-Fi(無線LAN)
法人向けWi-Fi(無線LAN) 法人向け有線LAN
法人向け有線LAN LTEルーター
LTEルーター 法人向けNAS・HDD
法人向けNAS・HDD SSD
SSD ブルーレイ/DVD/CDドライブ
ブルーレイ/DVD/CDドライブ 法人向けメモリー・組込み/OEM
法人向けメモリー・組込み/OEM 法人向けUSBメモリー
法人向けUSBメモリー メモリーカード・カードリーダー/ライター
メモリーカード・カードリーダー/ライター 映像/音響機器
映像/音響機器 法人向け液晶ディスプレイ
法人向け液晶ディスプレイ 法人向けケーブル
法人向けケーブル 法人向けマウス・キーボード・入力機器
法人向けマウス・キーボード・入力機器 法人向けヘッドセット
法人向けヘッドセット 法人向けスマートフォンアクセサリー
法人向けスマートフォンアクセサリー 法人向けタブレットアクセサリー
法人向けタブレットアクセサリー 法人向け電源関連用品
法人向け電源関連用品 法人向けアクセサリー・収納
法人向けアクセサリー・収納 テレビアクセサリー
テレビアクセサリー オフィスサプライ
オフィスサプライ その他周辺機器
その他周辺機器 データ消去
データ消去
