LAN端子用 無線LAN子機をAOSSを使用せず手動で無線LAN親機に接続する方法(Windows)
Q
LAN端子用 無線LAN子機を設定画面から無線LAN親機に接続する方法が分かりません(Windows)
A
AOSSを使用しないで接続する場合は以下の方法で設定を行ないます。(※)
この設定には有線パソコン(LANポート搭載パソコン)が必要です。
AOSSに対応していないバッファロー製親機/他社製の親機に無線接続する場合
AOSSに対応している親機であるが、AOSSで無線接続しない場合
【手順1】パソコンとLAN端子用 子機(イーサネットコンバータ)を接続します
1.LAN端子用 子機とパソコンをLANケーブルで接続します。
2.パソコンとのリンクが確立するとLAN端子用 子機の[ETHERNET]ランプが点灯します。
[ETHERNET]ランプが点灯しない場合、LAN端子用 子機のACアダプターを抜き差しし、電源の入れ直しを行なってください。
接続後、【手順2】へ進みます。
【手順2】LAN端子用 子機設定ツール(イーサネットコンバータマネージャ)をインストールします
1.パソコンを起動し、商品添付のCDをパソコンにセットします。
2.インストーラ起動後、画面に従い、LAN端子用 子機設定ツールをインストールします。
インストール後、【手順3】へ進みます。
【手順3】親機の検索・接続をします
LAN端子用 子機設定ツールを使用時は下記ページ「LAN端子用 子機設定ツールでの設定方法」を確認してください。
イーサネットコンバータマネージャを使用時は下記ページ「イーサネットコンバータマネージャでの設定方法」を確認してください。
LAN端子用 子機設定ツールでの設定方法
1.[スタート]-[(すべての)プログラム]-[BUFFALO]-[エアステーションユーティリティ]-
[LAN端子用 子機設定ツール]を選択します。
2.LAN端子選択画面が表示される場合は、パソコンの有線LANアダプター名を選択して、
[選択]をクリックします。
選択するLANアダプター名のIPアドレスの値が「0.0.0.0」の場合、次の手順へ進むことができません。
[表示を更新]をクリックし、IPアドレスの値に「0.0.0.0」以外の値が入力されることを確認してください。
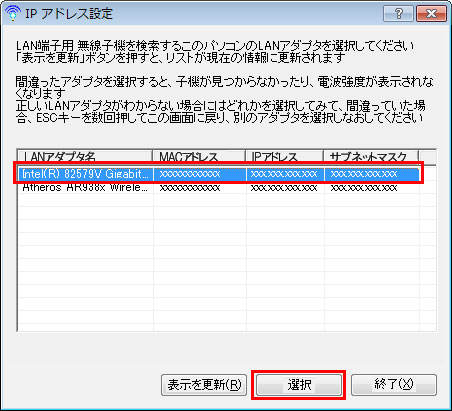
3.「子機選択」画面が表示される場合は、操作するLAN端子用 子機を選択して、
[選択]をクリックします。
見つかった子機が一つの場合は、自動的に選択され次の手順へ進みます。
4.「LAN端子用 子機設定ツール」画面が表示されたら、[オプション]をクリックし、[接続設定]を選択します。
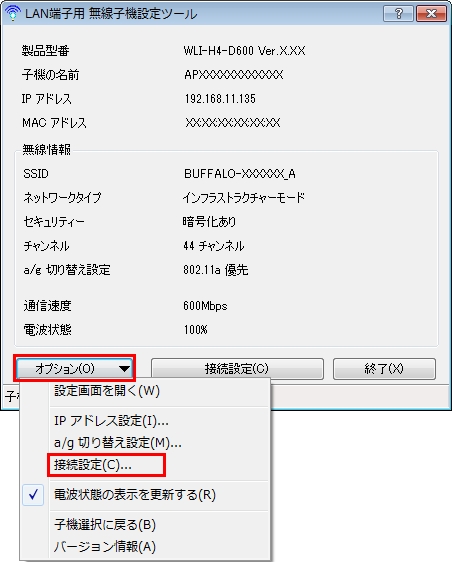
5.「接続設定」画面が表示されたら、[検索]をクリックします。
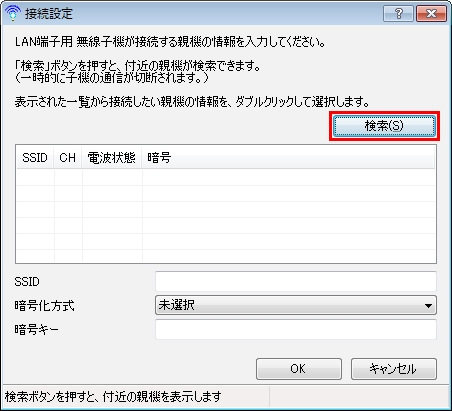
6.表示された一覧から接続したい親機の情報をダブルクリックします。
「暗号」欄が「暗号化あり」の場合は、親機の暗号化方式と暗号キーを入力し、[OK]をクリックします。
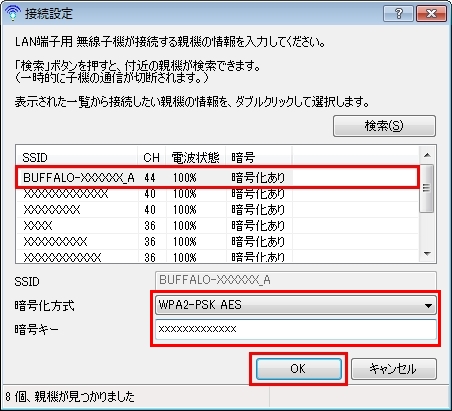
「暗号」欄が「暗号化なし」の場合は、暗号化方式にて「暗号化なし」を選択し、[OK]をクリックします。
7.「設定の変更が完了しました」と表示されたら、[はい]をクリックします。
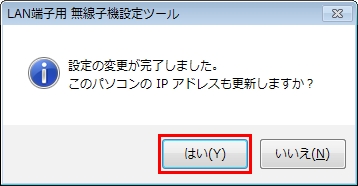
8.以下のような画面が表示された場合は、[はい]または、[続行]をクリックします。
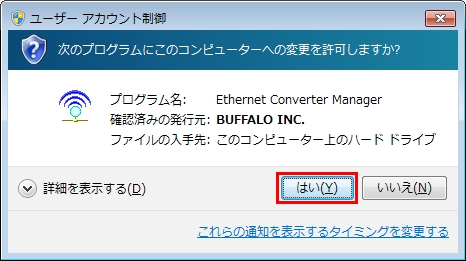
「子機の情報」ページの「通信速度」欄に「切断」と表示される場合は、暗号化キーが間違っています。
[接続設定]をクリックし、接続をやり直してください。
インターネットへ接続できるかを試します。
インターネットへの接続が可能な場合、設定は完了です。
インターネットへ接続できない場合、暗号キーの入力が間違っている可能性があります。1.より接続をやり直してください。
イーサネットコンバータマネージャでの設定方法
1.[スタート]-[(すべての)プログラム]-[MELCO INC]もしくは[BUFFALO]-
[イーサネットコンバータ]-[イーサネットコンバータマネージャ]を選択します。
2.以下の画面が表示される場合は、お使いの有線LANアダプターを選択して、
[OK]をクリックします。
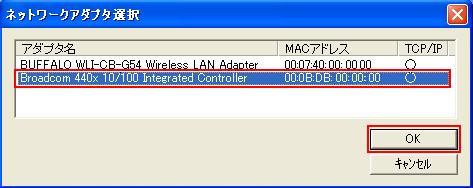
3.イーサネットコンバータマネージャ画面起動後、[接続設定]ボタンをクリックします。

4.接続設定画面の[自動検出]ボタンをクリックします。

5.ESS-ID設定画面で接続する親機を選択し、[OK]をクリックします。
「暗号化」欄が「○」の場合は、親機は暗号化されています。
ANY接続拒否に設定しているなど、SSID(ESSID)が表示されない場合は、[キャンセル]ボタンをクリックし、次の「接続設定」画面にてSSID(ESSID)を入力後、[OK]をクリックします。
6.接続設定画面に戻ったら[OK]をクリックします。
7.接続の確認画面にて
親機に暗号化設定していない場合、そのまま[OK]ボタンをクリックします。
親機に暗号化設定している場合、その暗号化キーを入力し[OK]をクリックします。
8.親機検索が完了し、エアステーション名が黒文字で表示されれば、親機との接続は完了です。
このご質問の対象となる商品・OS・接続機器を表示
商品
OS・接続機器
チャット・LINEでのサポートについて
下記商品はチャット・LINEでのサポート対象外のため、電話またはメールにてお問合せいただきますようお願いいたします。
法人様向けネットワーク商品
ネットワーク対応ハードディスク(TeraStation)
<注意事項>
以下のいずれかに該当する場合、お客様の同意なくチャット・LINEでのサポートを終了させていただく場合がございます。ご了承ください。
同一のお客様から同一内容のお問合せ等の入力が複数あった場合
本サービスに関係のない画像・動画・スタンプ等が送信された場合
一定時間以上お客様からの返信がされない場合
営業時間
<オペレーター受付時間>
月~土・祝 9:30~21:00
日 9:30~17:30
※AIによる自動応答は24時間ご利用いただけます。
メールで相談について
個人向けWi-Fi/有線LAN製品、ストレージ製品のお客様にはメールで問い合わせいただく前にAIが問題解決のお手伝いを行います。
いずれかを選択して進んでください。
 Wi-Fi(無線LAN)
Wi-Fi(無線LAN) 有線LAN
有線LAN HDD(ハードディスク)・NAS
HDD(ハードディスク)・NAS SSD
SSD ブルーレイ/DVD/CDドライブ
ブルーレイ/DVD/CDドライブ メモリー
メモリー USBメモリー
USBメモリー メモリーカード・カードリーダー/ライター
メモリーカード・カードリーダー/ライター 映像/音響機器
映像/音響機器 ケーブル
ケーブル マウス・キーボード・入力機器
マウス・キーボード・入力機器 Webカメラ・ヘッドセット
Webカメラ・ヘッドセット スマートフォンアクセサリー
スマートフォンアクセサリー タブレットアクセサリー
タブレットアクセサリー 電源関連用品
電源関連用品 アクセサリー・収納
アクセサリー・収納 テレビアクセサリー
テレビアクセサリー その他周辺機器
その他周辺機器 法人向けWi-Fi(無線LAN)
法人向けWi-Fi(無線LAN) 法人向け有線LAN
法人向け有線LAN LTEルーター
LTEルーター 法人向けNAS・HDD
法人向けNAS・HDD SSD
SSD ブルーレイ/DVD/CDドライブ
ブルーレイ/DVD/CDドライブ 法人向けメモリー・組込み/OEM
法人向けメモリー・組込み/OEM 法人向けUSBメモリー
法人向けUSBメモリー メモリーカード・カードリーダー/ライター
メモリーカード・カードリーダー/ライター 映像/音響機器
映像/音響機器 法人向け液晶ディスプレイ
法人向け液晶ディスプレイ 法人向けケーブル
法人向けケーブル 法人向けマウス・キーボード・入力機器
法人向けマウス・キーボード・入力機器 法人向けヘッドセット
法人向けヘッドセット 法人向けスマートフォンアクセサリー
法人向けスマートフォンアクセサリー 法人向けタブレットアクセサリー
法人向けタブレットアクセサリー 法人向け電源関連用品
法人向け電源関連用品 法人向けアクセサリー・収納
法人向けアクセサリー・収納 テレビアクセサリー
テレビアクセサリー オフィスサプライ
オフィスサプライ その他周辺機器
その他周辺機器 データ消去
データ消去
