簡単構築!自宅にNASを導入しよう!


※ 本情報は2024年4月時点の情報です。
1.NASで自宅のパソコン、タブレット、スマホのデータをまるっと管理しよう
1-1 NASの基本ー外付けHDDとNASの違い

1-2 自宅にNAS導入でどう変わる?メリット4選

メリット1.ファイルの保存と共有が自宅のどこからでもできる
メリット2.容量が大きくなりがちな音楽データの保存・再生やテレビ録画もNASで管理

メリット3.みんなに配りたい写真や動画のシェアもラクラク
「LinkStation」では「WebAccess」機能でリモートアクセスが実現可能
メリット4.外出先でもデータ確認・利用ができる
2.NASを導入する前に抑えておきたいポイント
自分にあったNASの選び方 ー 初めてにおすすめなのは?
「LinkStation」の場合は、NAS導入をするためのソフトも提供していますので、初期設定から設定変更まで、コマンド入力など難しい作業をする必要がありません。購入後の商品保証にも対応しています。
NASには、HDDが別売のNASキットも存在します。NASキットは、自分でHDDを選定して組み立てる必要があり、手間がかかります。
3.NAS「LinkStation(リンクステーション)」で導入(セットアップ)方法を解説
3-1 まずはネットワーク環境を整える
3-2 NASを使うためのソフトウェアを準備する
3-3 設定画面にログインする
ログインできたら「NAS Navigator2」の初期設定は完了です
4.実際に機能を使ってみよう
4-1 ファイルの共有フォルダーを作る
まずは、家族みんなが使えるフォルダーを作ってみましょう。
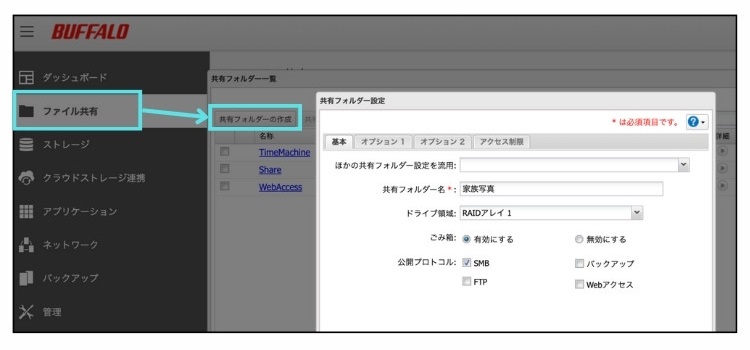
慣れてきたら、家族それぞれのフォルダーを作っておくと、ファイル整理がしやすくなりますね。
4-2 使えるユーザーを設定する
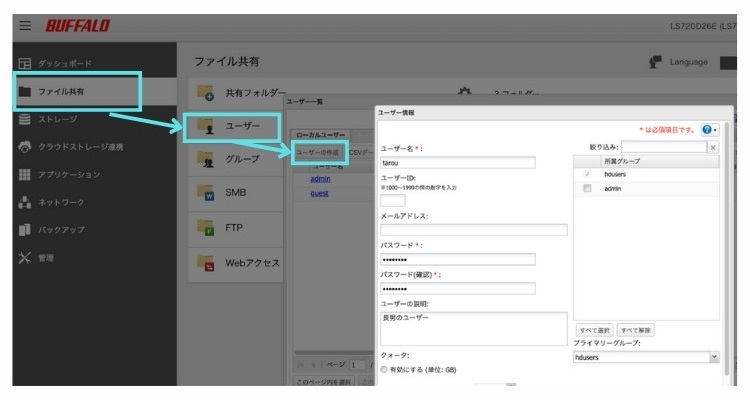
4-3 アクセス制限をつける
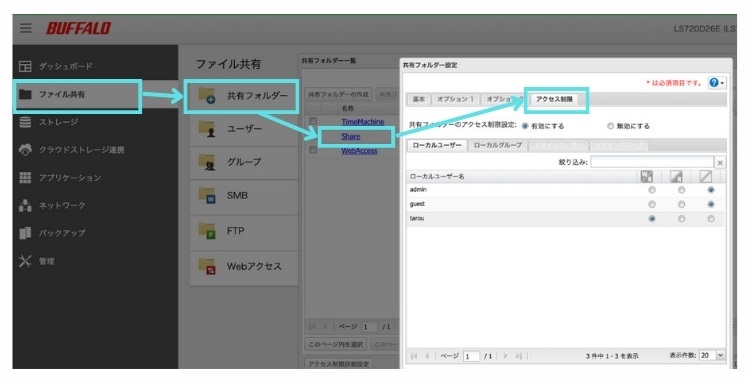
5. さらに便利な機能を導入するなら
5-1 スマホで操作できるようにしよう
インストールした後は、パソコンの初期設定と同じようにログインをして利用できます。
5-2 パソコンデータのバックアップ設定
5-3 クラウドストレージと連携
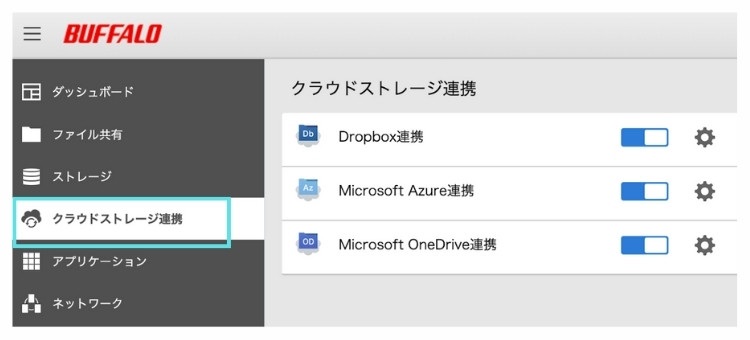
6. NAS導入でよくあるギモン
6-1 NASとファイルサーバーはどう違うの
詳しくは下記の記事で解説しています。
6-2 NAS導入はLinuxが分からないとダメ?
 Wi-Fi(無線LAN)
Wi-Fi(無線LAN) 有線LAN
有線LAN HDD(ハードディスク)・NAS
HDD(ハードディスク)・NAS SSD
SSD ブルーレイ/DVD/CDドライブ
ブルーレイ/DVD/CDドライブ メモリー
メモリー USBメモリー
USBメモリー メモリーカード・カードリーダー/ライター
メモリーカード・カードリーダー/ライター 映像/音響機器
映像/音響機器 ケーブル
ケーブル マウス・キーボード・入力機器
マウス・キーボード・入力機器 Webカメラ・ヘッドセット
Webカメラ・ヘッドセット スマートフォンアクセサリー
スマートフォンアクセサリー タブレットアクセサリー
タブレットアクセサリー 電源関連用品
電源関連用品 アクセサリー・収納
アクセサリー・収納 テレビアクセサリー
テレビアクセサリー その他周辺機器
その他周辺機器 法人向けWi-Fi(無線LAN)
法人向けWi-Fi(無線LAN) 法人向け有線LAN
法人向け有線LAN LTEルーター
LTEルーター 法人向けNAS・HDD
法人向けNAS・HDD SSD
SSD ブルーレイ/DVD/CDドライブ
ブルーレイ/DVD/CDドライブ 法人向けメモリー・組込み/OEM
法人向けメモリー・組込み/OEM 法人向けUSBメモリー
法人向けUSBメモリー メモリーカード・カードリーダー/ライター
メモリーカード・カードリーダー/ライター 映像/音響機器
映像/音響機器 法人向け液晶ディスプレイ
法人向け液晶ディスプレイ 法人向けケーブル
法人向けケーブル 法人向けマウス・キーボード・入力機器
法人向けマウス・キーボード・入力機器 法人向けヘッドセット
法人向けヘッドセット 法人向けスマートフォンアクセサリー
法人向けスマートフォンアクセサリー 法人向けタブレットアクセサリー
法人向けタブレットアクセサリー 法人向け電源関連用品
法人向け電源関連用品 法人向けアクセサリー・収納
法人向けアクセサリー・収納 テレビアクセサリー
テレビアクセサリー オフィスサプライ
オフィスサプライ その他周辺機器
その他周辺機器 データ消去
データ消去

