Windows 11/Windows 10でうっかり削除したデータがごみ箱に無く復元できない…万が一に備えた対策と解決方法


「間違えて子どもの運動会の写真データを削除してしまった…。」
「会社のプレゼンで使うデータを削除してしまった…。」
そんなときは焦らず、まずは冷静になってごみ箱の中を見てみましょう。
Windows 11/Windows 10における「ごみ箱」は、ファイル管理のひとつとして用意されているので、削除されたデータは、一旦はごみ箱に移動されている可能性が高いです。
しかし、削除する手順やごみ箱の設定によっては、データを元どおりにすることが難しいケースも存在します。
万が一のときに備え、うっかりデータ削除をしても復旧できる可能性を高くするごみ箱の設定や、どうしても復旧が困難な場合の解決策をご紹介します。
目次
1.知っておくと役立つごみ箱の表示/非表示設定
「そもそも、ごみ箱って、どこにありますか?」と疑問を持つ方も多いのではないでしょうか。
Windows 7とは違いWindows 10やWindows 11では、ごみ箱の表示設定が少しわかりにくくなっています。
ごみ箱アイコンがなかなか見つからず、見つけにくくてストレスだった方もこの設定方法さえ、覚えておけば安心です。
Windows 11 の場合
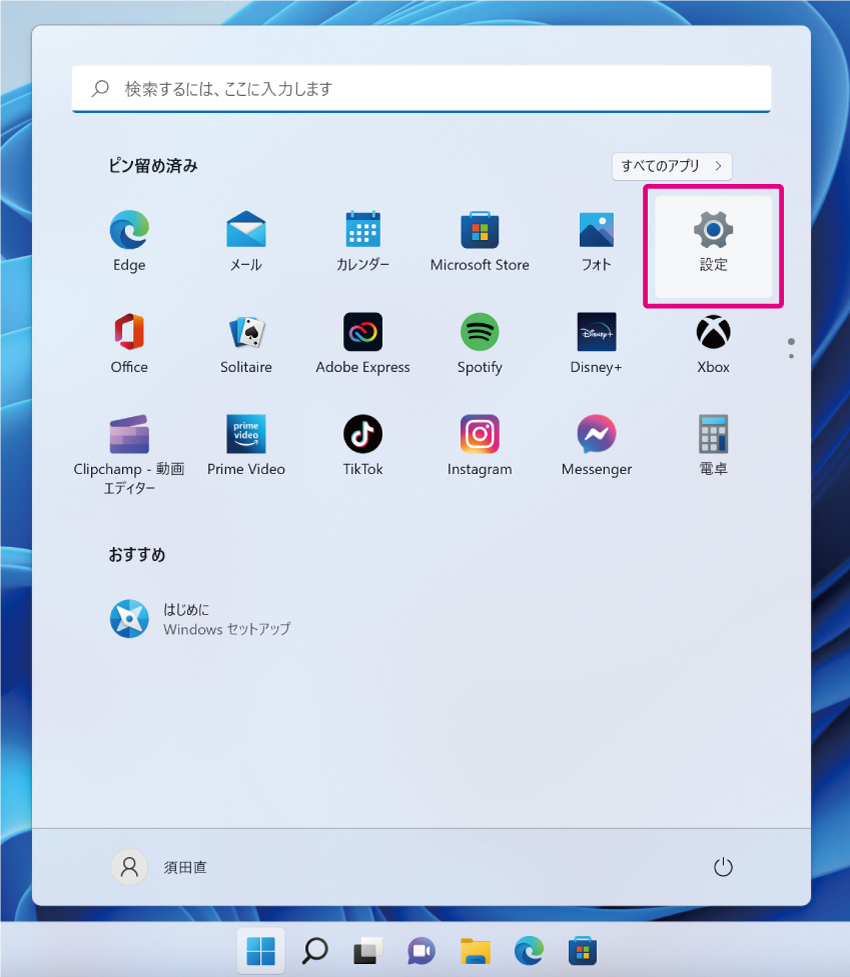
まず、スタートメニューを開き、メニューの「設定」をクリックします。
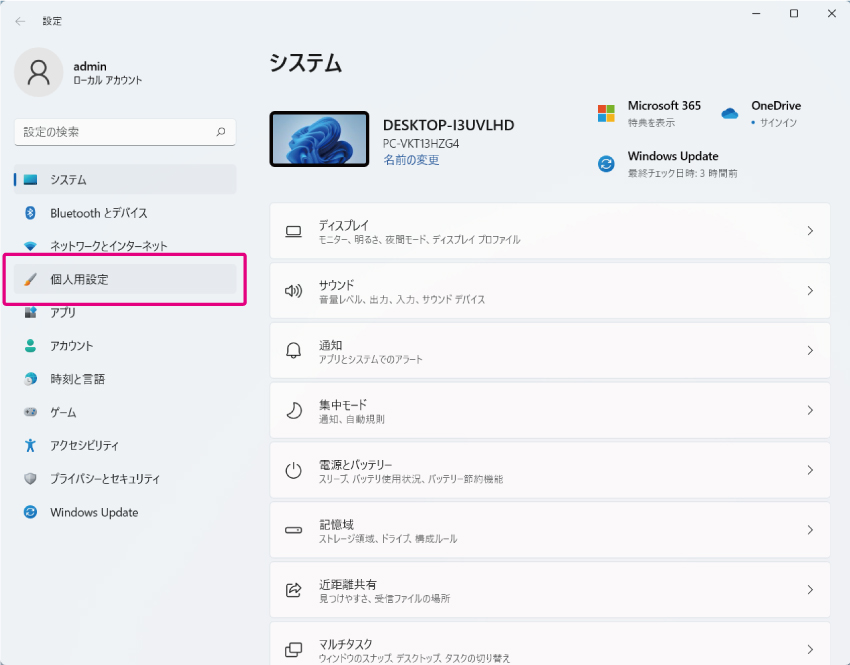
「個人用設定」をクリックします。
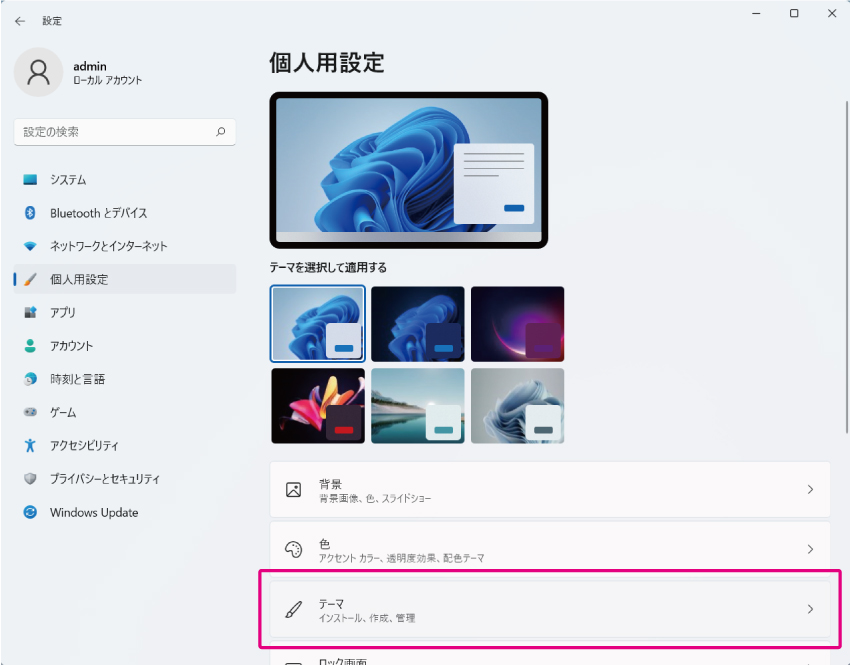
「テーマ」をクリックします。
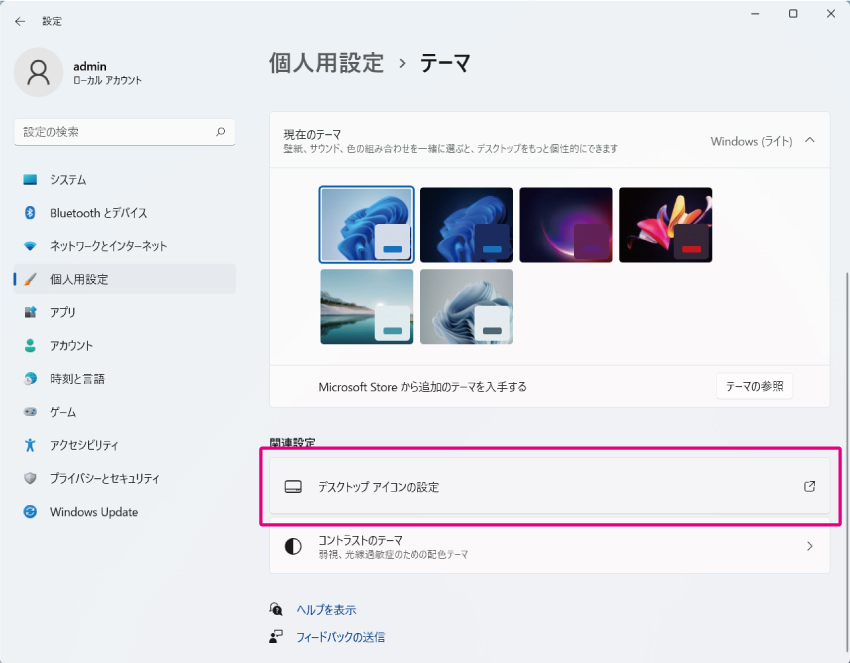
「デスクトップアイコンの設定」をクリックします。
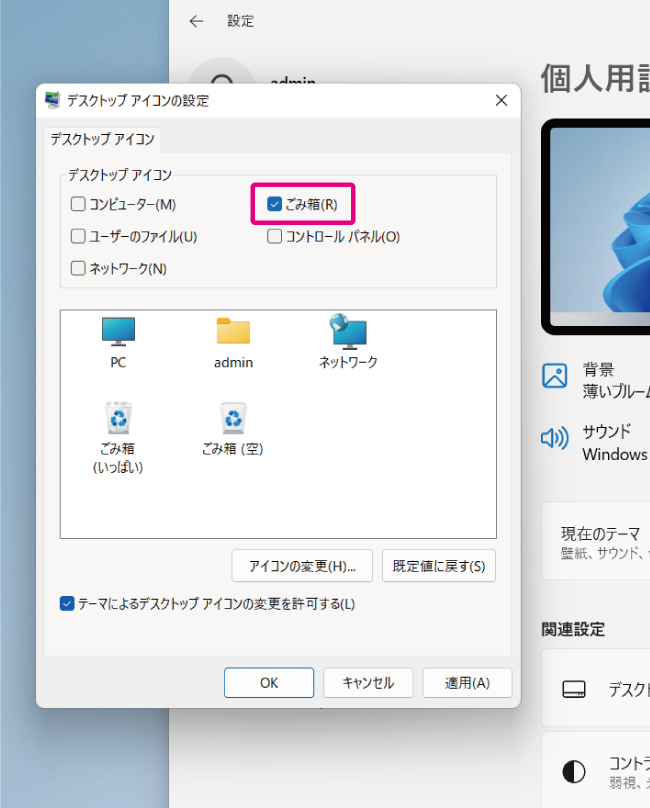
「ごみ箱」にチェックを入れ、「OK」をクリックします。
これで、デスクトップにごみ箱アイコンが表示されます。
Windows 10の場合
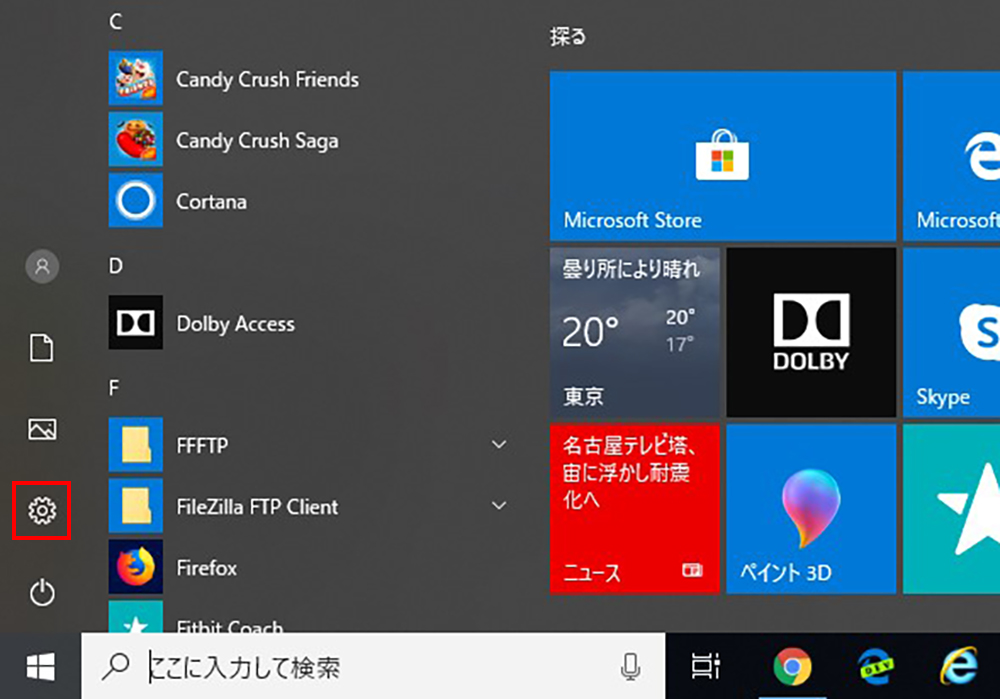
まず、スタートメニューを開き、メニューの「設定」をクリックします。
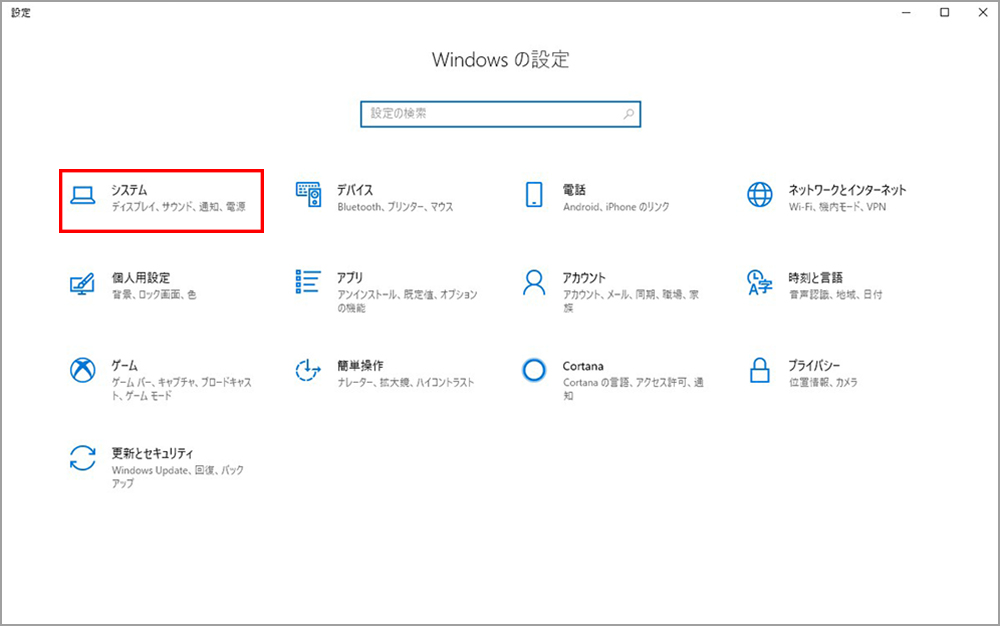
「Windows の設定」にある「システム」をクリックします。
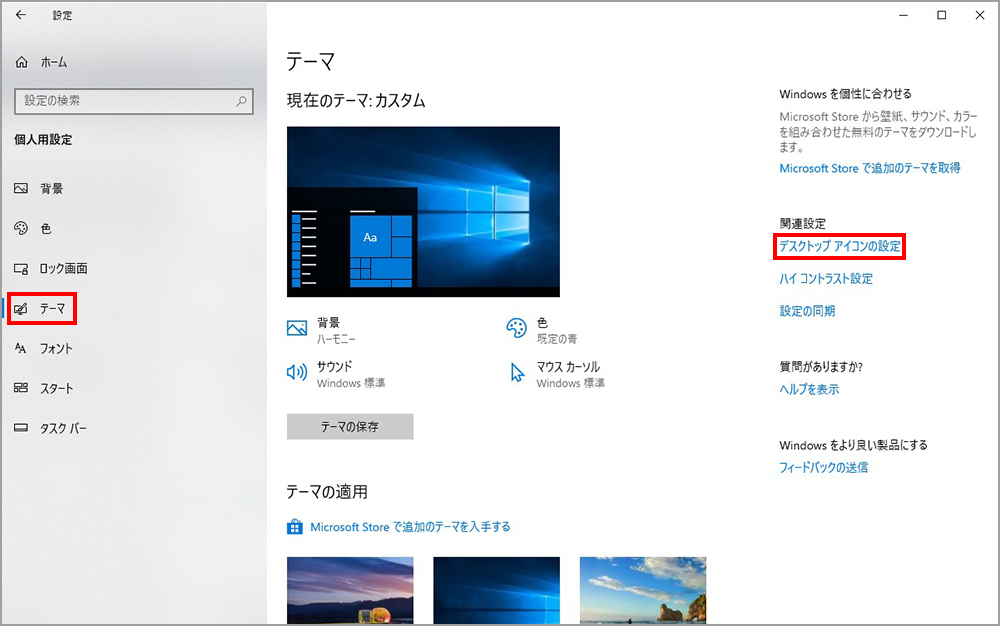
左側メニューの「テーマ」を選択し、「デスクトップ アイコンの設定」をクリックします。
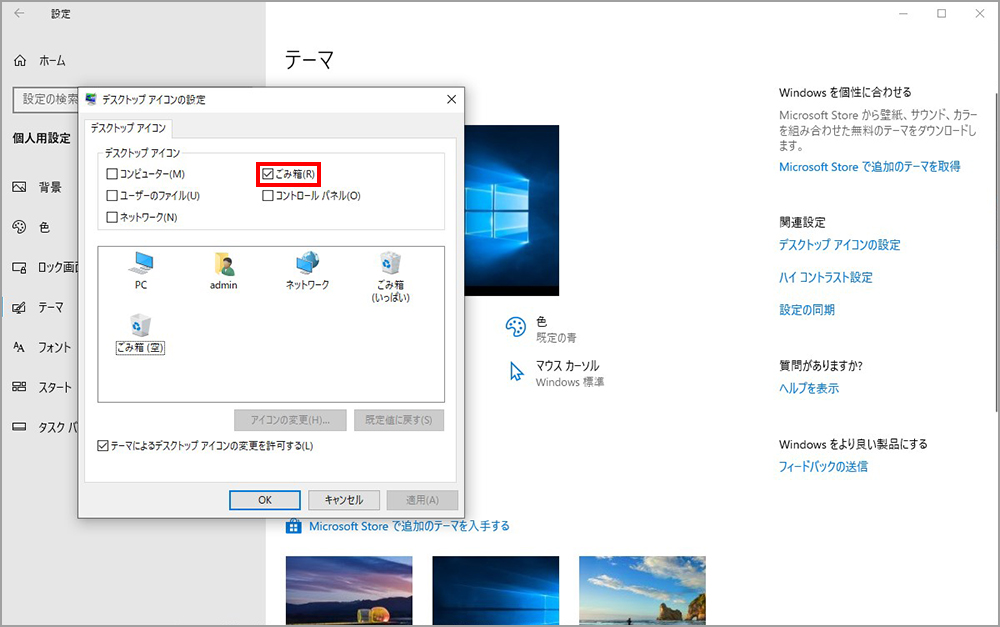
「ごみ箱」にチェックを入れ、「OK」をクリックします。
これで、デスクトップにごみ箱アイコンが表示されます。
2. ごみ箱にまつわる気をつけたい罠
Windows 11/Windows 10のごみ箱の初期設定のままだと、うっかりデータを削除したときに「データの復元ができない…。」なんて悲しい結末になってしまうことも。
基本的には、削除されたデータやフォルダーはごみ箱に一時的に保存されるのですが、削除方法や設定によっては削除されたデータがパソコンから、取り出せなくなってしまうのです。
でも、ご安心ください。
削除方法に注意し、ごみ箱の設定を少しだけカスタマイズすることで、うっかり削除してしまったデータを復旧できる可能性が、ぐっと高くなります。
ここからは、知っていると安心なデータ削除の注意点とごみ箱に関する設定をご紹介します。
2-1. ショートカットキーで削除するとごみ箱を経由せずに削除されてしまう罠
Windows 11/Windows 10のパソコンにはショートカットキーと呼ばれる便利な機能があります。
ショートカットキーとは、たとえば〔Ctrl〕+〔C〕でコピー、〔Ctrl〕+〔V〕でペーストのように、ある特定のキーを組み合わせることで素早くコマンドを実行できる機能のことです。
もちろん、データを消去するショートカットキーもあり、活用すると非常に便利です。
しかしながら、これに頼りすぎていると陥りがちな罠がありますのでご紹介します。
データ削除に関するショートカットキーは2種類あります。
1つ目がデータを選択した状態で〔Delete〕を実行するとごみ箱にデータが移動した状態でデータが削除されます。2つ目がデータを選択した状態で〔Shift〕+〔Delete〕を実行すると、ごみ箱を経由せずにデータが消えてしまうので要注意です。
便利だからといって、〔Shift〕+〔Delete〕のショートカットキーを使ってデータ削除するとごみ箱に保存されず、削除したデータが復旧できないので使い分けが必要です。
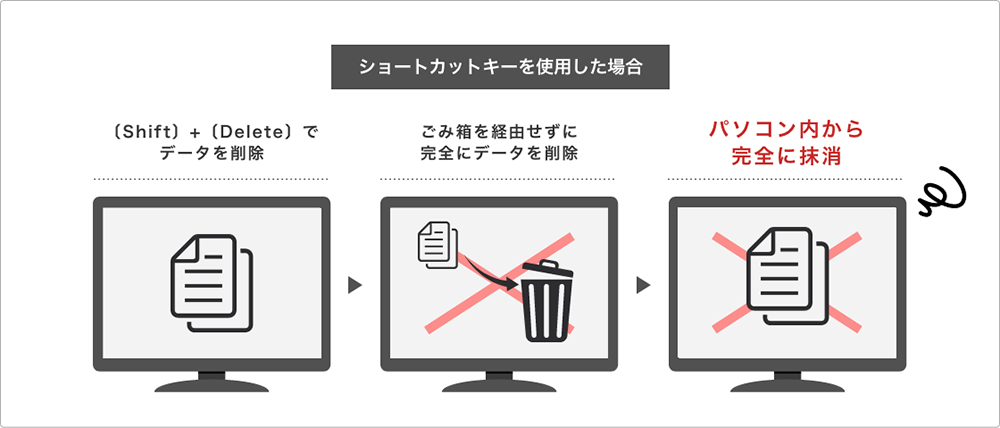

2-2.ごみ箱を経由せずにデータを削除してしまう罠
Windows 11/Windows 10の初期設定では、データ削除を実行しても完全に削除はされず、「ごみ箱」へ移動し一時的に保存されます。しかし何らかの理由でこの設定が変更されていると、削除したデータを元に戻せなくなることがあるので注意が必要です。
再度、以下のごみ箱の設定がされているかを確認してみてください。
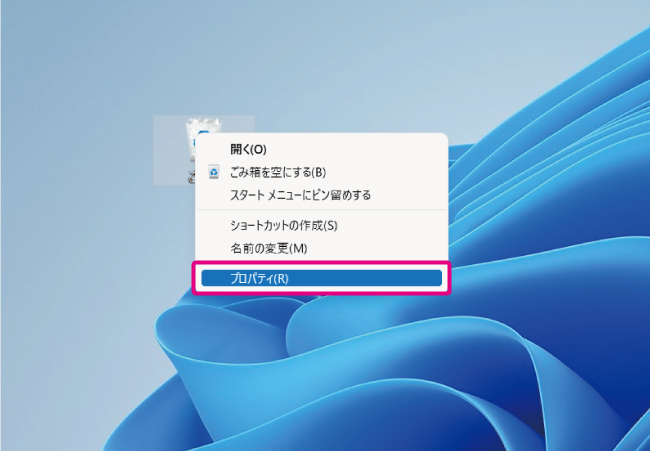
デスクトップ上にあるごみ箱アイコンを右クリックし、「プロパディ」を選択します。
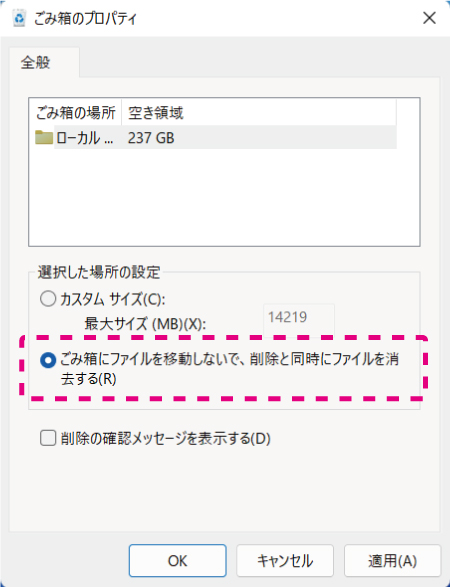
「ごみ箱にファイルを移動しないで、削除と同時にファイルを消去する」にチェックが入っている場合は、「カスタム サイズ」を選ぶことで削除されたデータはゴミ箱に一時的に保存されるようになります。
上記の設定により、削除されたデータは一時的にごみ箱で保存される状態になりますので、データ削除後から一定期間であれば、元に戻すことが可能です。
2-3.大容量のデータを削除するとデータがごみ箱に残らない罠
サイズの大きなデータは、ごみ箱を経由せずに削除されてしまうことをご存知ですか?
日常生活に置き換えて考えるとイメージしやすいかと思います。
たとえば、普段の生活で出てくるゴミはごみ箱に捨てますが、粗大ゴミはそもそもごみ箱に入らないので、別の方法で処分しますよね。Windows 11/Windows 10パソコン上のデータも同じように、ごみ箱の大きさを超えてしまう大容量のデータは、ごみ箱を使わずに処分されてしまうのです。
ごみ箱の容量を超える大容量データは削除する際に以下のメッセージが表示されるので、注意が必要です。
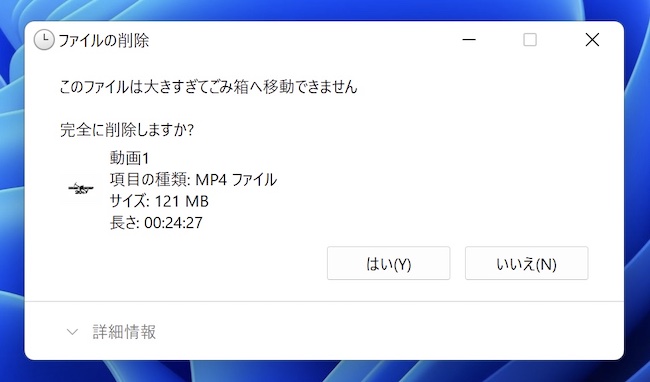
「このファイルは大きすぎてごみ箱へ移動できません。完全に削除しますか?」
というメッセージが表示された場合,データを完全に削除しても問題なければ「はい」をクリック,データを残しておきたい場合は「いいえ」をクリックしましょう。
ごみ箱へ移動できるファイル容量はパソコンによって異なるので、普段から以下の手順でごみ箱の容量を確認しておくと安心です。
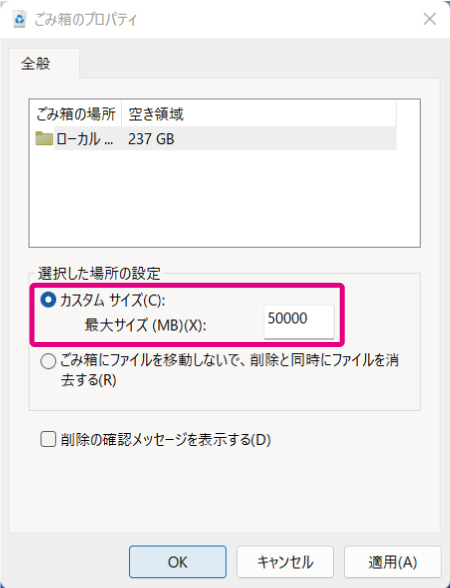
[ごみ箱にカーソルを合わせる]→[右クリック]→[プロパティ]
赤枠の数値を変更することで、削除するデータ容量の最大値を変更できるので、大きなデータを扱うことが多い方は、ここの数値を変更しておくことをおすすめします。
2-4.ごみ箱の中身が一定期間で自動削除される罠
Windows 11/windows 10パソコンで削除されたデータやフォルダーは、基本的にごみ箱を経由して一時的に保存されるとご説明しましたが、永続的に保存されているわけではありません。
パソコンの空き領域を確保するために、一定期間ごとにごみ箱の中を整理して、古いデータから自動的に削除する機能が備わっています。
初期設定は「30日」に設定されています。 ※2022/10/7時点
その他に設定できる期間としては「実行しない(Windows 10では「許可しない」)、1日、14日、30日、60日」といくつか選択肢があるので、データをなるべく残しておきたい場合は、パソコンの空き容量と相談しながら設定期間を変更することをおすすめします。
WIndows 11 の場合
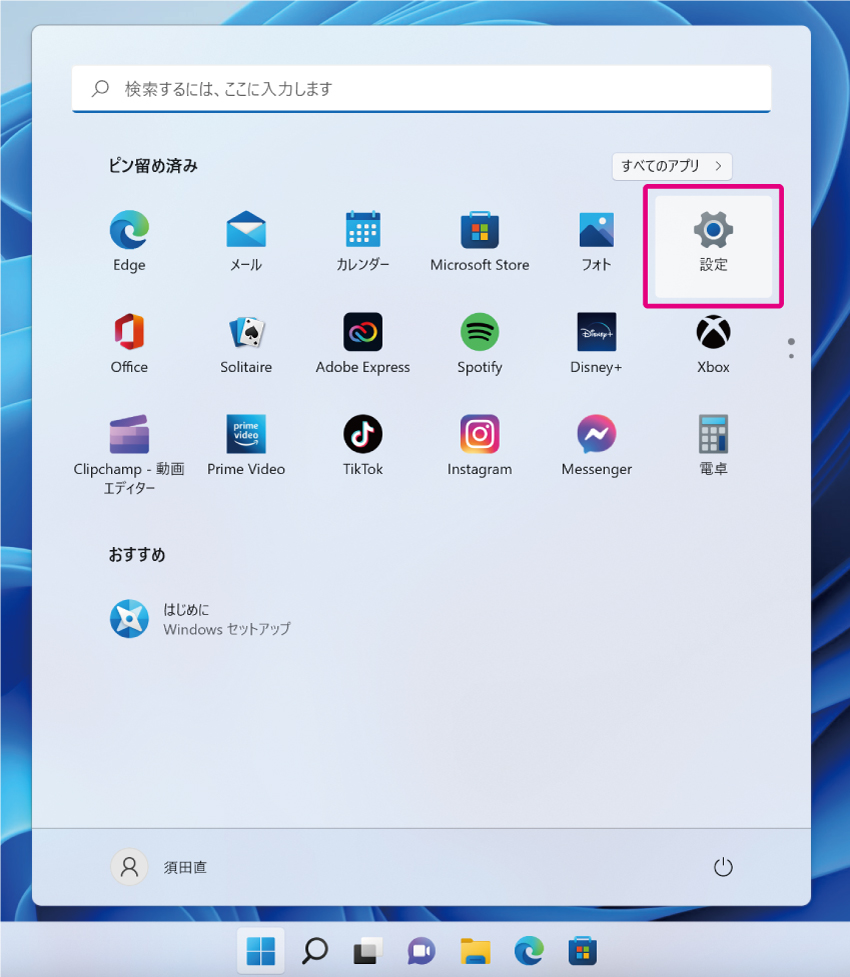
[スタートメニュー]→[設定]
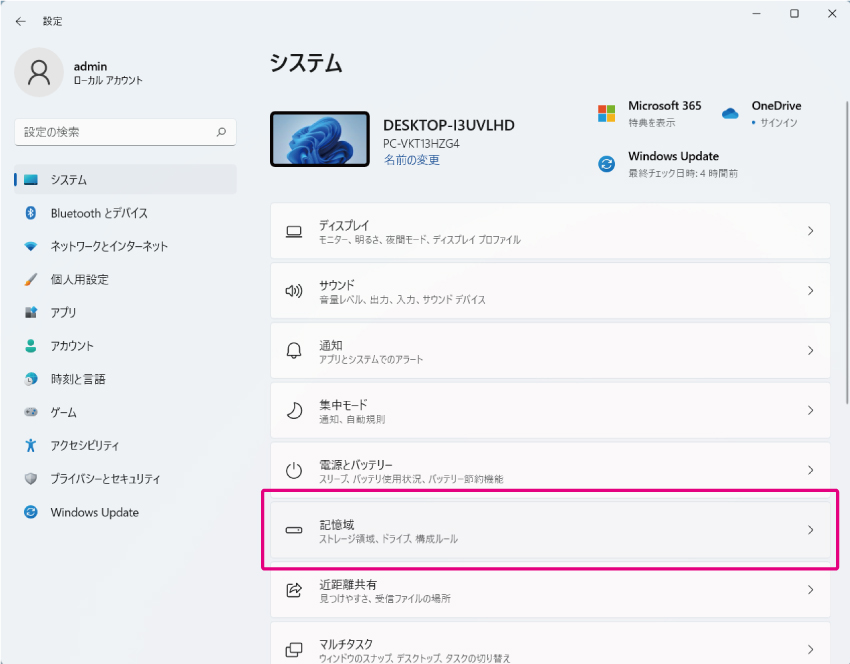
「記憶域」をクリックしてください。
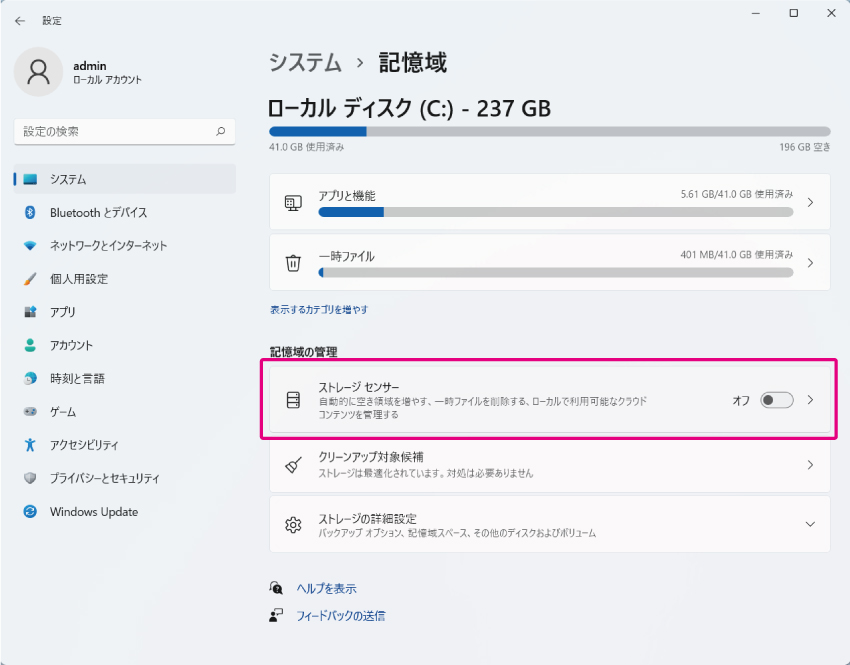
「ストレージセンサー」をクリックしてください。
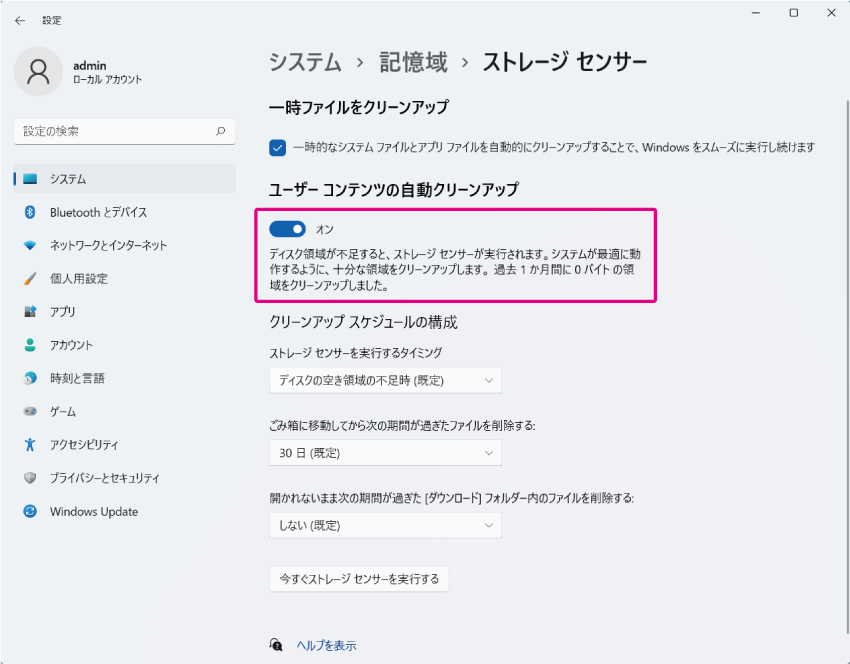
「ユーザーコンテンツの自動クリーンアップ」を「オン」にします。
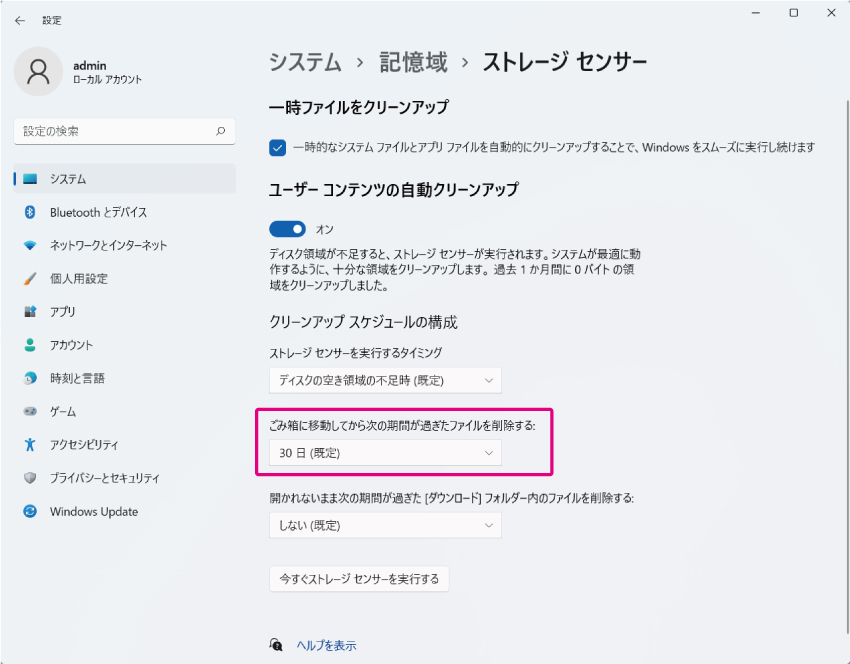
「ゴミ箱に移動してから次の期間が過ぎたファイルを削除する」の期間を変更します。
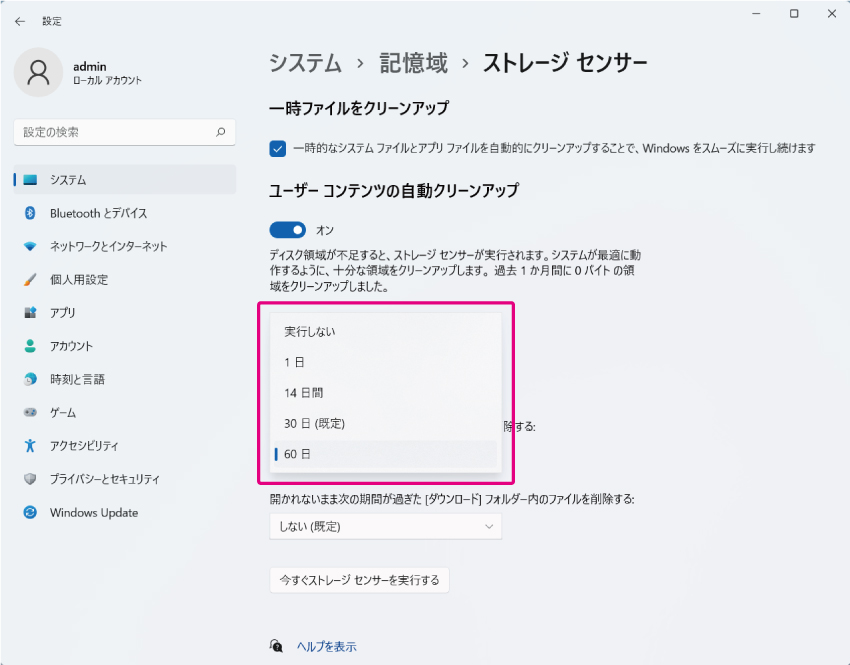
自動クリーンアップの期間をクリックすると、設定は完了します。
そのまま画面を閉じたり、前のページに戻っても問題ありません。
WIndows 10 の場合
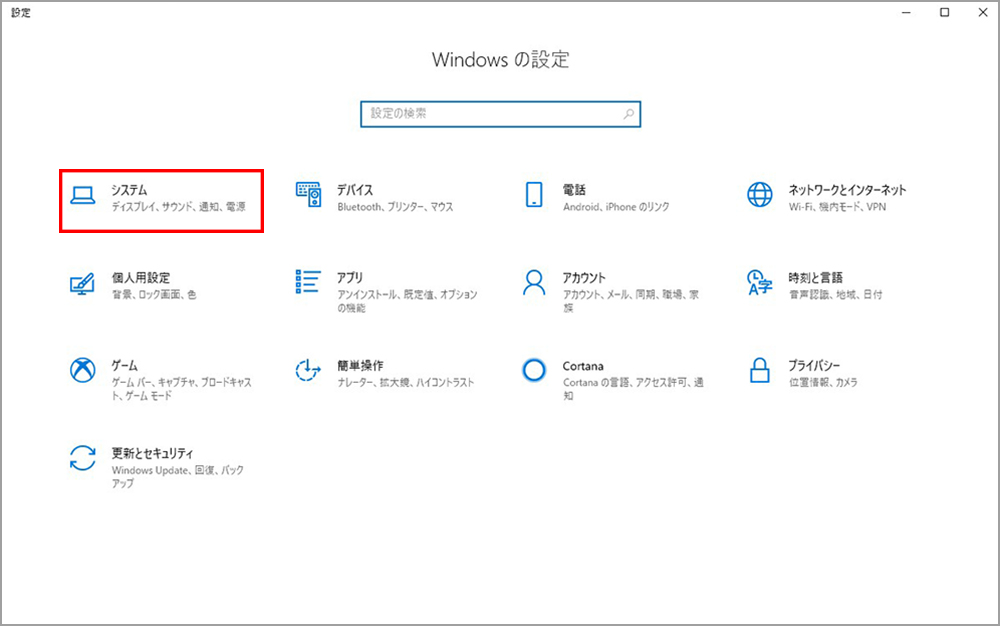
「Windows の設定」画面にある「システム」をクリックしてください。
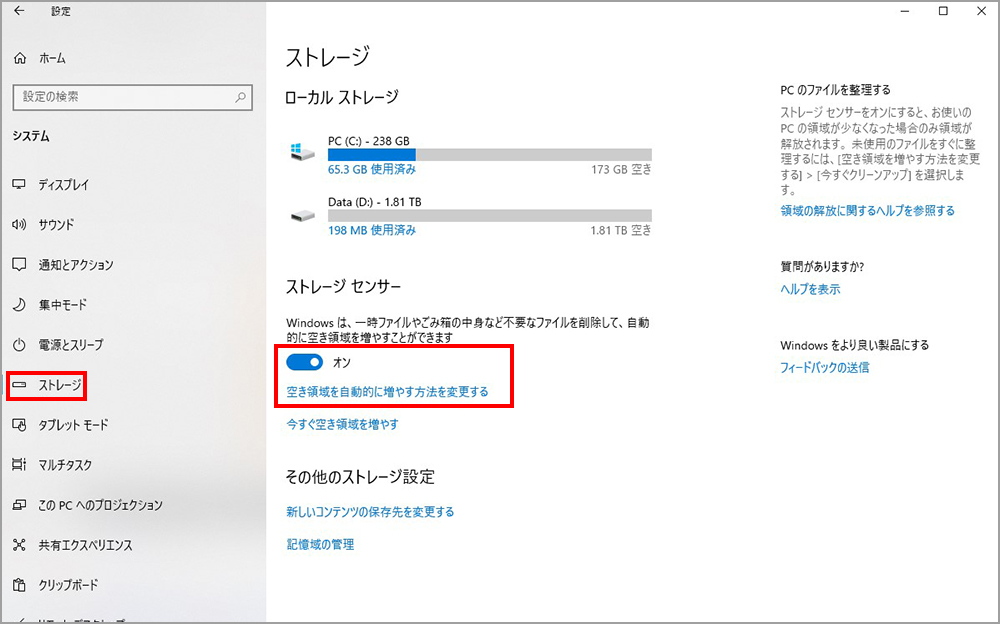
左メニューから「ストレージ」を選択。
ストレージセンサーを「オン」にし、「空き領域を自動的に増やす方法を変更する」をクリックします。
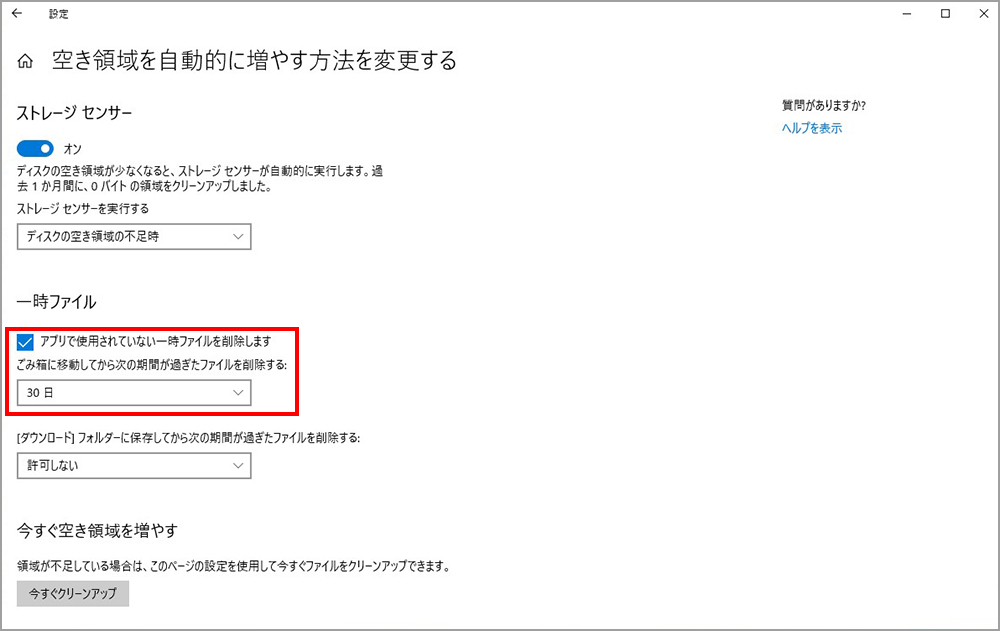
「アプリで使用されていない一時ファイルを削除します」にチェックを入れ、削除する期間を決めます。
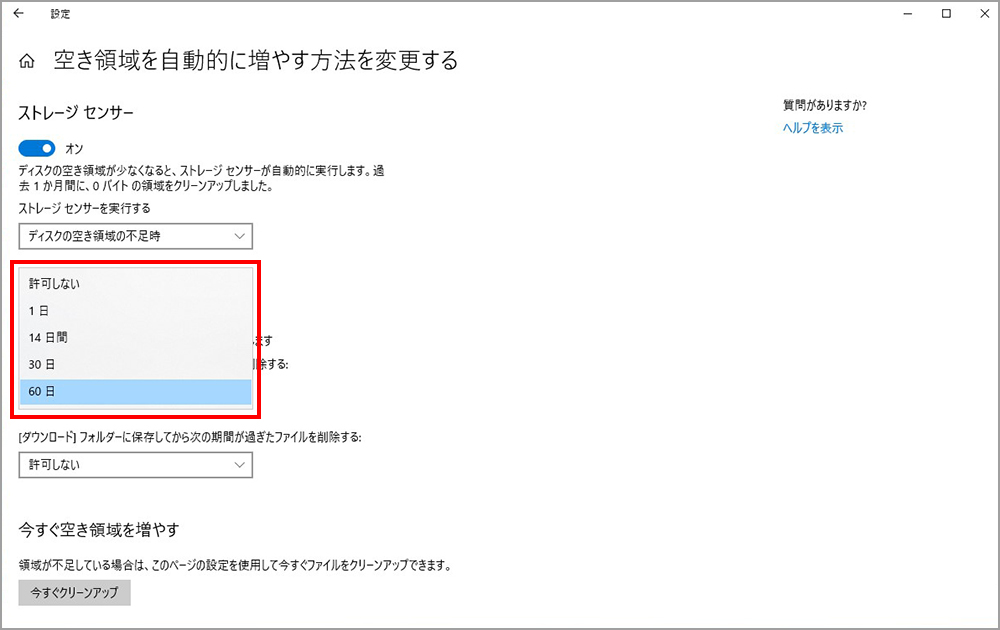
自動削除の期間をクリックすると、設定は完了します。
そのまま画面を閉じたり、前のページに戻っても問題ありません。
2-5.ネットワークHDDのデータを削除すると元に戻せない罠
パソコンのHDDとは別に、外部のデータ保存場所としてネットワークHDDを活用している方もいらっしゃるかと思いますが、データを削除する際には注意が必要です。
ネットワークに直接接続することで、複数のデバイスからアクセスできて便利な反面、ネットワークHDDの設定によってはデータを削除するとごみ箱に移動せずデータが削除されてしまうケースがあります。ネットワークHDDのデータを削除する際は、あらかじめ機器の仕様を確認しておきましょう。
3.うっかりデータ削除しても安心!ごみ箱のおすすめ設定
さまざまなデータ削除に関するリスクをご説明してきましたが、結局どんな設定をすれば良いのかわからないという方は以下の設定がおすすめです。
うっかりデータ削除した場合でも、事前にごみ箱の設定を変更しておけば、削除されたデータでも元に戻せる可能性が高くなります。
a.ごみ箱は、アクセスしやすいデスクトップに配置
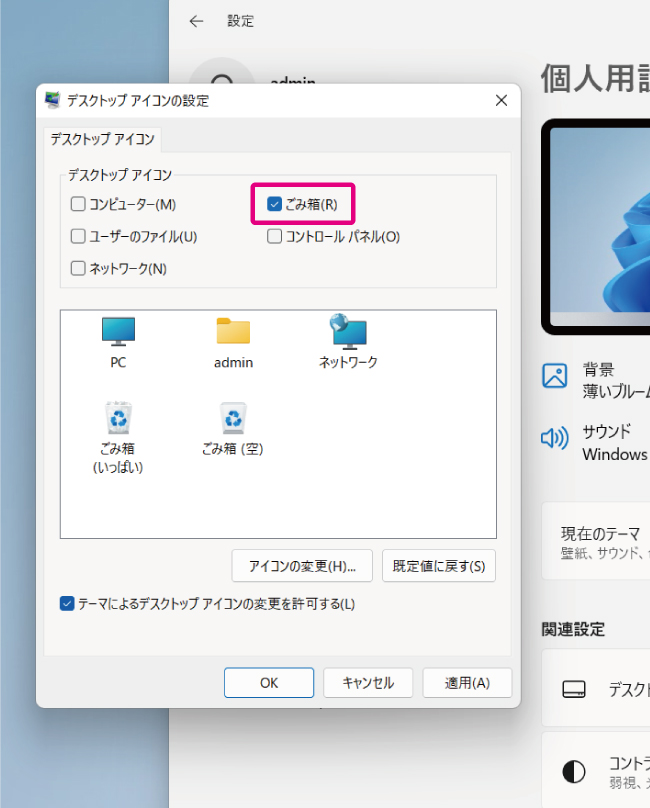
b.データがごみ箱を経由する設定にしておく。
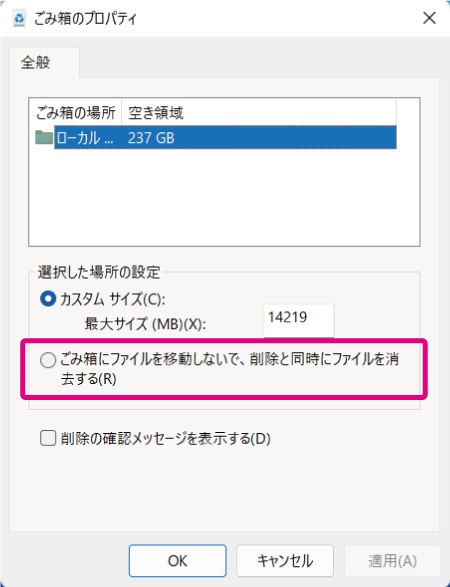
c.データ削除の容量の上限を増やしておく
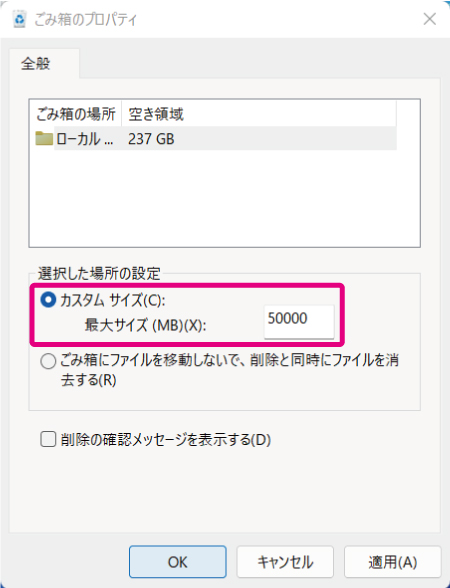
d.ごみ箱の自動削除の期間を60日に変更
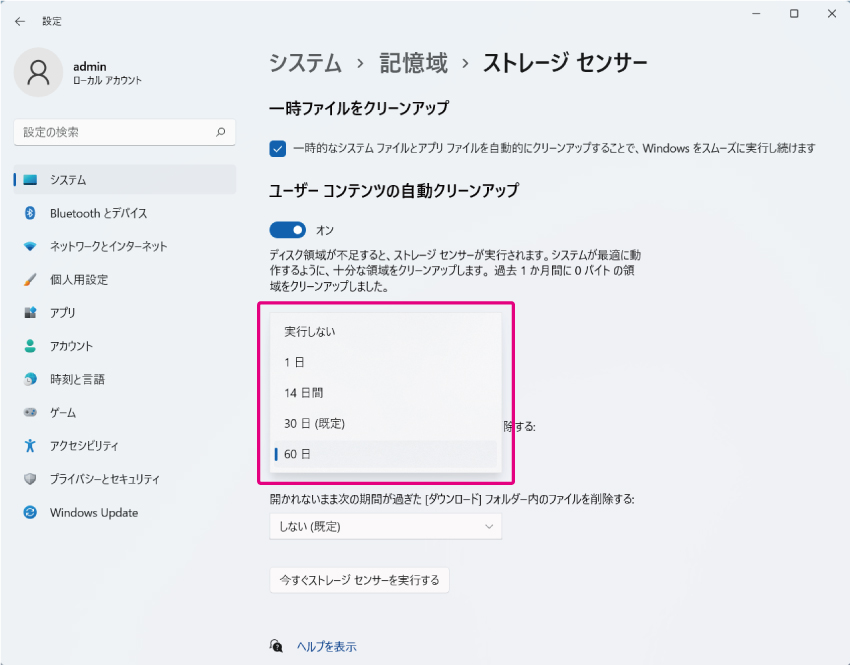
上記の設定と併せて、データ削除の際にショートカットキー〔Shift〕+〔Delete〕を実行しないこと。ネットワークHDDのデータを気軽に削除しないことを意識することで、データがパソコン上からすぐに消えてしまうことは少なくなります。
4.最後の手段は専門家に相談
これまでご紹介したケースで問題解決できたなら良いですが、
「どうしても削除したデータが見つからない。」「なんとしてもデータを復旧させたい。」
という方は、藁にもすがる思いで「ごみ箱 復元」などのキーワードでWEB検索して、いくつか無料/有料の復元ソフトが紹介されているのを見つけているかもしれません。
最近では、優秀な無料/有料の復元ソフトがあるので、データを復元させる解決方法の1つとして検討してみるのも有効です。しかし、その一方で復元ソフトを使用することでリスクを伴うことも認識しておく必要があります。
参考までに、関連記事を掲載しておきますので、ご覧ください。
最終的には、専門家に相談することが一番安全です。
バッファローでは、うっかり削除したデータを元に戻すサービスを提供しています。
診断・お見積り・キャンセル料は無料ですので、お気軽にご相談ください。
 Wi-Fi(無線LAN)
Wi-Fi(無線LAN) 有線LAN
有線LAN HDD(ハードディスク)・NAS
HDD(ハードディスク)・NAS SSD
SSD ブルーレイ/DVD/CDドライブ
ブルーレイ/DVD/CDドライブ メモリー
メモリー USBメモリー
USBメモリー メモリーカード・カードリーダー/ライター
メモリーカード・カードリーダー/ライター 映像/音響機器
映像/音響機器 ケーブル
ケーブル マウス・キーボード・入力機器
マウス・キーボード・入力機器 Webカメラ・ヘッドセット
Webカメラ・ヘッドセット スマートフォンアクセサリー
スマートフォンアクセサリー タブレットアクセサリー
タブレットアクセサリー 電源関連用品
電源関連用品 アクセサリー・収納
アクセサリー・収納 テレビアクセサリー
テレビアクセサリー その他周辺機器
その他周辺機器 法人向けWi-Fi(無線LAN)
法人向けWi-Fi(無線LAN) 法人向け有線LAN
法人向け有線LAN LTEルーター
LTEルーター 法人向けNAS・HDD
法人向けNAS・HDD SSD
SSD ブルーレイ/DVD/CDドライブ
ブルーレイ/DVD/CDドライブ 法人向けメモリー・組込み/OEM
法人向けメモリー・組込み/OEM 法人向けUSBメモリー
法人向けUSBメモリー メモリーカード・カードリーダー/ライター
メモリーカード・カードリーダー/ライター 映像/音響機器
映像/音響機器 法人向け液晶ディスプレイ
法人向け液晶ディスプレイ 法人向けケーブル
法人向けケーブル 法人向けマウス・キーボード・入力機器
法人向けマウス・キーボード・入力機器 法人向けヘッドセット
法人向けヘッドセット 法人向けスマートフォンアクセサリー
法人向けスマートフォンアクセサリー 法人向けタブレットアクセサリー
法人向けタブレットアクセサリー 法人向け電源関連用品
法人向け電源関連用品 法人向けアクセサリー・収納
法人向けアクセサリー・収納 テレビアクセサリー
テレビアクセサリー オフィスサプライ
オフィスサプライ その他周辺機器
その他周辺機器 データ消去
データ消去