Windows 11/Windows 10のパソコンが起動できない!「Operating System Not Found」の文字が出ている時の原因と対処法は?
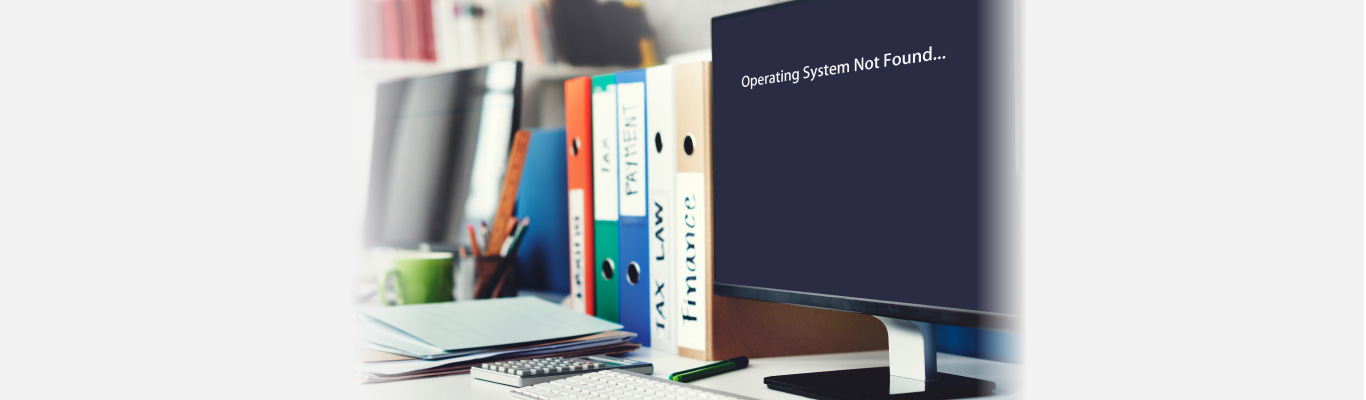
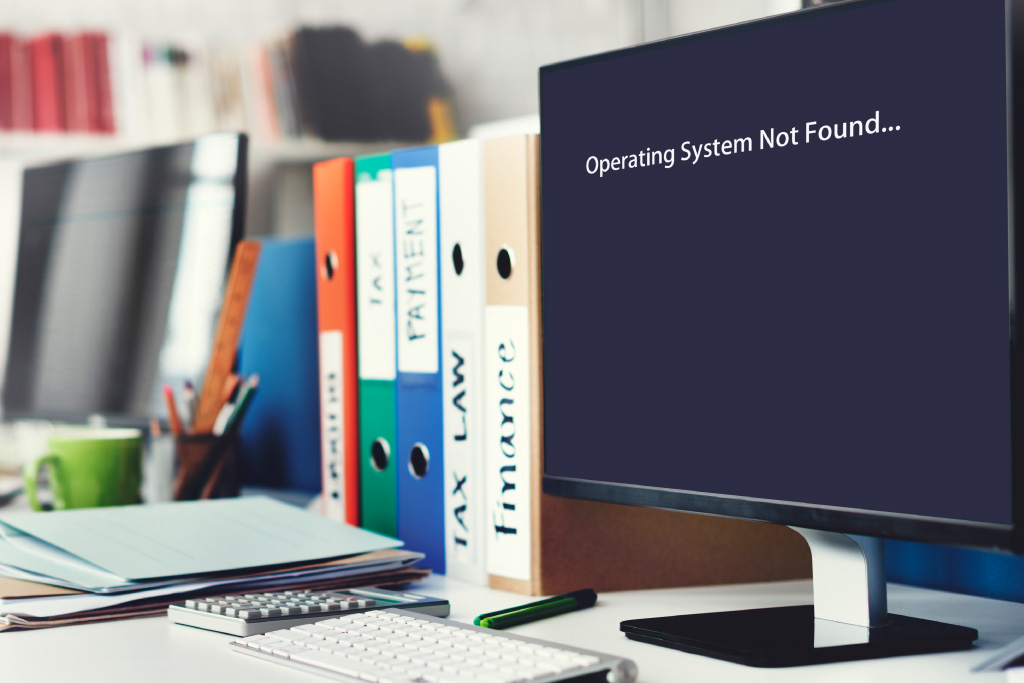
Windows 11/Windows 10のパソコンを起動しようとしたら突然、黒い画面と「Operating System Not Found」の文字が!しばらく待ってみてもいっこうに先へ進まず起動できない。すぐに仕事をしなくてはいけないのに…大事な書類が保存してあるのに…。こんな時、パソコンはいったいどんな状態になっているのでしょうか?どのように対処すればよいのでしょうか?
目次
1.エラーメッセージの意味は?
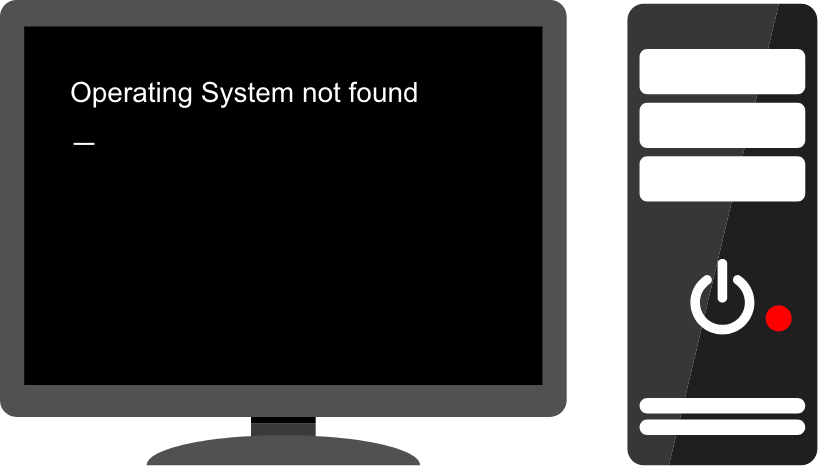
「Operating System Not Found」とは、「OS(オペレーティングシステム)が見つかりません」という意味。Windowsのシステムファイルが格納されている場所が見つからない時に表示されるエラーメッセージです。エラーメッセージはパソコンの機種によって異なり、以下のメッセージが表示された場合も、システムファイルの格納場所が見つからないことを示しています。
・Missing Operating System
OSが見つかりません
・DISK BOOT FAILURE
ディスク起動に失敗しました
・Invalid system disk
システムディスクが無効です
・Non-system disk or disk error
システムディスクがないか、ディスクのエラーが発生しています
2.考えられる原因と対処法
2-1.デバイスの読み込み順が間違っている
パソコンには、内部の基板(マザーボード)上の部品やキーボード、マウス、ストレージ、ドライブなどの管理・制御を行う「BIOS(バイオス)」というプログラムが搭載されています。パソコンが起動する時には、まずこのBIOSが起動し、それぞれの部品を認識します。その後、内蔵ストレージに保存されているWindows 11/Windows 10やMac OSが起動し、パソコンの操作ができるようになります。パソコンの起動に時間がかかるのは、これらの工程を一つずつ順番に行っているからです。
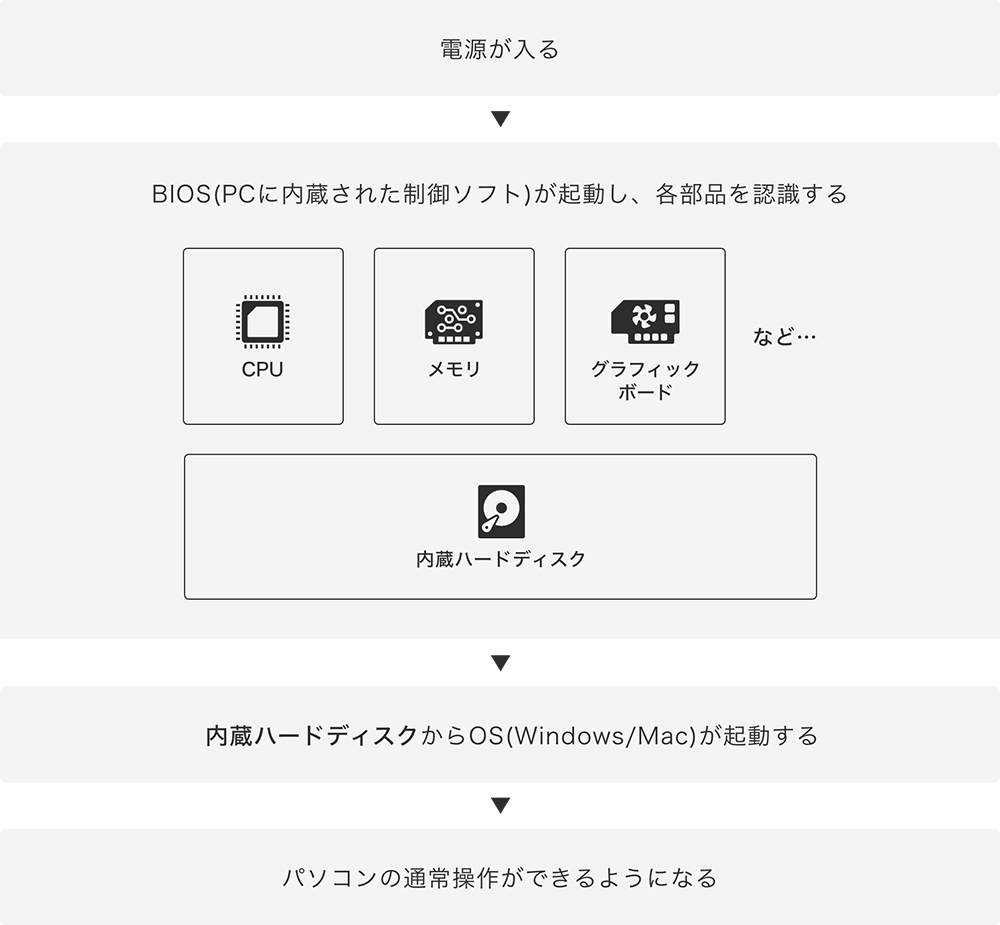
BIOSは通常、内蔵ストレージからOSを起動するように設定されています。しかし何かの理由でUSBメモリやUSB外付けハードディスクなどから起動するように設定が変更されてしまうと、内蔵ストレージが起動デバイスだと認識されなくなってしまい、内蔵ストレージも、Windows 11/Windows 10などのシステムファイルも正常なのにパソコンが起動できなくなります。
◎対処法1:USB機器を取り外す
パソコンのUSB端子に接続されているすべての機器を取り外してから、パソコンを起動します。内蔵ストレージが正常であれば、最初に読み込まれることで起動できるようになります。
◎対処法2:BIOSの設定を変更する
内蔵ストレージが複数搭載されている場合は、USB機器のように取り外しができませんので、一度BIOS設定を確認し、設定が間違っている場合は元に戻す必要があります。起動時にBIOS呼び出しキーを押してBIOSを起動し、設定を元に戻すことで起動できるようになることがあります。
また、何らかの理由でブードモードの設定が変更されてしまい、起動できなくなることがあります。ブートモードには「UEFI」と「Legacy」があり、古いパソコンは「UEFI」で起動することができませんので、BIOS設定を確認し、「UEFI」になっていた場合は「Legacy」に変更してください。
BIOS呼び出しキーと設定方法はメーカーや機種によって異なりますので、お使いのパソコンの取扱説明書またはメーカーサイトのサポートページを参照してください。
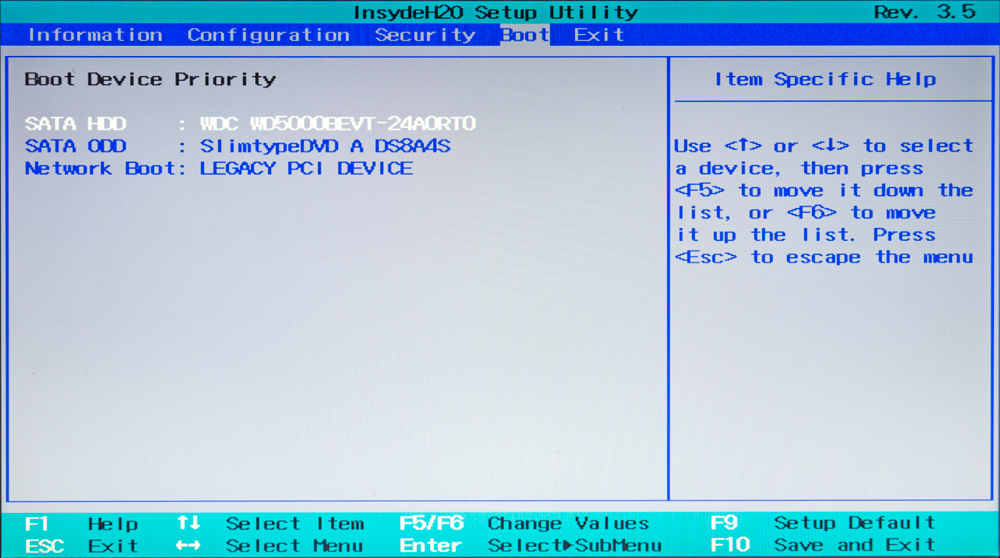
BIOS設定画面の一例
◎解決できない場合
対処法1・2で解決できない場合は、他の原因が考えられます。またBIOS設定画面で内蔵ストレージが選べない場合は、ストレージが故障している可能性があります。パソコンに重要なデータが保存してあった場合は、修理の前にデータ復旧を行うことをお勧めします。
2-2.MBRエラーでOS認識ができない
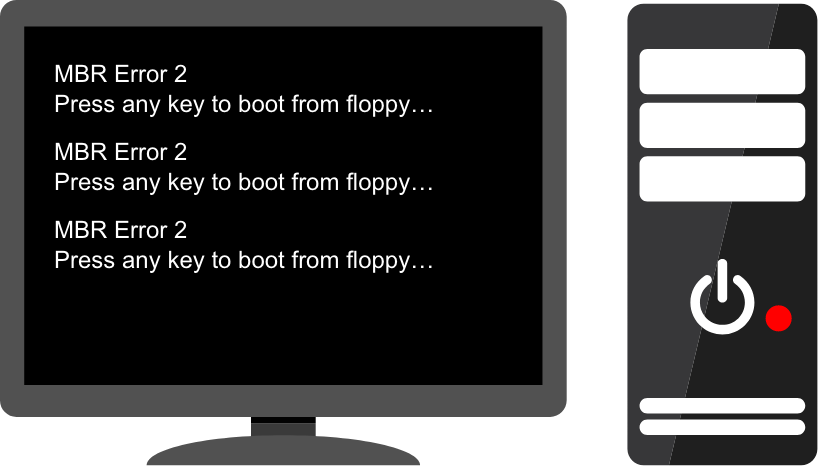
Windows 11/Windows 10パソコンの内蔵HDD/SSDは、データを保存するいくつかの「パーティション」と、それを管理する「MBR(マスターブートレコード)」に分かれています。パソコンの電源を入れると、まずMBRのデータが読み込まれ、次にパーティションに保存されているWindows 11/Windows 10のシステムファイルが読み込まれます。MBRのデータが破損していると、そこから先へ進むことができず、パーティションのデータを読み込めなくなります。
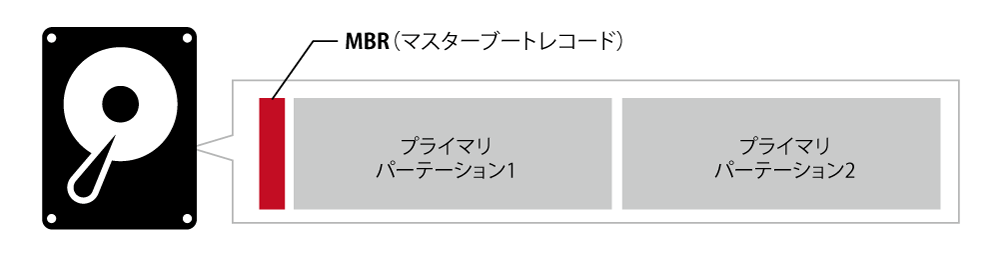
◎対処法1:USBメモリを使って、スタートアップ修復機能でMBRエラーを修復する
(1)正常に動作しているパソコンで以下のURLにアクセスして、「Windows 10 Media Creation Tool 」をダウンロードします。
Windows 11の場合 https://www.microsoft.com/ja-jp/software-download/windows11 にアクセス
Windows 10の場合 https://www.microsoft.com/ja-jp/software-download/windows10 にアクセス
(2)ダウンロード後、8GB以上のUSBメモリを接続してMedia Creation Toolを起動し、Windows 11/Windows 10をインストールします。
Windows 11の場合 使用するメディアの選択画面で「USBフラッシュドライブ」を選択
Windows 10の場合 実行する操作の選択画面で「別のインストールメディアを作成する」を選択
使用するメディアの選択画面で「USBフラッシュドライブ」を選択
(3)Windows 11/Windows 10をインストールしたUSBメモリを、起動できないパソコンに接続します。
(4)BIOSを起動し、USBメモリを最初の起動デバイスに設定します。
(5)USBメモリから起動し、画面左下の「コンピューターを修復する」をクリックします。
(6)Windowsの復元環境に入り、「トラブルシューティング」→「詳細オプション」→「スタートアップ修復」を選択すると、自動的にMBRエラーが修復されます。
◎解決できない場合
2-3.OS内のシステムファイルの破損によりデータを読み込めない

何らかの理由でWindows 11/Windows 10のシステムファイルが破損している場合にも、パソコンがシステムファイルを見つけられず、「Operating System Not Found」等のエラーメッセージが表示されることがあります。
◎対処法1:スタートアップ修復でシステムファイルを修復する
システムファイルの破損状態によっては、強制終了と起動を何度か繰り返すことで、スタートアップ修復が起動できる場合があります。スタートアップ修復が起動した後は、自動修復を行いますので、終了後に再起動してください。
ただし、HDD/SSDが物理的に故障している場合は、この作業によって症状が悪化する可能性があります。パソコンに必要なデータが保存してあった場合は、この作業は実行せずに、データ復旧を行うことをお勧めします。
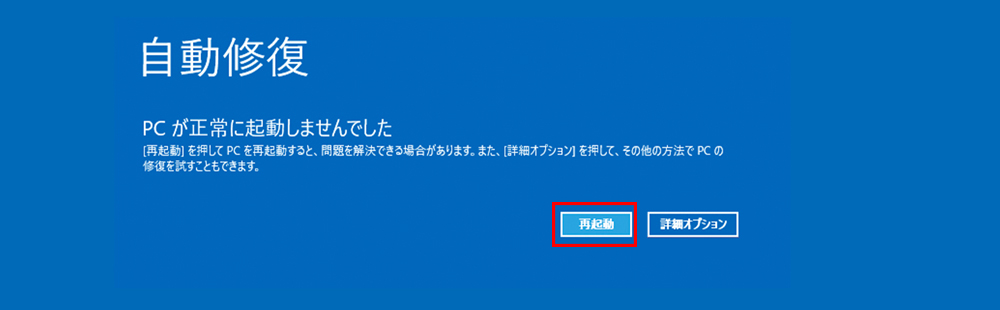
◎対処法2:システムの復元で以前の状態に戻す
スタートアップ修復による自己修復が失敗した場合には、さらに「システムの復元」を実行することで、正常に動作していた以前の状態に戻すことができます。
システムの復元を実行すると、復元ポイント以降に保存したデータはすべて削除されます。必要なデータがある場合は、この作業を行う前にデータ復旧を行うことをお勧めします。
(1)スタートアップ修復完了画面で「詳細オプション」をクリックします。
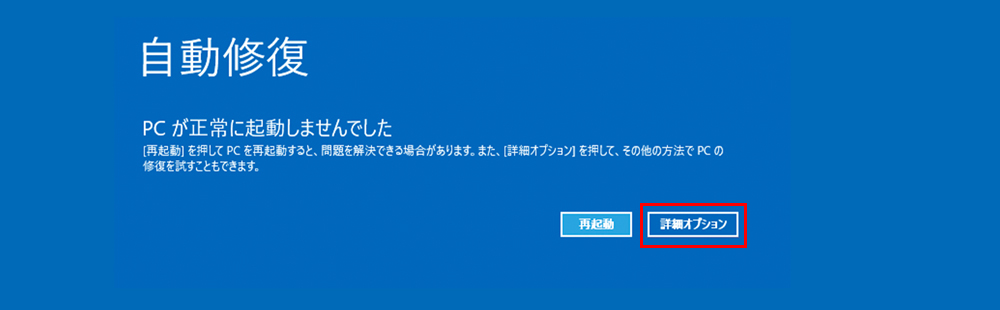
(2)「詳細オプション」をクリックします。
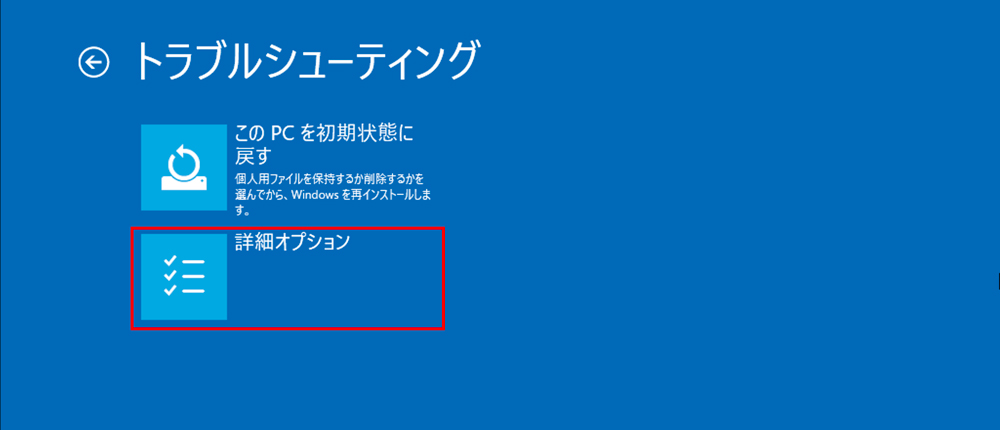
(3)「システムの復元」をクリックします。以降は画面の指示に従って進めてください。
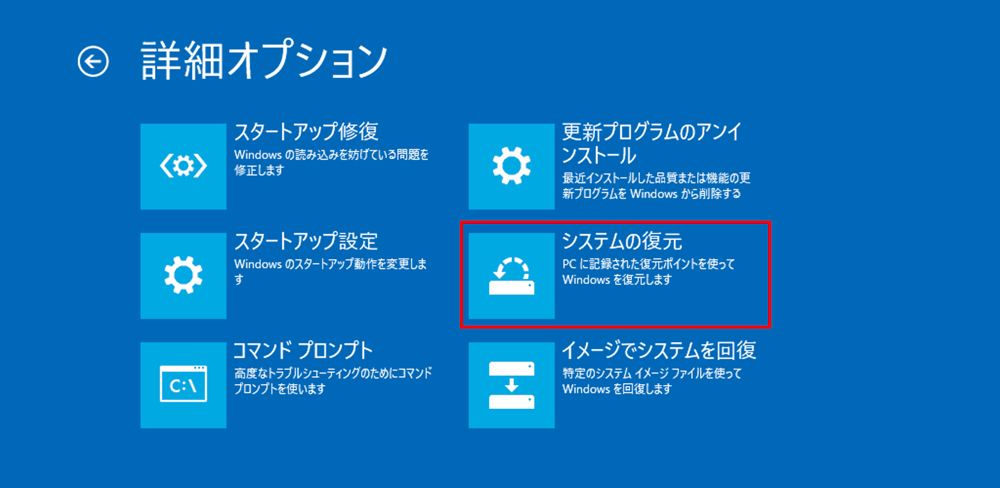
◎対処法3:USBメモリを使って、スタートアップ修復機能でシステムファイルを修復する
2-2の対処法1:USBメモリ起動によるMBR修復と同様の方法で、スタートアップ修復を実行します。
◎解決できない場合
対処法1〜3の方法で解決できない場合は、内蔵HDD/SSDが故障している可能性があります。パソコンに重要なデータが保存してあった場合は、修理の前にデータ復旧を行うことをお勧めします。
2-4.HDD/SSDの障害によってデータを読み込めない

前述の通り、HDD/SSDはいくつかの「パーティション」と「MBR」に分割されています。Window 11/Windows 10のシステムファイルは通常、内蔵HDD/SSDの「パーティション」に格納されています。何らかの理由でパーティションが破損してしまうと、HDD/SSD自体は正常なのに起動デバイスとして認識されず、「Operating System Not Found」等のエラーメッセージが表示されることがあります。BIOSの設定画面を確認し、内蔵HDD/SSDが認識されている場合は、パーティションが破損している可能性があります。
◎対処法1:市販のデータ復旧ソフトを使って、パーティションを修復する
パーティションの破損は、市販のデータ復旧ソフトで修復できる可能性があります。ただし、この作業を行うことで、逆に症状を悪化させてしまう可能性もあります。パソコンに重要なデータが保存してあった場合は、修復作業を行う前にデータ復旧を行うことをお勧めします。
◎対処法2:HDD/SSDを交換する
BIOSで表示される接続デバイスの一覧の中に内蔵HDD/SSDがない場合は、HDD/SSDが故障している可能性があります。この場合はHDD/SSDの交換が必要ですので、お使いのパソコンのメーカーにご相談ください。パソコンに重要なデータが保存してあった場合は、メーカーに交換・修理を依頼する前にデータ復旧を行うことをお勧めします。
2-5.BIOSの破損によりデータを読み込めない

前述の通り、パソコンには、内部の基板(マザーボード)上の部品やキーボード、マウス、ストレージ、ドライブなどの管理・制御を行う「BIOS(バイオス)」というプログラムが搭載されており、パソコン起動時にはまずBIOSが起動します。BIOS用の電池切れや、電気ノイズの影響、BOISアップデートの失敗などにより、BIOSが破損してしまった時にも、「Operating System Not Found」等のエラーメッセージが表示されることがあります。
◎対処法1:BIOSを初期化する
BIOSの破損は、初期化によって修復することができます。BIOSの初期化を行うためには、パソコンを分解して内部にアクセスする必要があるため、メーカーに依頼されることをお勧めします。パソコンに重要なデータが保存してあった場合は、メーカーに交換・修理を依頼する前にデータ復旧を行うことをお勧めします。
3.修理前にデータ復旧が必要な理由
パソコンの修理が必要な場合、多くの方がメーカーや修理業者に依頼されます。ここで一つ覚えておいていただきたいのは、パソコン修理の際には、内部のデータがすべて初期化され、購入時の状態に戻されてしまう場合があるということです。依頼される前に、サービスの適用範囲や注意事項を入念に確認し、リスクを理解した上で修理に出してください。
パソコンに重要なデータが保存してあった場合は、修理を依頼される前にデータ復旧業者にご相談いただき、データの安全を確保しておくことをお勧めします。パソコンの内蔵HDD/SSDなどのストレージが故障して認識されない状態でも、保存されているデータが残っていれば、取り出して復旧できる可能性があります。
4.パソコンのデータ復旧ならアドバンスデザイン(株)へ
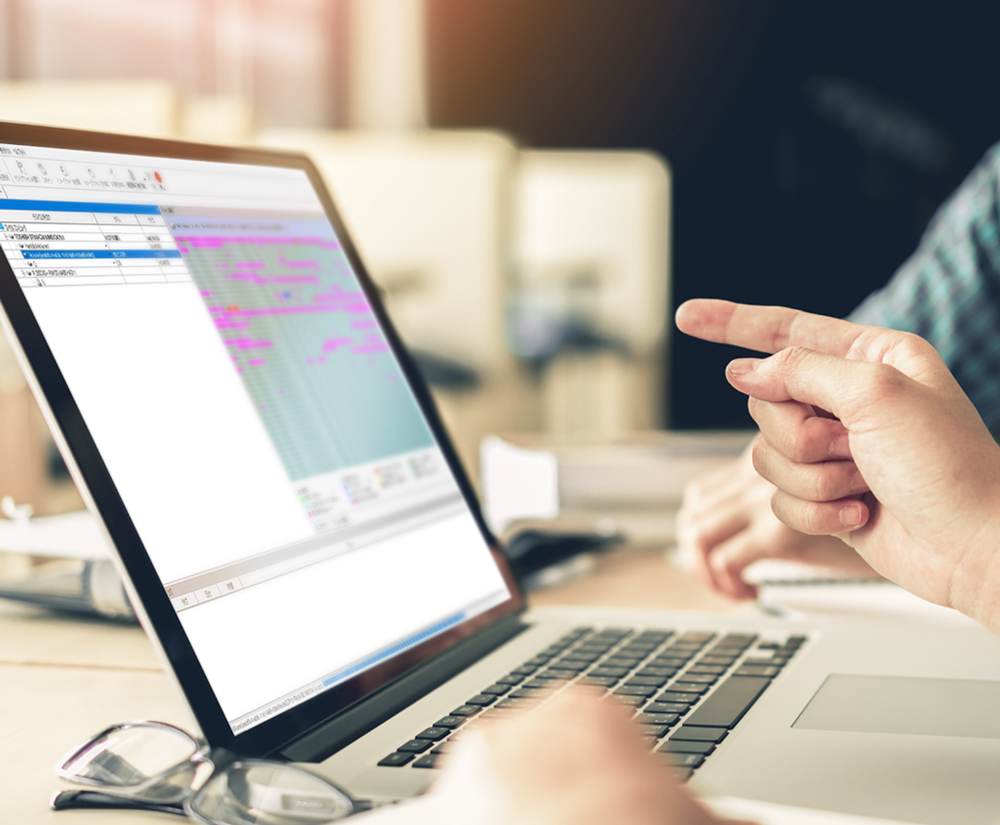
パソコンのデータ復旧は、当社グループの所属企業であるアドバンスデザイン(株)へのご相談・ご依頼をお勧めします。
アドバンスデザイン(株)とは
当社グループに所属しているデータ復旧専門企業です。
データ復旧の健全化を目的とする一般社団法人日本データ復旧協会(DRAJ)の常任理事企業です。
1995年の創業以来、数多くのデータ復旧実績を誇っています。
アドバンスデザインでは、必ず事前にメディアの診断を行い、障害レベルとお見積もりをご提示し、ご納得いただいてから作業を行いますので、安心してご相談ください。診断・お見積りは無料で、お見積り後に作業を行わない場合もキャンセル料はいただきません。
PC起動しない症状と対処法についてもっと知りたい方は、下記のページをご覧ください。