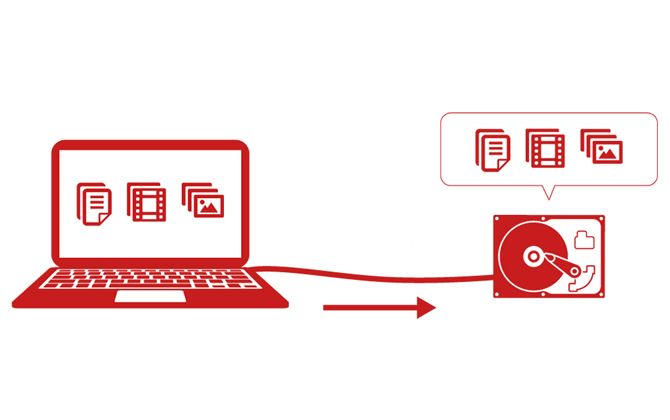2024.2.9
共有フォルダーにアクセスできないときの原因と対処法

データの共有や受け渡しなどに便利な共有フォルダーは、企業、学校、研究施設の他、プライベートシーンでも利用されています。しかし便利な反面、いったん共有フォルダーにアクセスできなくなると、予定していた作業ができなくなり、仕事や生活に大きな支障が出てしまいます。共有フォルダーにアクセスできないときにはどのように対処すればよいのでしょうか?考えられる原因と対処法をまとめました。
1. 共有フォルダーとは

共有フォルダーとは、PC、タブレット、スマートフォンからネットワーク経由でアクセスすることにより、データの共有ができるフォルダーのことで、NAS、PC、クラウドストレージ等に作成することができます。共有フォルダーを作成してネットワーク共有することに特化したサーバーを「ファイルサーバー」と呼んでいます。
共有フォルダーを設置する際は通常、不正アクセスを防ぐために、アクセスできるユーザーやパスワードを設定します。使用する機器によっては、ユーザーごとに読み出し/書き込みを制限するなど高度なセキュリティー設定も可能です。
◎共有フォルダーの主な利用例
共有ファイルの一元化
企業の社内マニュアルやプロジェクトの進行表など、スタッフ向けのファイルを共有フォルダーに保存しておくことで、必要なときにすぐに手軽に閲覧することができます。ファイルを配布する必要がなく、改訂も容易に行なえます。またファイルを一箇所にまとめることで保存容量の無駄がなくなり、配布時の送付ミスによる情報流出も防止できます。
ドキュメントの共有
プロジェクトの書類などを共有フォルダーに保存しておけば、一つの書類を複数のスタッフが閲覧し、随時修正を加えることができます。これにより各自の修正を報告したりまとめたりする手間を省き、リアルタイムで情報を共有できるため、プロジェクト進行の効率化を図れます。
ファイルの転送・受け渡し
スタッフ間で共有したいファイルは、共有フォルダーに保存するだけで瞬時に共有できます。メールにファイルを添付したり、ファイル送信サービスを利用して送る必要がありません。大容量ファイルの受け渡しも手軽にでき、家族や友達同士で写真や動画などを共有する際にも便利です。
データバックアップ
ファイルサーバーは、ネットワーク上の複数のPCのバックアップ用ストレージとして活用することもできます。各PCのデータをNASやクラウドストレージの共有フォルダーに定期バックアップしておけば、PCにトラブルが発生したときに容易にデータを復元できて安心です。
リモートアクセス
リモートアクセスに対応したファイルサーバーには、離れた場所からインターネットを介してアクセスすることが可能です。出張先や営業先から会社の共有フォルダーにアクセスしてファイルの閲覧、ダウンロードなどができ、ビジネスの機動性向上に役立ちます。
2. 共有フォルダーにアクセスできない原因

共有フォルダーにアクセスできない場合、アクセスしようとしているPCの他にネットワークやファイルサーバーに原因がある可能性があり、原因の特定は簡単ではありません。以下に考えられる原因をまとめましたので原因特定の参考にしてください。
① ネットワークに問題がある
共有フォルダーにアクセスできない場合は、まず自分のPCがネットワークに接続できているかどうか、利用しているネットワークが正常かどうかを確認しましょう。特に自分のPCだけでなくすべてのPCがアクセスできない場合は、ネットワークに問題が発生している可能性があります。
② ファイルサーバーに問題がある
ネットワークが正常なのに複数のPCが共有フォルダーにアクセスできない場合は、ファイルサーバーに問題が発生している可能性があります。ファイルサーバーに使用しているNASやPCの電源が入っているか、正常に動作しているかを確認しましょう。クラウドを利用している場合はサービス会社に連絡してトラブルが発生していないかを確認しましょう。
③ PCに問題がある
ネットワークもファイルサーバーも正常なのに共有フォルダーにアクセスできないときには、PCに問題が起きている可能性があります。PCは使用中に一時的なエラーが発生することがあります。またPCの内蔵HDD/SSDに障害が発生して、正常に動作しなくなることもあります。
▶ PCを再起動する
④ PCのネットワーク設定に問題がある
PCのネットワーク設定には「プライベートネットワーク」と「パブリックネットワーク」があり、共有フォルダーにアクセスするためには「プライベートネットワーク」に設定しなくてはなりません。特定のPCが共有フォルダーにアクセスできない場合は、ネットワーク設定を確認してみましょう。
⑤ PCの共有設定に問題がある
共有フォルダーにアクセスするためには、PCの共有設定が有効になっていなくてはなりません。特定のPCが共有フォルダーにアクセスできない場合は、共有設定が無効になっていないかを確認しましょう。
⑥ PCの資格情報に問題がある
共有フォルダーにアクセスするためには、PCの資格情報が正しく設定されていなくてはなりません。特にWindows Update後にPCが共有フォルダーにアクセスできなくなった場合は、資格情報に問題が生じている可能性がありますので、一度確認してみましょう。
⑦ PCのパスワード設定に問題がある
共有フォルダーには通常、不正アクセスを防止するためのパスワードが設定されています。今までアクセスできていた共有フォルダーに突然アクセスできなくなった場合は、PCのパスワード設定に問題が発生している可能性があります。またファイルサーバー側でパスワードが変更された場合にも、共有フォルダーにアクセスできなくなります。
⑧ アクセス権限に問題がある
特定のPCだけにアクセスが許可されている共有フォルダーには、アクセス権限がないPCはアクセスできません。ネットワークもファイルサーバーも正常でPCの設定にも問題がないのにアクセスできない場合は、自分のPCにアクセス権限が与えられていない可能性があります。
3. 共有フォルダーにアクセスできないときの対処法

共有フォルダーにアクセスできないトラブルを解決するためには、考えられる原因を一つずつチェックして、正しく対処する必要があります。すべてのPCがアクセスできない場合はネットワークまたはファイルサーバーに、特定のPCだけがアクセスできない場合はPCに原因がある可能性が高いため、その点をふまえて対処しましょう。アクセス時にエラーメッセージが表示される場合は、その内容によっても問題のある箇所を推測することができます。
共有フォルダーにアクセスできないときに表示されるエラーメッセージの例
・アクセスが拒否されました
・このフォルダーにアクセスする権限がありません
・¥¥192.168.x.xにアクセスできません。
・このネットワークリソースを使用するアクセス許可がない可能性があります。アクセス許可があるかどうかこのサーバーの管理者に問い合わせてください。
・¥¥192.168.x.xは見つかりません。綴りを確認して再実行してください。
・ユーザー名またはパスワードが正しくありません
・名前のスペルを確認しても問題がない場合は、ネットワークに問題がある可能性があります。ネットワークの問題を識別して解決するには[診断]をクリックします。
・エラーコード: 0x80070035 ネットワークパスが見つかりません。
・エラーを特定できません エラーコード: 0x80004005
・アカウントの制限により、このユーザーはサインインできません。空のパスワードが許可されていない。サインイン時間が制限されている、またはポリシーによる制限が適用されたなどの理由が考えられます。
① ネットワークを確認する
自分のPCだけでなくすべてのPCが共有フォルダーにアクセスできない場合は、ネットワークに問題が発生している可能性があります。以下の手順でネットワークの状態を確認してください。
(1)スタートボタンから「設定」→「ネットワークとインターネット」を開き、ネットワークの状態を確認します。Microsoft Edgeなどのブラウザーを起動してWebサイトを閲覧することでも確認ができます。
(2)複数のPCでネットワーク接続ができていない場合は、ネットワークに問題が発生している可能性があります。アクセスポイントなどのネットワーク機器の状態を確認し、再起動するなどしてネットワークを復帰させてください。
(3)ネットワーク接続が正常なのに共有フォルダーが表示されない場合は、PCもしくはファイルサーバーに問題がある可能性があります。対処法②④⑤⑥⑦⑧を参照してください。
※特定のPCだけネットワーク接続ができない場合は、PCの設定に問題がある可能性があります。「設定」→「ネットワークとインターネット」から、ネットワークを正しく設定し直してください。
② ファイルサーバーを確認・対処する
ネットワークが正常なのにどのPCからもアクセスできない場合は、ファイルサーバーの状態を確認してください。NASの多くはランプやメッセージでエラー状況を確認できますので、使用機器のマニュアルを参照し、エラー状況にあわせて対処してください。
※バッファロー製NAS(LinkStation/TeraStation)のエラー内容確認方法は以下を参照してください。
▶ LinkStation LS200シリーズのエラー内容確認方法
▶ LinkStation LS500シリーズのエラー内容確認方法
エラー状況が確認できない場合は、NASを再起動することで解決する可能性がありますので、一度お試しください(一回のみ)。何度も繰り返し再起動すると、状態が悪化する可能性がありますのでご注意ください。
※クラウドストレージを利用している場合はサービス会社に連絡し、正常に動作しているかを確認してください。
③ PCを再起動する
PCの一時的なエラーが原因で共有フォルダーにアクセスできない場合は、PCを再起動することで解決する場合がありますので、一度お試しください(一回のみ)。何度も繰り返し再起動すると、状態が悪化する可能性がありますのでご注意ください。
④ PCのネットワーク設定を確認・設定する
共有フォルダーにアクセスするためには、PCのネットワーク設定を「プライベートネットワーク」にする必要があります。以下の方法でPCのネットワーク設定を確認し、「パブリックネットワーク」になっていた場合は「プライベートネットワーク」に変更してください。
プライベートネットワークに変更する方法
-
1. スタートボタンをクリックし、「設定」を開きます。
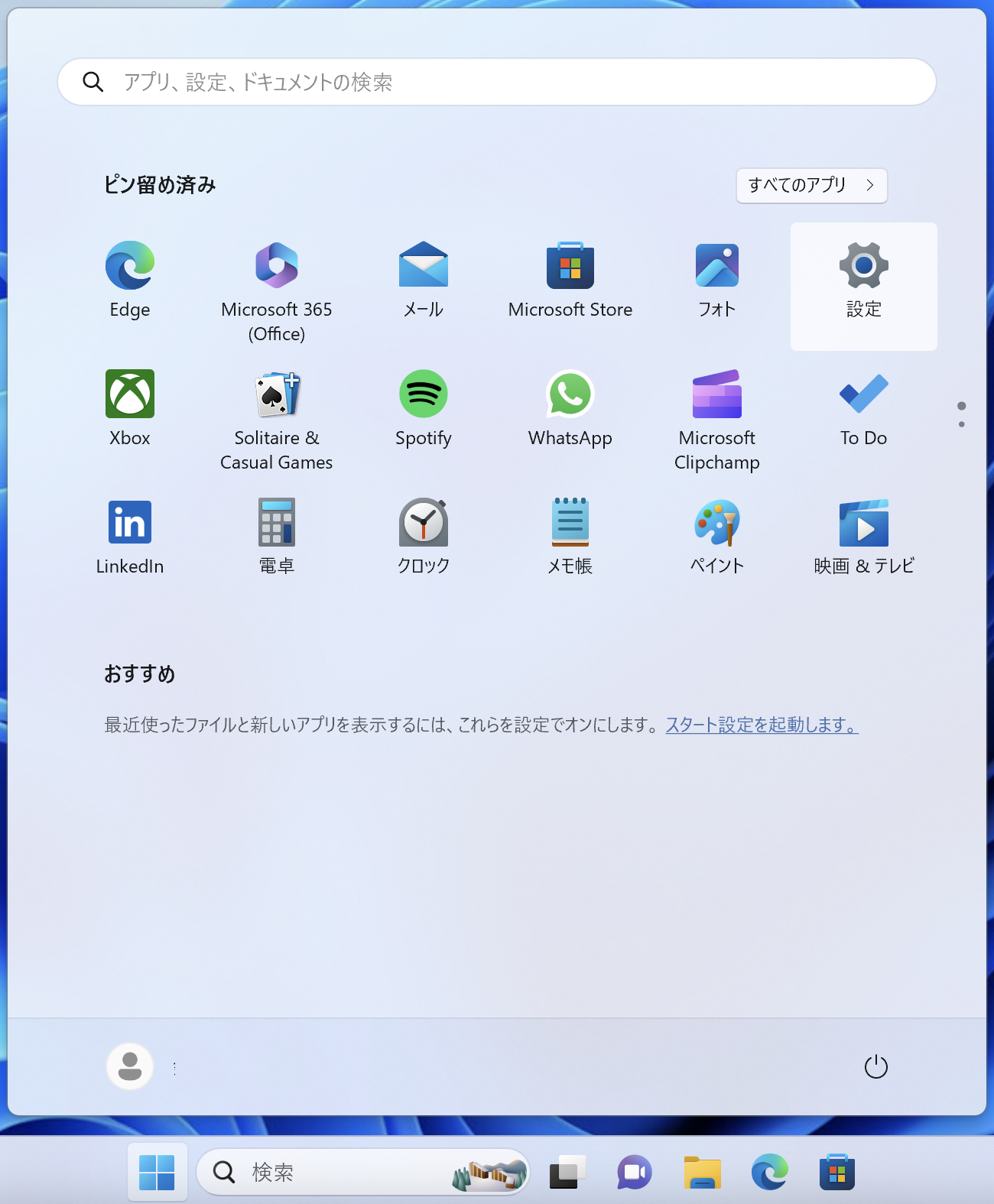
2. 「ネットワークとインターネット」を開きます。
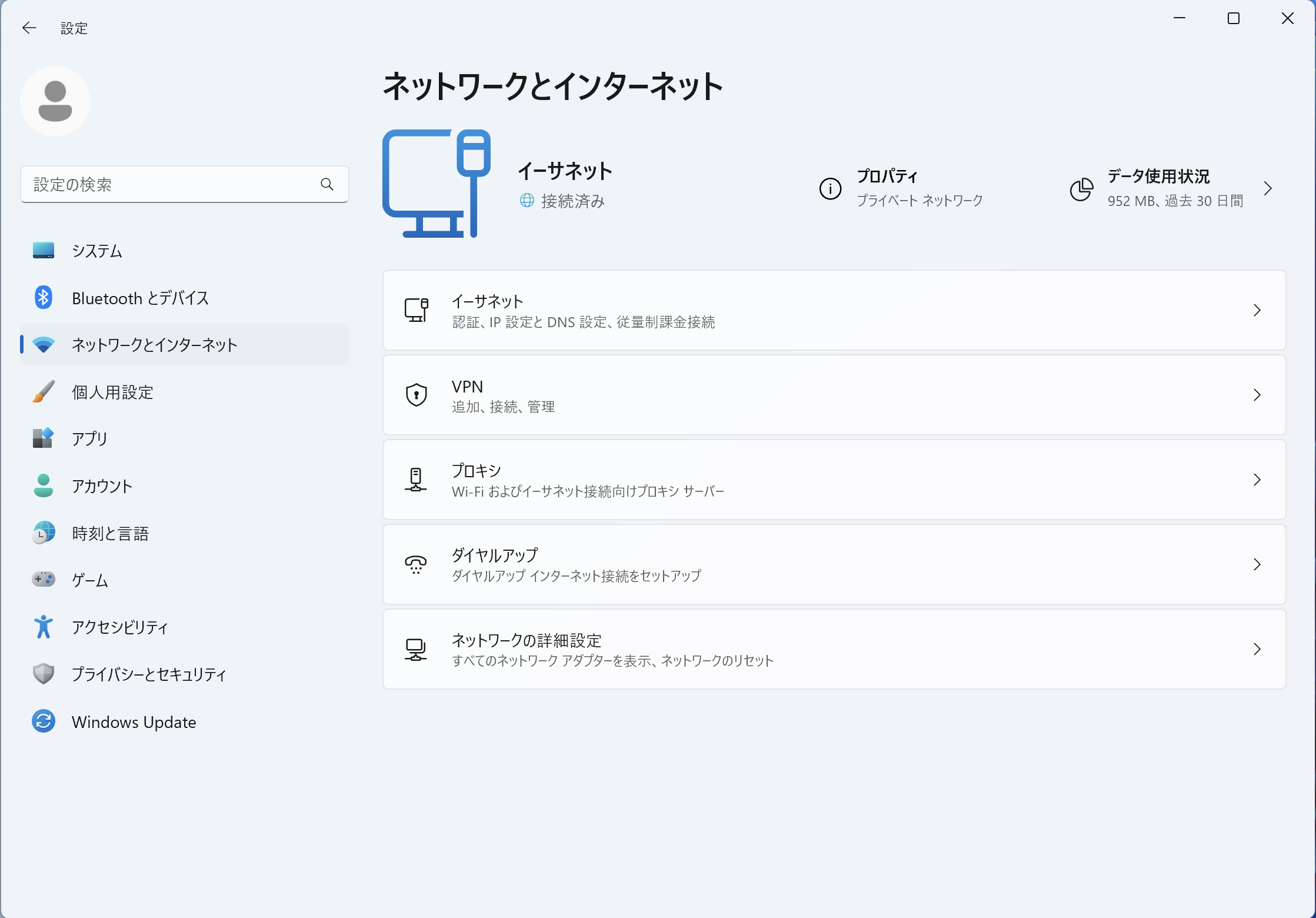
3. 「プロパティ」をクリックします。
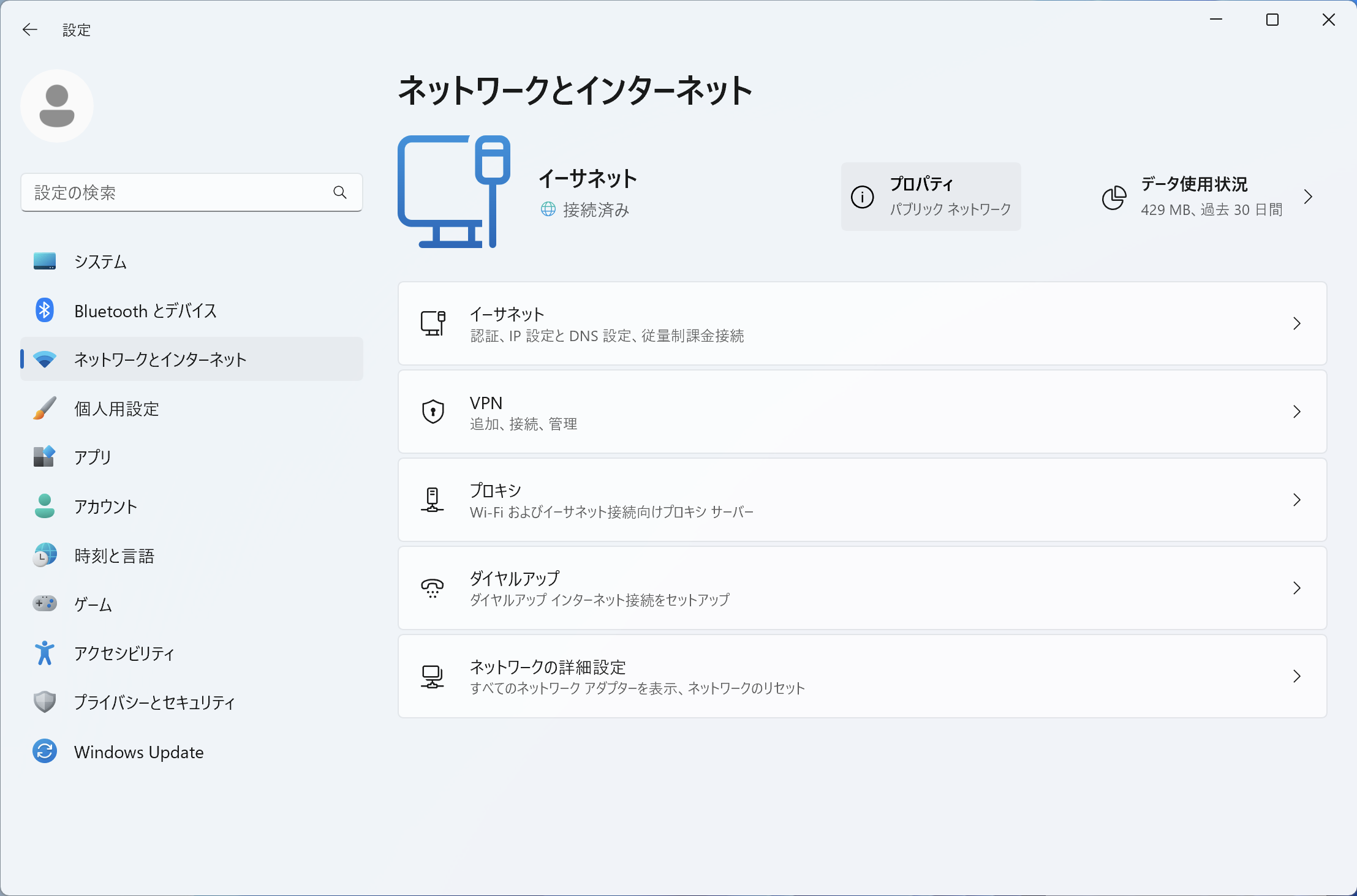
4. 「パブリックネットワーク」にチェックが入っている場合は、「プライベート ネットワーク」に変更します。
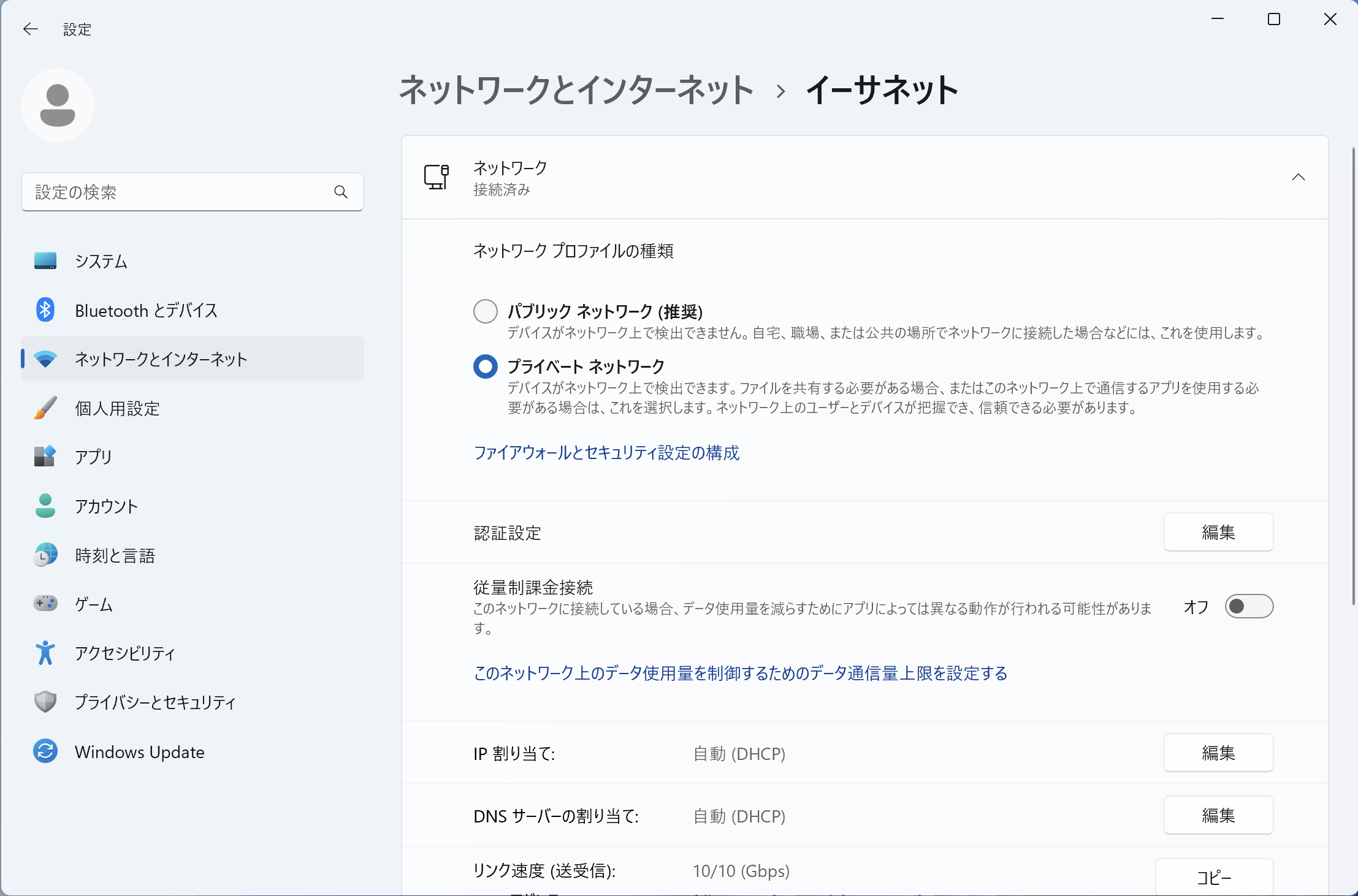
以上で完了です。
⑤ PCの共有設定を確認・設定する
共有フォルダーにアクセスするためには、PCの共有設定を正しく設定する必要があります。以下の方法で「共有の詳細設定の管理」を開き、「ネットワーク探索」「ファイル共有の接続」「パスワード保護共有」を正しく設定してください。
ネットワーク探索、ファイルとプリンターの共有を有効にする方法
-
1. スタートボタン右側の検索ボックスに「共有」と入力し、「共有の詳細設定の管理」を開きます。
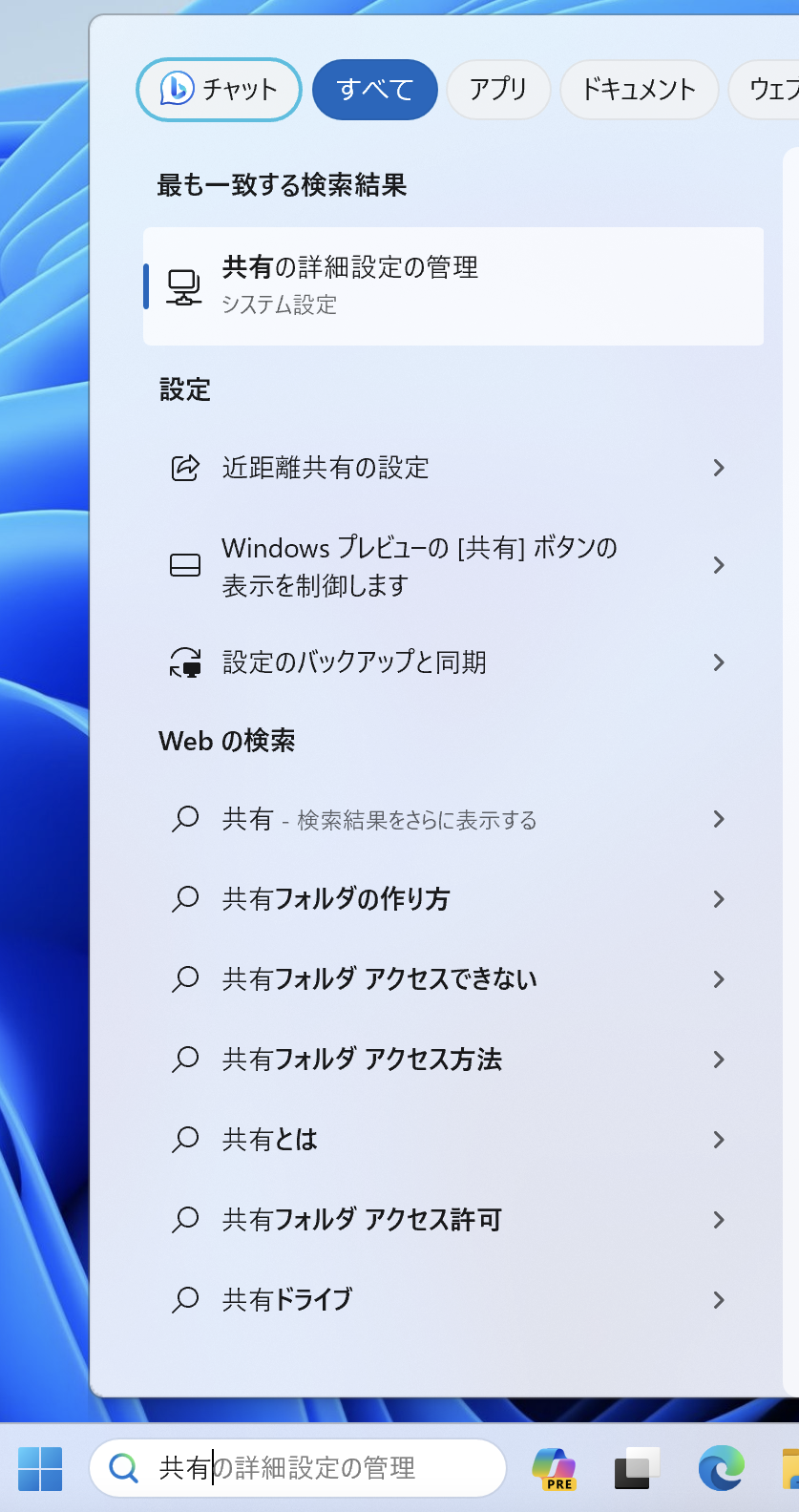
2. 「プライベートネットワーク」をクリックし、「ネットワーク探索」をオンに、「ネットワークに接続されたデバイスを自動的に設定する」にチェックを入れます。
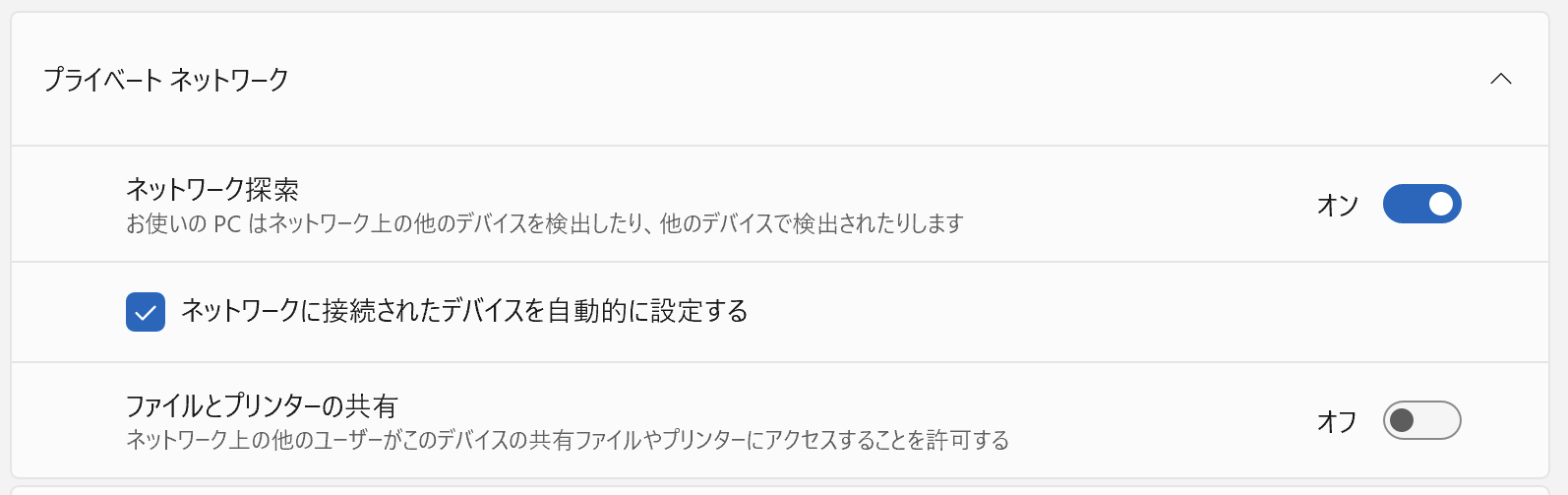
※ファイルサーバー側のPCは「ファイルとプリンターの共有」をオンにします。
3. 「すべてのネットワーク」をクリックし、「ファイル共有の接続」の「128ビット暗号化(推奨)」を選択、「パスワード保護共有」をオフにします。
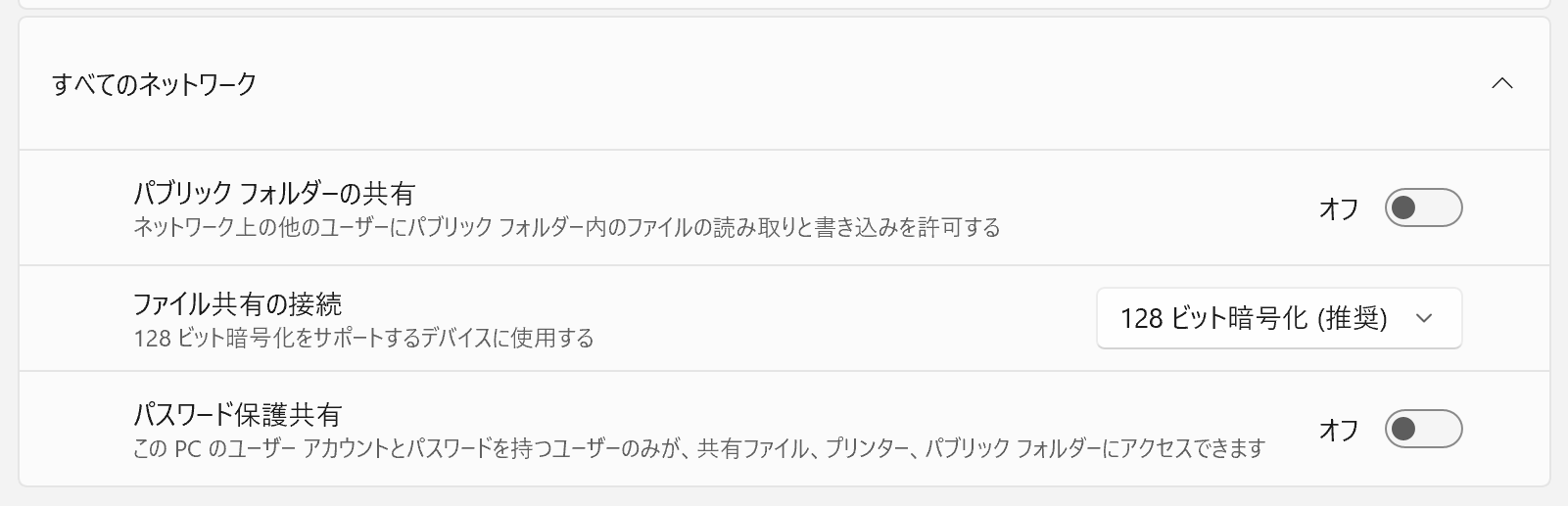
以上で完了です。
⑥ PCの資格情報を再設定する
Windows 11、Windows 10のアップデート後に共有フォルダーにアクセスできなくなった場合は、資格情報をいったん削除し、再度設定することで解決する場合があります。以下の方法で「資格情報」を再設定してください。
資格情報の再設定方法
-
1. スタートボタン右の検索ボックスに「資格情報」と入力し、「資格情報マネージャー」を開きます。
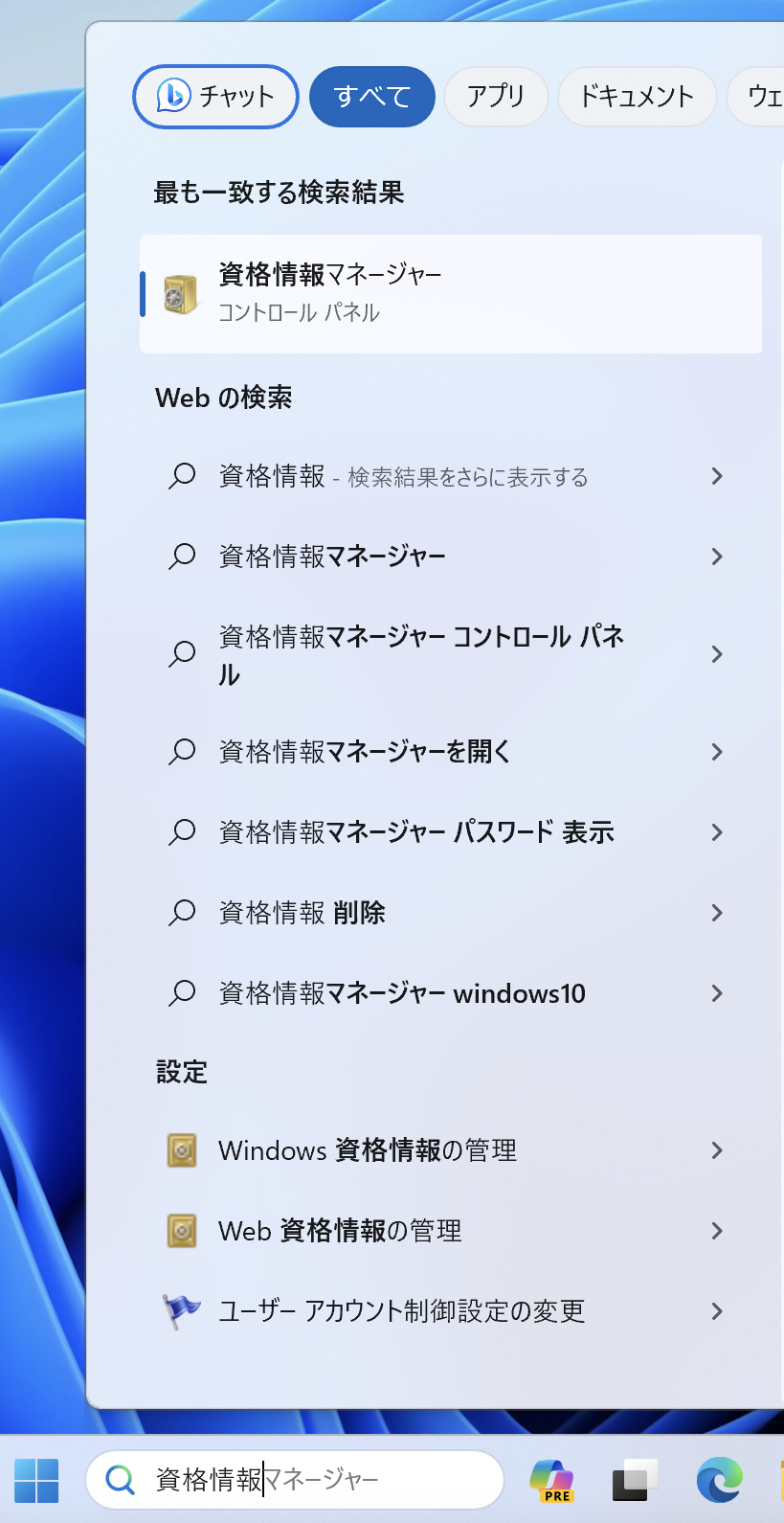
2. 「Windows資格情報」タブをクリックし、「Windows資格情報」に表示されているファイルサーバーのIPアドレスまたはホスト名をクリックします。

※ファイルサーバー側のPCは「ファイルとプリンターの共有」をオンにします。
3. 「削除」→「はい」をクリックし、資格情報を削除します。
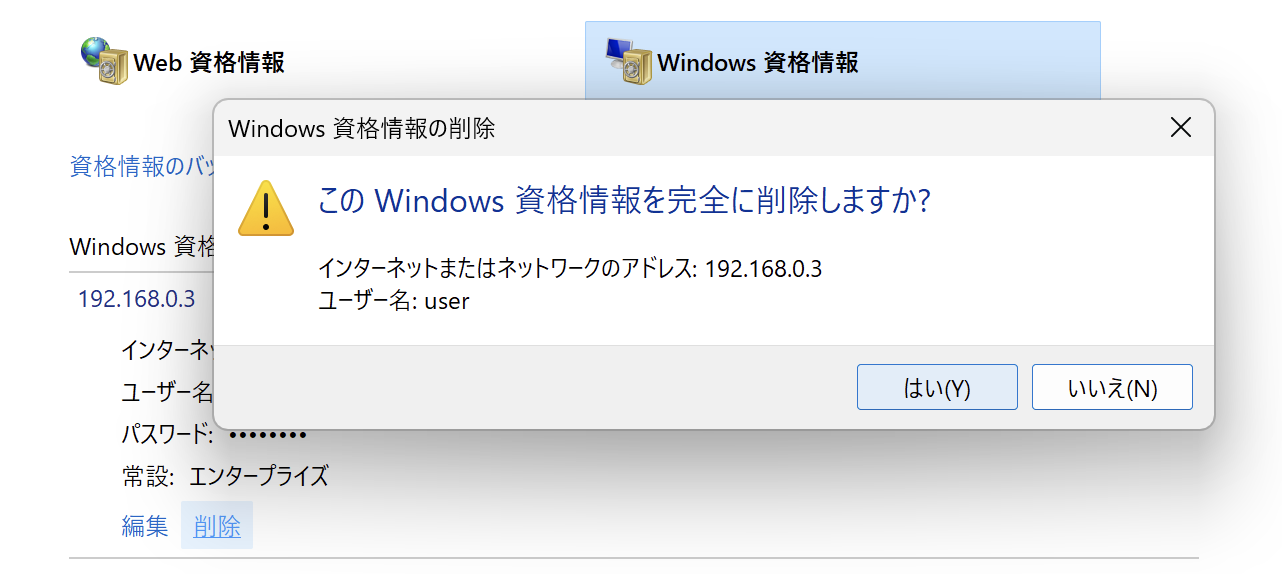
4. 「Windows資格情報の追加」をクリックします。

5. ファイルサーバーのIPアドレスと、設定されているユーザー名、パスワードを入力し、「OK」をクリックします。
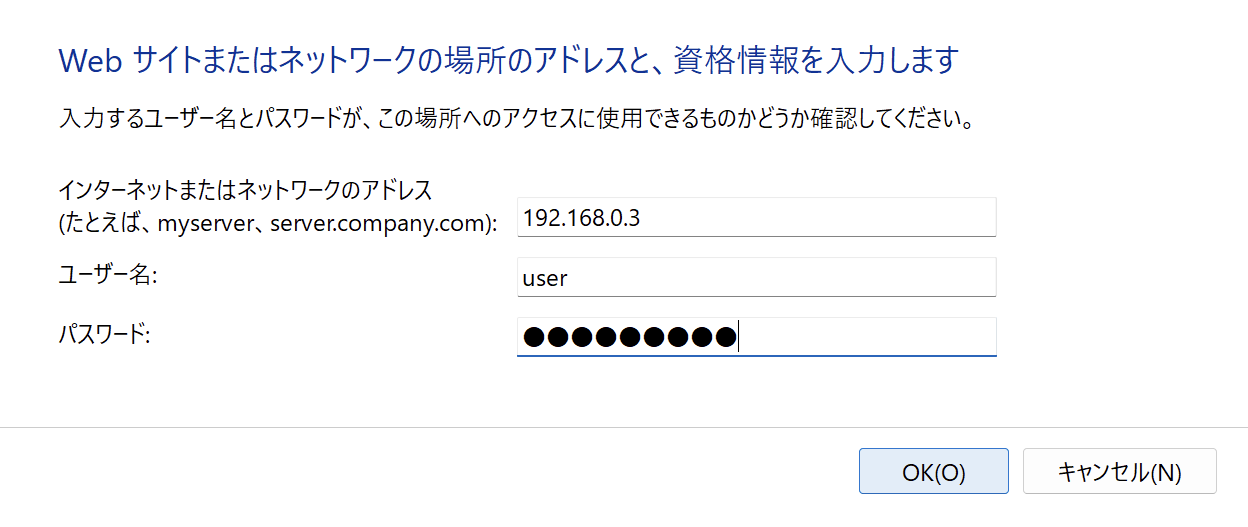
以上で完了です。
⑦ パスワードを確認・再入力する
共有フォルダーにアクセスするためのパスワードは、ファイルサーバーの管理者が管理しています。いままでアクセスできていた共有フォルダーに突然アクセスできなくなった場合は、管理者にパスワードが変更されていないか、自分のPCのパスワードが正しいかどうかを確認した上で共有フォルダーにアクセスし、正しいパスワードを入力してください。
⑧ アクセス権限を確認・設定する
ネットワークが正常で対処法③〜⑦を試しても解決しない場合は、PCにアクセス権限が与えられていない可能性があります。ファイルサーバーの管理者に連絡し、自分のPCにアクセス権限が与えられているかどうかを確認し、必要に応じてアクセス権限の設定を依頼してください。
⑨ PCを修復・修理する
他のPCは共有フォルダーにアクセスできているのに特定のPCだけアクセスできず、対処法③〜⑧を試しても解決しない場合は、そのPCに障害が発生している可能性があります。PC の障害には「論理障害」と「物理障害」があり、論理障害の場合は、「更新プログラムのアンインストール」「システムの復元」「初期状態に戻す」などの修復作業によって解決する可能性があります。
これらの修復作業は実行することで状態が悪化する可能性がありますので、作業を行う前に必ず重要なデータをバックアップしておいてください。
「更新プログラムのアンインストール」を実行する方法
電源ボタンを長押しして強制終了を何度か繰り返すと自動修復が起動します。
「詳細オプション」をクリックします。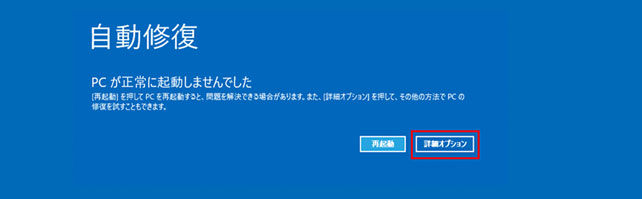

「詳細オプション」をクリックします。
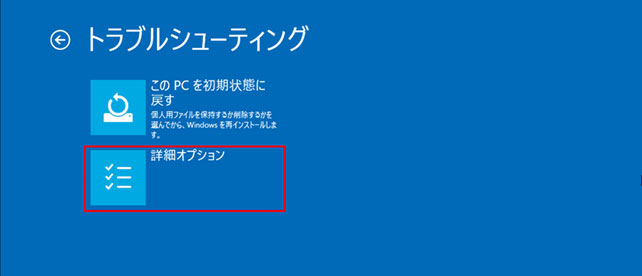

「更新プログラムのアンインストール」をクリックします。
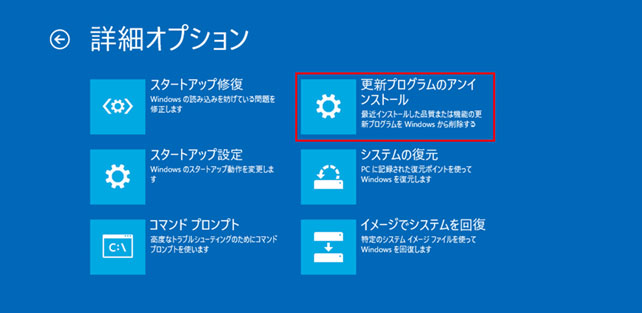
以降は画面の指示に従って進めてください。
「システムの復元」を実行する方法
-
電源ボタンを長押しして強制終了を何度か繰り返すと自動修復が起動します。
「詳細オプション」をクリックします。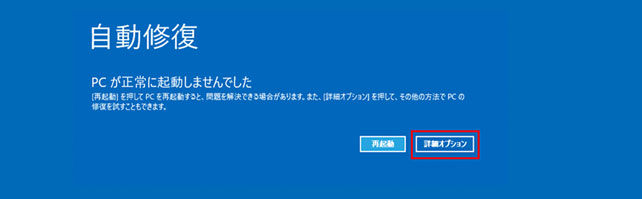

「詳細オプション」をクリックします。
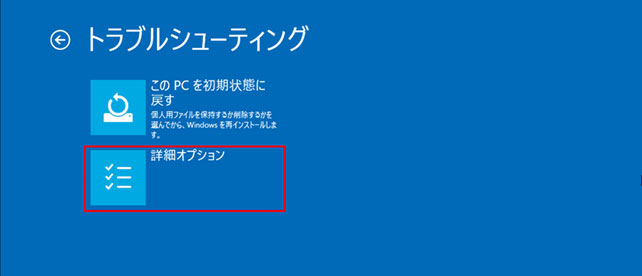

「システムの復元」をクリックします。
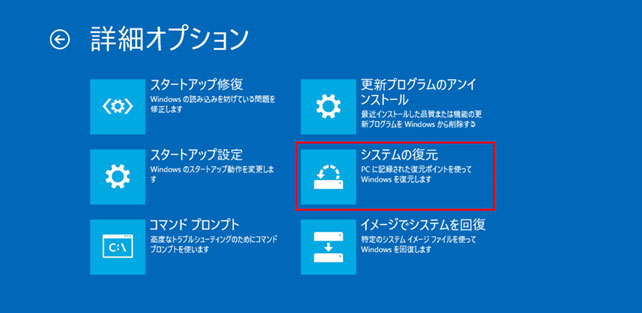
以降は画面の指示に従って進めてください。
「初期状態に戻す」を実行する方法
-
電源ボタンを長押しして強制終了を何度か繰り返すと自動修復が起動します。
「詳細オプション」をクリックします。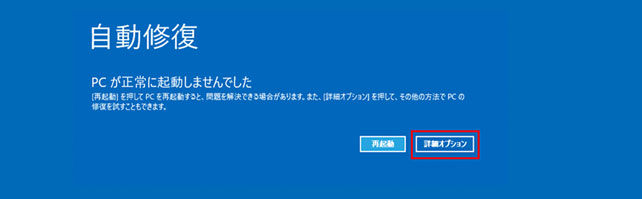

「このPCを初期状態に戻す」をクリックします。
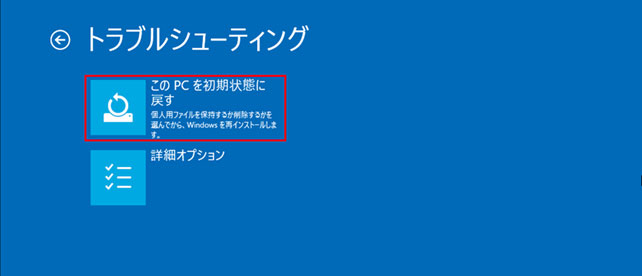
以降は画面の指示に従って進めてください。
PCに物理障害が発生している場合は修理が必要です。お使いのPCメーカーに相談の上で修理に出してください。ただしPCを修理に出すと、保存されていたデータが消去されてしまう可能性があります。事前にPCのデータがバックアップされているかどうかを確認し、バックアップしていない場合は修理に出す前にデータ復旧業者にご相談ください。
⑩ NASを修復・修理する
ネットワークが正常でファイルサーバーも動作しているのに、すべてのPCが共有フォルダーにアクセスできない場合は、ファイルサーバーに障害が発生している可能性があります。ファイルサーバーに使用しているNASのストレージ(HDD/SSD)に障害が発生している場合は、ストレージを交換してリビルド(再構築)を行うことで、元の状態に復元できます。ただしリビルド実行の際には重要な注意点がありますので、実行前に必ず次項「NASをリビルド(再構築)・修理する際の注意点」を参照してください。
ファイルサーバーに使用しているNASやPCのストレージを自分で交換できない場合や、本体に障害が発生している場合は、お使いの機器のメーカーに相談の上で修理に出してください。ただし修理に出すと、保存されていたデータが消去されてしまう可能性があります。事前にNAS/PCのデータがバックアップされているかどうかを確認し、バックアップしていない場合は修理に出す前にデータ復旧業者にご相談ください。
4. NASをリビルド(再構築)する際の注意点
NASの多くはRAID機能を搭載しており、RAIDでデータを冗長化している場合は1台のHDDが故障しても、新しいHDDに交換することで、RAIDを再構築することが可能です。この作業のことをリビルドといいます。
リビルドを実行する上で注意しておかなくてはいけないのが、バックアップの有無です。バックアップがない状態でリビルドを実行し、もしリビルド中に他のHDDも故障してしまった場合、RAIDが崩壊し、データにアクセスできなくなります。バックアップを取っておらず、かつNASの稼働時間が長い場合、リビルドを実行することは大変リスクを伴う作業となりますのでご注意ください。
バックアップがなくても、NASのデータにアクセス可能であれば、リビルドを実行する前に外付けHDDなどを接続してバックアップを行うことができます。ただしこのバックアップ作業の途中に他のHDDが故障することも考えられますので、重要なデータが保存されている場合は作業前にデータ復旧業者に相談されることをおすすめします。
いざというときに安心してリビルドを実行するためには、普段から外付けHDD等にデータをバックアップしておくことが大切です。
◎RAID機能を搭載したNASに障害が発生したときにやってはいけないこと
・故障したHDDを外した状態で電源を入れる
・HDDの配置を変えた状態で電源を入れる
・バックアップがない状態でリビルドを実行する
5. 障害が発生したNAS/PCのデータ復旧について
事前にバックアップを行っていた場合やRAID機能を搭載したNASを使用している場合は自力で復旧が可能ですが、そうでない場合でも専門業者に依頼することでデータを復旧できる可能性があります。
◎NAS/PCのデータ復旧を依頼する際の注意点
・トラブル発生後速やかに依頼する
・NAS/PCの電源を入れたままにしない
・本体を修理する前に依頼する
・信頼できる業者に依頼する
6. バッファロー正規データ復旧サービスについて

アクセスできなくなったNASのデータを復旧したい場合は、信頼できる業者に依頼されることをおすすめします。バッファローのデータ復旧サービスは診断・見積り無料、一律固定料金で安心してご利用いただけます。NASのメーカーならではの高い技術力、万全のセキュリティー体制で対応させていただきます。



 bdr-support@m1.buffalo.jp
bdr-support@m1.buffalo.jp 0120-961-869
0120-961-869