TeraStationにアクセスできない!ネットワークトラブル時にデータを守りつつ対処する方法とは?


社内スタッフから「TeraStationの共有フォルダにアクセスできなくなった」との連絡が。すぐに現場へ駆けつけてパソコンを確認すると、確かにアクセスできない。「すぐに使いたいプレゼン資料があるのに」「保存してある重要データは?」と焦るスタッフ…そんな時、管理者はどう対処すればよいのでしょうか? TeraStationに保存されているデータを守りつつ、本体とネットワークの状態を確認し、対処する方法をご紹介します。
本記事は、TeraStationネットワークトラブルに関する情報をまとめたものです。
WSS(Windows Storage Server)搭載モデルは対象外です。
目次
1.考えられる原因と対処法

TeraStationは、アクセスポイントやハブを介して、ネットワーク上のパソコン、タブレット、スマートフォン等の端末につながっています。TeraStationの共有フォルダにアクセスできなくなった時は、TeraStation本体だけでなく、LANケーブル、アクセスポイント、ハブ、端末などに問題がある可能性もありますので、一つずつ順にチェックして原因を特定してください。
1-1. TeraStationに問題がある場合

TeraStationにアクセスできなくなった時は、最初に管理ソフトウェア「NAS Navigator2」で状態を確認します。管理画面にTeraStationが表示されない場合や不明なエラーと表示されている場合は、本体を直接目視して、電源ランプ、INFOランプ、ERRORランプ、液晶ディスプレイの状態を確認してください。管理ソフトウェアおよび本体の確認については、ネットワークの管理者にご相談ください。
1-1-1. INFOランプまたはERRORランプが点灯している場合

INFOランプは、新しいファームウェアのリリースやハードディスクの故障など、伝えたい情報がある時に点灯します。ERRORランプは、エラーが発生した時に点灯します。いずれかのランプが点灯している場合は、本体のDISPLAYボタンを押して液晶ディスプレイを表示して内容を確認、原因を特定し適宜対処してください。表示内容の詳細については、以下のページを参照してください。
ハードディスクの故障などによりデータが取り出せなくなってしまった場合は当社データ復旧サービスへご相談ください。
1-1-2. 電源ランプが点灯していない場合
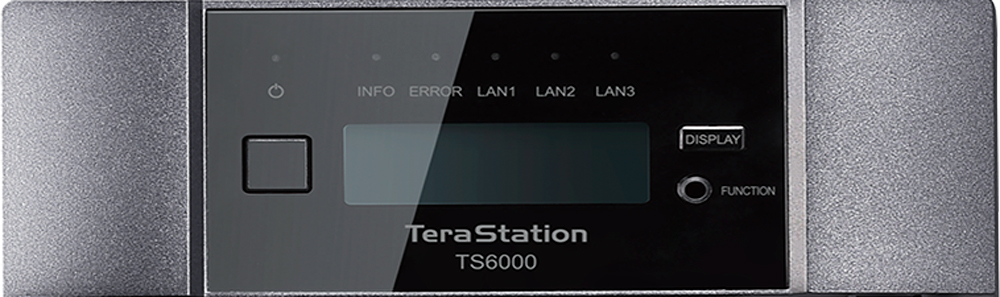
電源ランプが点灯していない場合は、TeraStationの電源がオフになっている可能性があります。電源ボタンを押してTeraStationを起動してください。電源ボタンを押しても起動しない場合は、以下のページを参照してください。
1-1-3. 電源ランプが点灯し、INFOランプ・ERRORランプは点灯していない場合

電源ランプが点灯し、INFOランプ・ERRORランプが点灯してない時、TeraStationは正常に起動しています。この状態で共有フォルダにアクセスできない場合は、TeraStationのIPアドレスを確認し、端末と同じネットワーク上に存在するかどうかを確認してみてください。NAS Navigator2でIPアドレスを確認し、該当するIPアドレスが見つからない場合は、再設定を行います。IPアドレスの確認・変更方法は以下のページを参照してください。
1-2. LANケーブルに問題がある場合
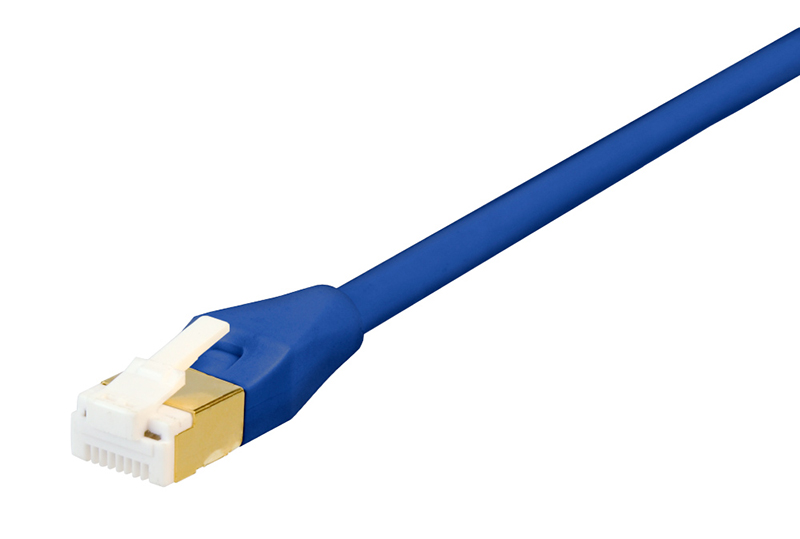
これまでご相談いただいた中には、LANケーブルが原因だったという事例もあります。TeraStationが正常に起動しているにもかかわらず、共有フォルダにアクセスできない場合は、念のため、TeraStation、アクセスポイント、ハブ、それぞれのLAN端子を(パソコンを有線接続している場合はパソコンのLAN端子も)チェックして、アクセスランプが点灯/点滅していることをご確認ください。
アクセスランプが点灯/点滅していない場合は、LANケーブルが抜けている可能性がありますので、しっかりと奥まで差し込んでください。またLANケーブルが断線している可能性もありますので、別のLANケーブルをお持ちの場合は、一度交換してみてください。ツメが折れているLANケーブルは、ちょっとした振動などで簡単に抜けてしまうので、使用を中止して、正常なものに交換されることをお勧めします。
TeraStationは、LANケーブルを二重化することでLANを冗長化し、通信の信頼性を高める「ポートランキング機能」を搭載しています。スイッチングハブのLAN端子に余裕がある場合は、ポートランキング機能の活用をお勧めします。
1-3. アクセスポイントやスイッチングハブに問題がある場合

TeraStation、LANケーブルに問題がない場合は、アクセスポイントやスイッチングハブが原因になっている可能性があります。これらを再起動することで解決する場合がありますので、一度お試しください。LAN端子が複数ある場合は、別のLAN端子に変えてみるのも一つの方法です。念のため、アクセスポイント、ハブの取扱説明書を参照して、ランプの状態や管理画面をチェックしてみてください。
1-4. 端末に問題がある場合

特定の端末だけアクセスできない場合は、その端末を再起動することで解決する場合がありますので、一度お試しください。また、何らかの理由で端末のIPアドレスが変更されTeraStationと同一のネットワークではなくなった、セキュリティーソフトウェアの影響でアクセスできなくなった、ユーザー名やパスワードが変更されたなど、いくつかの原因が考えられますので、以下のページを参照して、該当する原因があれば対処してください。
1-5. リモート管理サービス「キキNavi」でアクセスできない場合

遠隔地からTeraStationの監視・メンテナンスが可能なリモート管理サービス「キキNavi」をご利用のお客様がTeraStationにアクセスができなくなった場合につきましては、ユーザーマニュアルの「付録」ページの「困ったときは」をご参照ください。表示されるメッセージ別の対処方法や、サポートセンターへのお問合せ手順を記載しております。
1-6. TeraStationにアクセスできるようになったら、バックアップの確認を忘れずに。
これまでの案内で問題が解決されたら、次は定期的なバックアップが行われているか確認しましょう。機器の万が一のトラブルに遭遇した場合でも、焦らず対処できるようになります。もしバックアップ設定を行っていなかった場合は、以下のページに案内がありますのでご参考ください。
2. 製品別サポート情報の確認方法
バッファロー公式サイトには、TeraStation等の製品サポート情報が掲載されています。トップページの右上にある虫めがねマークをクリックし、商品の型番を入力・決定し、表示された製品ページの「よくあるご質問」をクリックすると、トラブル解決や設定手順などの情報をご確認いただけますので、ぜひご利用ください。
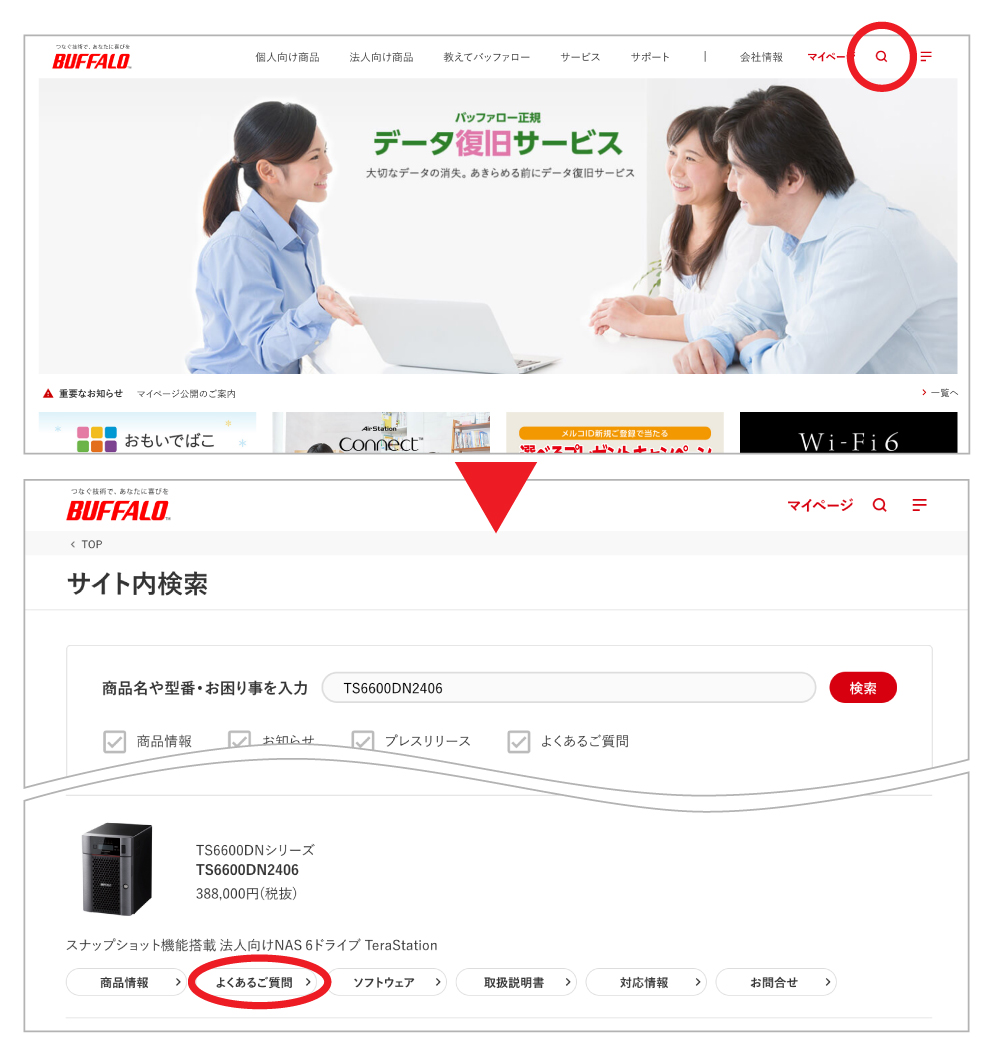
3. 復旧サービス内容

バッファローでは、TeraStationをご利用いただいているお客様の大切なデータを守るために、データ復旧サービスをご提供しています。
Web申し込みフォームからお申し込みいただいた後、トラブルが発生した機器を当社へお持ち込み、またはご送付いただきます。お預かり品の状態を診断し、お見積りをご提示した上で、復旧作業のご注文をいただきます。

復旧内容の詳細についてはこちらをご参照ください。
復旧料金
当社のデータ復旧サービスは、お客様に安心してご利用いただけるよう、3段階の障害レベルを設定し、一律固定料金制にてご注文を承っています。必ず事前にメディアの診断を行い、障害レベルとお見積りをご提示し、ご納得いただいてから作業を行います。診断・お見積りは無料で、お見積り後に作業を行わない場合もキャンセル料はいただきません。復旧用のメディアの代金も復旧料金に含まれており、作業後に追加料金が発生する心配がありません。

 Wi-Fi(無線LAN)
Wi-Fi(無線LAN) 有線LAN
有線LAN HDD(ハードディスク)・NAS
HDD(ハードディスク)・NAS SSD
SSD ブルーレイ/DVD/CDドライブ
ブルーレイ/DVD/CDドライブ メモリー
メモリー USBメモリー
USBメモリー メモリーカード・カードリーダー/ライター
メモリーカード・カードリーダー/ライター 映像/音響機器
映像/音響機器 ケーブル
ケーブル マウス・キーボード・入力機器
マウス・キーボード・入力機器 Webカメラ・ヘッドセット
Webカメラ・ヘッドセット スマートフォンアクセサリー
スマートフォンアクセサリー タブレットアクセサリー
タブレットアクセサリー 電源関連用品
電源関連用品 アクセサリー・収納
アクセサリー・収納 テレビアクセサリー
テレビアクセサリー その他周辺機器
その他周辺機器 法人向けWi-Fi(無線LAN)
法人向けWi-Fi(無線LAN) 法人向け有線LAN
法人向け有線LAN LTEルーター
LTEルーター 法人向けNAS・HDD
法人向けNAS・HDD SSD
SSD ブルーレイ/DVD/CDドライブ
ブルーレイ/DVD/CDドライブ 法人向けメモリー・組込み/OEM
法人向けメモリー・組込み/OEM 法人向けUSBメモリー
法人向けUSBメモリー メモリーカード・カードリーダー/ライター
メモリーカード・カードリーダー/ライター 映像/音響機器
映像/音響機器 法人向け液晶ディスプレイ
法人向け液晶ディスプレイ 法人向けケーブル
法人向けケーブル 法人向けマウス・キーボード・入力機器
法人向けマウス・キーボード・入力機器 法人向けヘッドセット
法人向けヘッドセット 法人向けスマートフォンアクセサリー
法人向けスマートフォンアクセサリー 法人向けタブレットアクセサリー
法人向けタブレットアクセサリー 法人向け電源関連用品
法人向け電源関連用品 法人向けアクセサリー・収納
法人向けアクセサリー・収納 テレビアクセサリー
テレビアクセサリー オフィスサプライ
オフィスサプライ その他周辺機器
その他周辺機器 データ消去
データ消去