NAS Navigator2でLinkStation/TeraStationのIPアドレスが変更できません
Q
詳細
NAS Navigator2でLinkStation/TeraStationのIPアドレスが変更できません
対象商品
本ページ末尾の『このご質問の対象となる「商品・OS・接続機器」を表示』をクリックして確認してください。
A
NAS Navigator2でLinkStation/TeraStationのIPアドレスが変更できない場合、下記方法をお試しください。
1. セキュリティソフトを停止してから行う
Nas Navigator2がインストールされているパソコンに常駐しているセキュリティソフトを一旦停止し、再度IPアドレスが変更できるようになるかご確認ください。
ウイルスバスター
ウイルスバスター クラウドは、パーソナルファイアウォール機能がないため、操作は不要です。
1.画面右下のタスクトレイ内に表示される"ウイルスバスター"のアイコンを右クリックし、メイン画面を起動します。
2."パーソナルファイアウォール"を無効にします。
無線接続の設定が完了した後、ファイアウォール機能を有効に戻す場合は、同様の手順で"パーソナルファイアウォール"を有効にします。
ノートン・インターネットセキュリティ
1.画面右下のタスクトレイ内に表示される"Norton Internet Security"のアイコンを右クリックし、[スマートファイアウォールを無効にする]をクリックします。
2.[セキュリティ要求]ウィンドウの[期間を選択してください。]ドロップダウンリストでスマートファイアウォールをオフにする期間を選択します。
3.[OK]をクリックします。
無線接続の設定が完了した後、ファイアウォール機能を有効に戻す場合は、タスクトレイ内に表示される"Norton Internet Security"のアイコンを右クリックし、[スマートファイアウォールを有効にする]をクリックします。
カスペルスキーインターネットセキュリティ
1.画面右下のタスクトレイ内に表示される"カスペルスキーインターネットセキュリティ"のアイコンを右クリックし、[保護機能の一時停止]をクリックします。
2.「一時停止」を選択し、「保護機能の一時停止」をクリックします。
無線接続の設定が完了した後、ファイアウォール機能を有効に戻す場合は、画面右下のタスクトレイ内に表示される"カスペルスキーインターネットセキュリティ"のアイコンをクリックし、セキュリティインジケーターをクリックし、保護機能の[再開]をクリックします。
ウイルスセキュリティZERO
1.画面右下のタスクトレイ内に表示される"ウイルスセキュリティ"のアイコンを右クリックし、[設定とお知らせ]をクリックします。
2."不正侵入を防ぐ"からファイアウォールの設定を無効(開放)にします。
無線接続の設定が完了した後、ファイアウォール機能を有効に戻す場合は、パソコンを再起動してください。
マカフィー・インターネットセキュリティ
1.画面右下のタスクトレイ内に表示されるマカフィー・インターネットセキュリティのアイコンをダブルクリックします。
2.[Webと電子メールの保護]をクリックします。
3.[ファイアウォール]リンクをクリックします。
4.[ファイアウォール オプション] ウィンドウで、[オフにする] ボタンをクリックします。
5.再開時間を選択し、[オフにする] をクリックします。
無線接続の設定が完了した後、ファイアウォール機能を有効に戻す場合は、同様の手順でファイアウォールの設定を有効(オン)にします。
2. 商品の設定画面からIPアドレス変更を行う
1. 商品のIPアドレスを確認します
1) 商品とパソコンをLANケーブルで直接接続します。
2) NasNavigator2を起動します。
Windowsでは、デスクトップの[BUFFALO NAS Navigator2]アイコン(※図1)をダブルクリックします。
Mac では、Dock内の[NAS Navigator2]アイコン(※図2)をクリックします。
※図1 ※図2
3) 機器を選択し、IPアドレスとサブネットマスクを確認します。
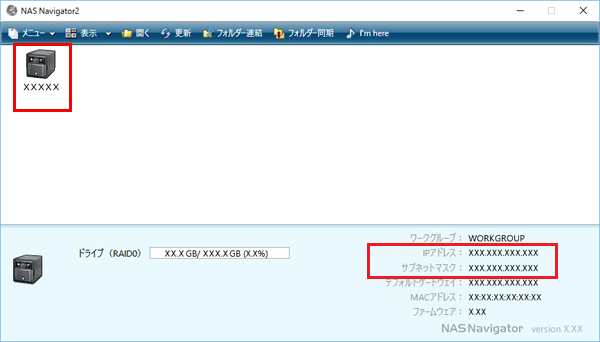
Windowsの例
2. パソコンのIPアドレスを確認します。
3. 商品とパソコンが同じネットワーク内になっているか確認します。
商品とパソコンが同じネットワークになっていない場合は、パソコンのIPアドレスを変更します。
参考FAQ
4. 設定画面を表示します。
5. 設定画面で商品のIPアドレスを変更します。
LS700/700DNBシリーズの場合
1) 設定画面で[ネットワーク]をクリックします。

2) 「IPアドレス」の横にある設定アイコン(※図1)をクリックします。

※図1

3) [編集]をクリックします。
4)「DHCP」の下のチェックマークを外し、IPアドレスおよびサブネットマスクを入力します。

5) 「次のポートのゲートウェイ設定を使用する」、「次のDNS設定を使用する」に「ユーザー定義」を選択し、デフォルトゲートウェイ、DNSサーバーのアドレスを入力します。
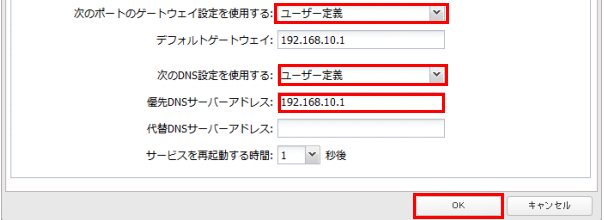
6) 完了したら[OK]をクリックします。
LS500/500DNBシリーズの場合
1) 設定画面で[環境設定](※図3)をクリックします。

※図3
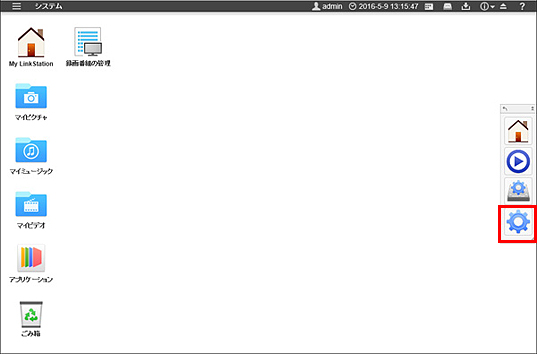
※ 画像は一例です
2)[ネットワーク] をクリックします。
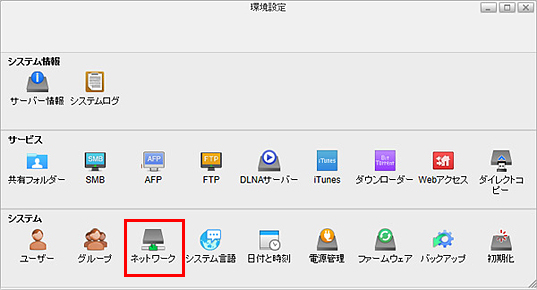
※ 画像は一例です
3) [ネットワーク設定] タブをクリックし [手動設定] を選択します。
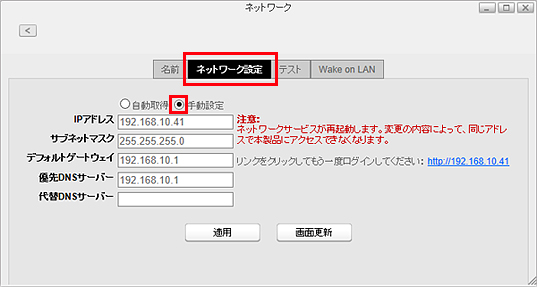
※ 画像は一例です
4) [手動設定]を選択し、任意のネットワークアドレス設定を入力して、[適用] をクリックします。
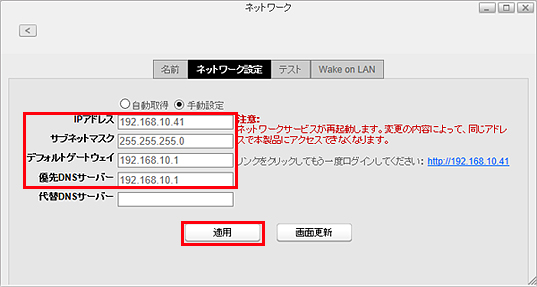
※ 画像は一例です
LS400/200、TS5000/3000/1000シリーズの場合
1) [ネットワーク] をクリックし、[IPアドレス] の横にあるアイコン(※図1)をクリックします。

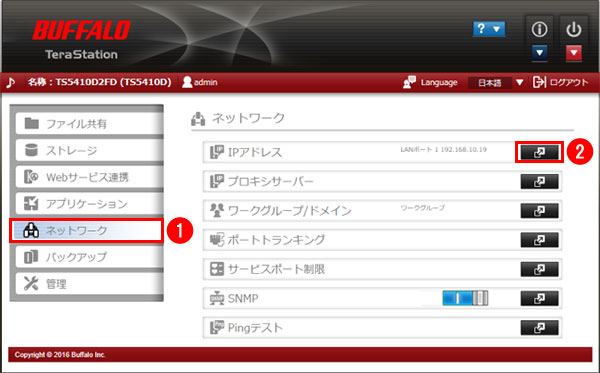
2) IPアドレスを変更するLAN端子をクリックします。
3) [DHCP]を[無効にする]に変更し、IPアドレスおよびサブネットマスクを入力します。
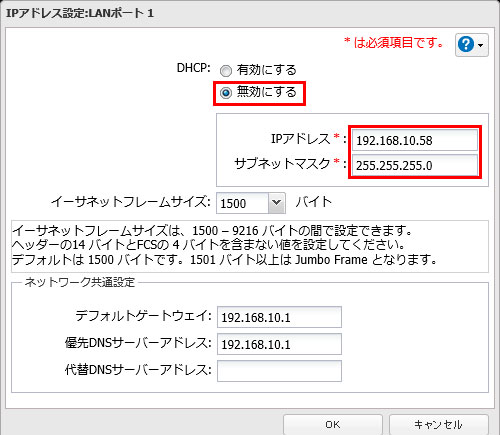
※ 画像は一例です
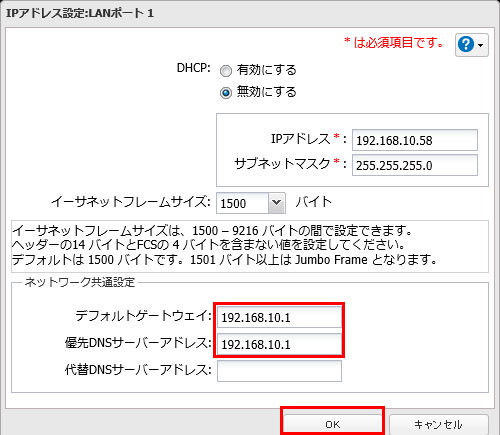
※ 画像は一例です
5) OKをクリックします。
TS7010/6000/5020/5010/3030/3020/3010シリーズの場合
1) 設定画面で[ネットワーク] をクリックし、[IPアドレス]の横にある設定アイコン(※図1または図2)をクリックします。
※図1 / 図2
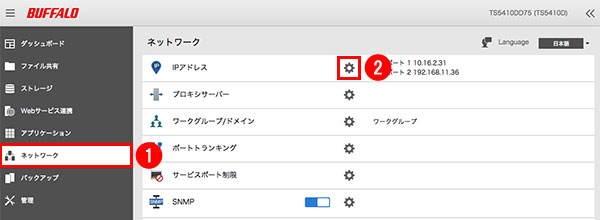
※ 画像は一例です
2) [編集]をクリックします。
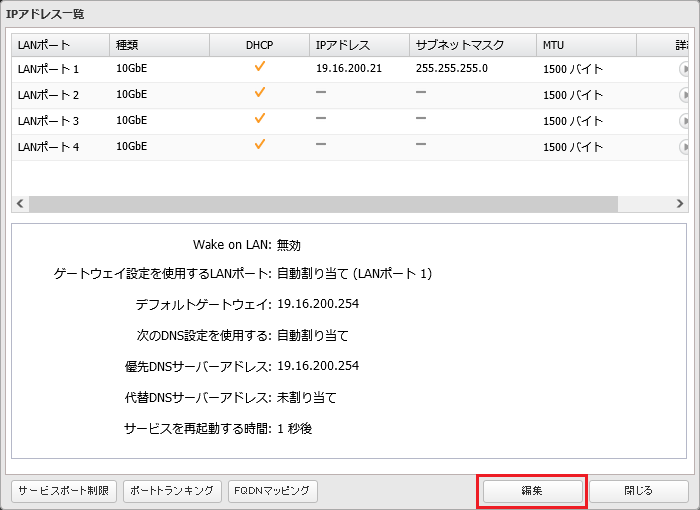
※ 画像は一例です
3) 「DHCP」の下のチェックマークを外し、IPアドレスおよびサブネットマスクを入力します。
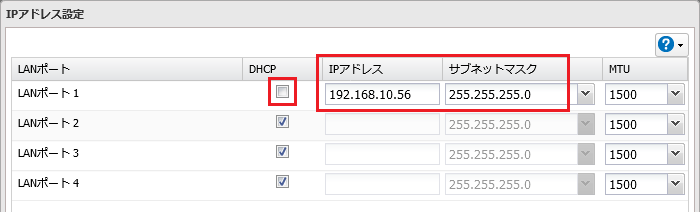
4) 「次のポートのゲートウェイ設定を使用する」、「次のDNS設定を使用する」に「ユーザー定義」を選択し、デフォルトゲートウェイ、DNSサーバーのアドレスを入力します。
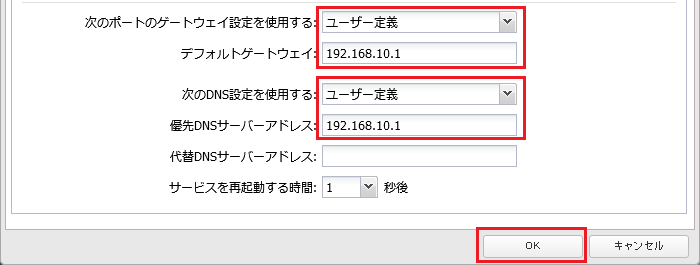
5) OKをクリックします。
TS-2RZシリーズの場合
1) [ネットワーク] をクリックし、[IPアドレス] の横にあるアイコン(※図1)をクリックします。

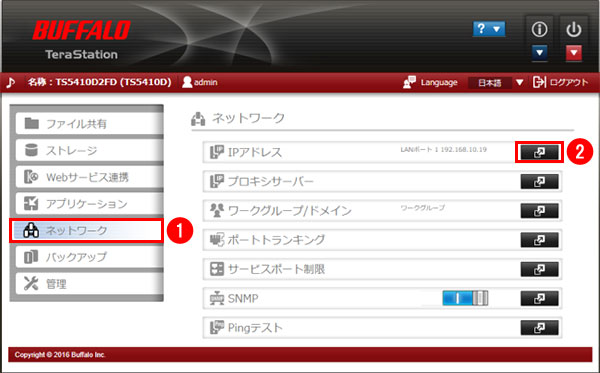
2) IPアドレスを変更するLAN端子をクリックします。
3) [編集]をクリックします。
4) [DHCP]から[無効にする]を選択し、IPアドレスおよびサブネットマスクを入力後、[OK]をクリックします。
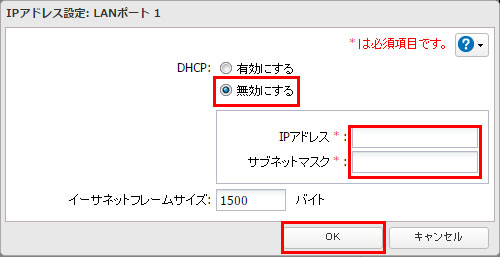
6. 手順3でIPアドレスを変更した場合は、同様の手順でIPアドレスを元に戻します。
以上
このご質問の対象となる商品・OS・接続機器を表示
商品
OS・接続機器
チャット・LINEでのサポートについて
下記商品はチャット・LINEでのサポート対象外のため、電話またはメールにてお問合せいただきますようお願いいたします。
法人様向けネットワーク商品
ネットワーク対応ハードディスク(TeraStation)
<注意事項>
以下のいずれかに該当する場合、お客様の同意なくチャット・LINEでのサポートを終了させていただく場合がございます。ご了承ください。
同一のお客様から同一内容のお問合せ等の入力が複数あった場合
本サービスに関係のない画像・動画・スタンプ等が送信された場合
一定時間以上お客様からの返信がされない場合
営業時間
<オペレーター受付時間>
月~土・祝 9:30~21:00
日 9:30~17:30
※AIによる自動応答は24時間ご利用いただけます。
メールで相談について
個人向けWi-Fi/有線LAN製品、ストレージ製品のお客様にはメールで問い合わせいただく前にAIが問題解決のお手伝いを行います。
いずれかを選択して進んでください。
 Wi-Fi(無線LAN)
Wi-Fi(無線LAN) 有線LAN
有線LAN HDD(ハードディスク)・NAS
HDD(ハードディスク)・NAS SSD
SSD ブルーレイ/DVD/CDドライブ
ブルーレイ/DVD/CDドライブ メモリー
メモリー USBメモリー
USBメモリー メモリーカード・カードリーダー/ライター
メモリーカード・カードリーダー/ライター 映像/音響機器
映像/音響機器 ケーブル
ケーブル マウス・キーボード・入力機器
マウス・キーボード・入力機器 Webカメラ・ヘッドセット
Webカメラ・ヘッドセット スマートフォンアクセサリー
スマートフォンアクセサリー タブレットアクセサリー
タブレットアクセサリー 電源関連用品
電源関連用品 アクセサリー・収納
アクセサリー・収納 テレビアクセサリー
テレビアクセサリー その他周辺機器
その他周辺機器 法人向けWi-Fi(無線LAN)
法人向けWi-Fi(無線LAN) 法人向け有線LAN
法人向け有線LAN LTEルーター
LTEルーター 法人向けNAS・HDD
法人向けNAS・HDD SSD
SSD ブルーレイ/DVD/CDドライブ
ブルーレイ/DVD/CDドライブ 法人向けメモリー・組込み/OEM
法人向けメモリー・組込み/OEM 法人向けUSBメモリー
法人向けUSBメモリー メモリーカード・カードリーダー/ライター
メモリーカード・カードリーダー/ライター 映像/音響機器
映像/音響機器 法人向け液晶ディスプレイ
法人向け液晶ディスプレイ 法人向けケーブル
法人向けケーブル 法人向けマウス・キーボード・入力機器
法人向けマウス・キーボード・入力機器 法人向けヘッドセット
法人向けヘッドセット 法人向けスマートフォンアクセサリー
法人向けスマートフォンアクセサリー 法人向けタブレットアクセサリー
法人向けタブレットアクセサリー 法人向け電源関連用品
法人向け電源関連用品 法人向けアクセサリー・収納
法人向けアクセサリー・収納 テレビアクセサリー
テレビアクセサリー オフィスサプライ
オフィスサプライ その他周辺機器
その他周辺機器 データ消去
データ消去
