TeraStationが起動できない!電源トラブル時にデータを守りつつ対処する方法とは?


ある日突然、社内スタッフから「共有フォルダにアクセスできない」との相談が。確認してみると確かにアクセスできず、他のパソコンで試しても同じ状況。慌てて管理ソフトウェアを開いて確認してみると、TeraStationが表示されない…もしかして本体に異常が?データは大丈夫?
そんな時に、TeraStationに保存されているデータを守りつつ、本体の状態を確認し、対処する方法をご紹介します。
本記事は、TeraStation電源トラブルに関する情報をまとめたものです。
WSS(Windows Storage Server)搭載モデルは対象外です。
目次
1.考えられる原因と対処法
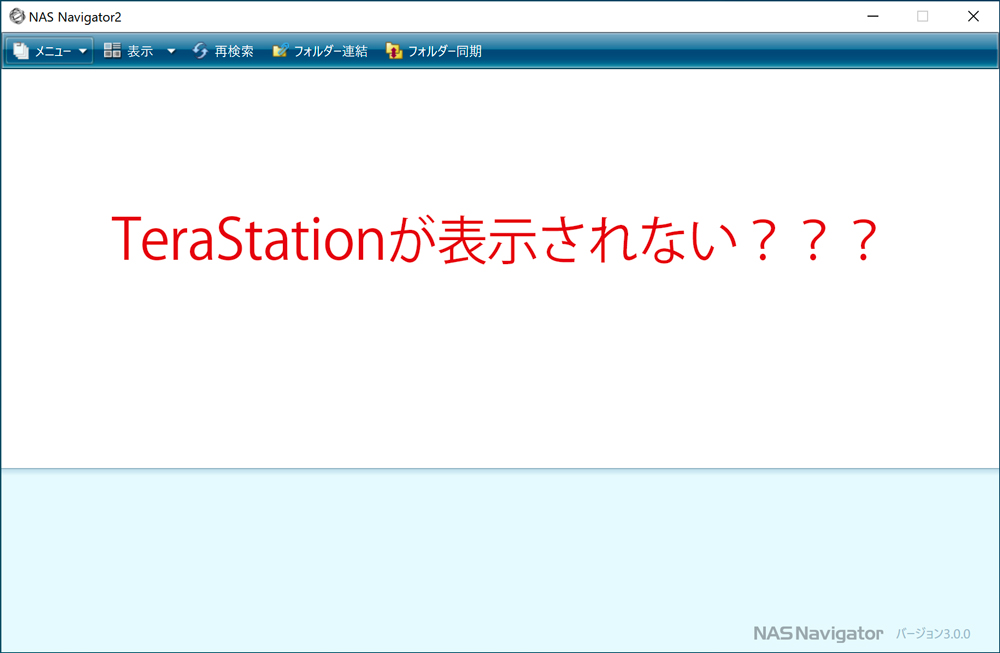
TeraStationにアクセスできなくなった時は、まず最初に管理ソフトウェア「NAS Navigator2」で状態を確認します。管理画面にTeraStationが表示されない場合は、何らかの理由で本体の電源が切れるなどして、正常に稼働していない可能性がありますので、本体を直接目視して、INFOランプ、ERRORランプの状態を確認してください。

1-1. 電源ランプが点灯していない場合
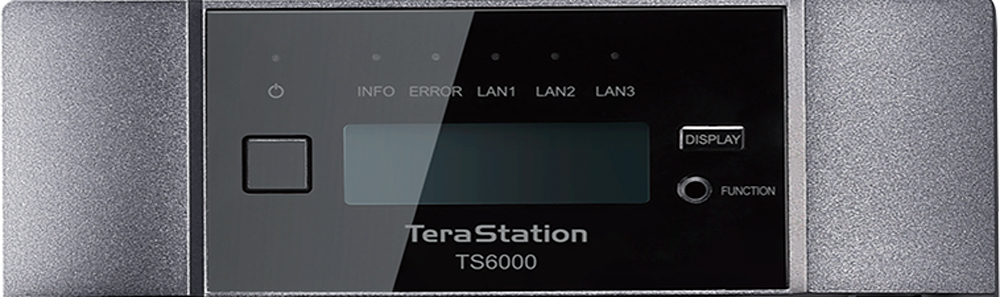
電源ランプが点灯していない場合は、TeraStationの電源がオフになっている可能性が高いので、電源ボタンを押して起動できるかどうかを確認してください。
◎起動できた場合
◎起動できない場合
電源ボタンを押しても起動できない場合は、本体に何らかの異常が発生しています。以下を順にチェックして原因を特定し、適宜対処してください。
1-1-1.電源ケーブルをチェックする

TeraSationが起動できないというご相談の中で意外と多いのが「電源ケーブルが抜けていた、緩んでいた」という事例です。電源ケーブルのコンセント側、本体側のプラグを確認して、抜けたり緩んだりしていないか確かめてください。抜けたり緩んだりしていた場合はしっかりと挿し直してください。
プラグを挿し直しても起動できない場合は、電源ケーブルが断線・ショートしている可能性もあります。製品の付属品と同じ電源ケーブルをお持ちの方は交換して起動するかどうかお確かめください。
同形状の電源ケーブルでも接続はできますが、製品の付属品ではないものについては動作の保証対象外となりますので予めご了承ください。
1-1-2.電源タップをチェックする

TeraStationは、外付けHDDやLinkStation等と比べて多くの電力を必要とします。電源タップを使用すると、プラグの緩みやタコ足配線などが原因で電力不足になり、起動できなくなることがあります。以下をチェックして、該当するものがあれば対処してください。
電源タップのプラグがコンセントにしっかり挿さっているかどうかを確認してください。プラグが抜けたり緩んだりしている場合は、しっかりと挿し直してください。
電源タップには複数の差込口があります。電源プラグを挿す差込口を替えることで、接点の酸化などによる導通不良が解消する場合がありますので、一度別の差込口で試してみてください。
電源タップがタコ足配線になっている場合は、他の製品の電源プラグを外して、TeraStationだけをつないで起動してみてください。この方法で起動できた場合は、タコ足配線をやめて別のコンセントから電源を取るなど、電源環境を見直してください。
上記で解決しない場合は、電源タップを通さずに、TeraStationの電源ケーブルを直接コンセントにつないでみてください。この方法で起動できた場合は、断線など電源タップの故障が考えられますので、別の電源タップに交換してください。
1-1-3.UPS(無停電電源装置)をチェックする

TeraStationを直接コンセントにつながず、UPS経由でつないでいる場合は、UPSに問題がある可能性もあります。UPSの取扱説明書やメーカーサイトのサポートページを参照し、UPSが正常動作しているかどうかをご確認ください。
正常動作しているかどうかがわからない場合は、UPSを通さず、直接コンセントにつないでみてください。この方法で起動できた場合は、UPSに原因があると考えられますので、UPSのメーカーにご相談ください。
1-1-4.TeraStationの設定を初期化する

TeraStationが起動できない場合に、ネットワーク設定を初期化することで起動できるようになることがあります。初期化には、あらかじめ作成しておいたUSBドライブを使う方法と、初期化ボタンを押す方法があります。取扱説明書を参照して、ネットワーク設定を初期化し、起動できるかどうか試してみてください。初期化する前に、管理者ユーザー名とパスワードを確認しておいてください。
設定を初期化しても、保存されているデータは削除されません。
1-1-5.解決できない場合
1-2.電源ランプが点灯し、INFOランプ・ERRORランプは点灯していない場合
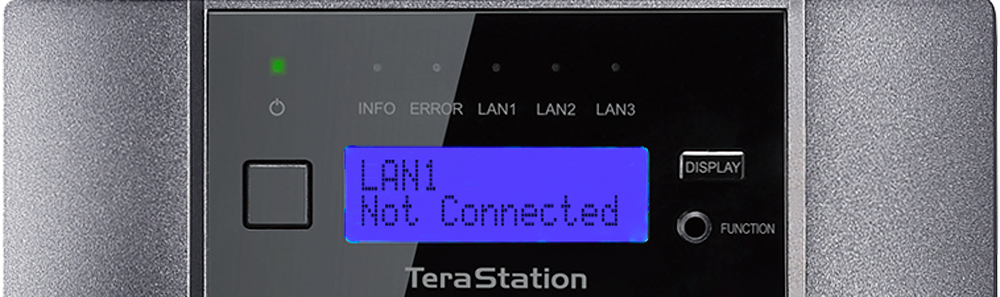
電源ランプが点灯し、INFOランプ・ERRORランプが点灯していない時、TeraStationは正常に動作しています。この状態でアクセスできない場合は、ネットワークや設定に問題がある可能性があります。以下のページを参考に原因を特定し、適宜対処してください。いきなり強制終了や再起動をしたり、電源ケーブルを抜いたりすることは避けてください。
1-3. INFOランプ、ERRORランプが点灯している場合

INFOランプは設定を変更した時やフォーマットした時などに、ERRORランプは本体に異常が発生している場合に点灯します。これらの状態の時には、通常はNAS Navigator2で状況を確認することができますが、何らかの理由で表示されなくなった場合には、以下のページを参考に本体の状態を確認し、適宜対処してください。状態を確認せずに、いきなり強制終了や再起動をしたり、電源ケーブルを抜いたりすると、状態が悪化し、大切なデータを失うことになりかねません。必ず正しい手順で対応するようにしてください。
2.製品別サポート情報の確認方法
バッファロー公式サイトには、TeraStation等の製品サポート情報が掲載されています。トップページの右上にある虫めがねマークをクリックし、商品の型番を入力・決定し、表示された製品ページの「よくあるご質問」をクリックすると、トラブル解決や設定手順などの情報をご確認いただけますので、ぜひご利用ください。
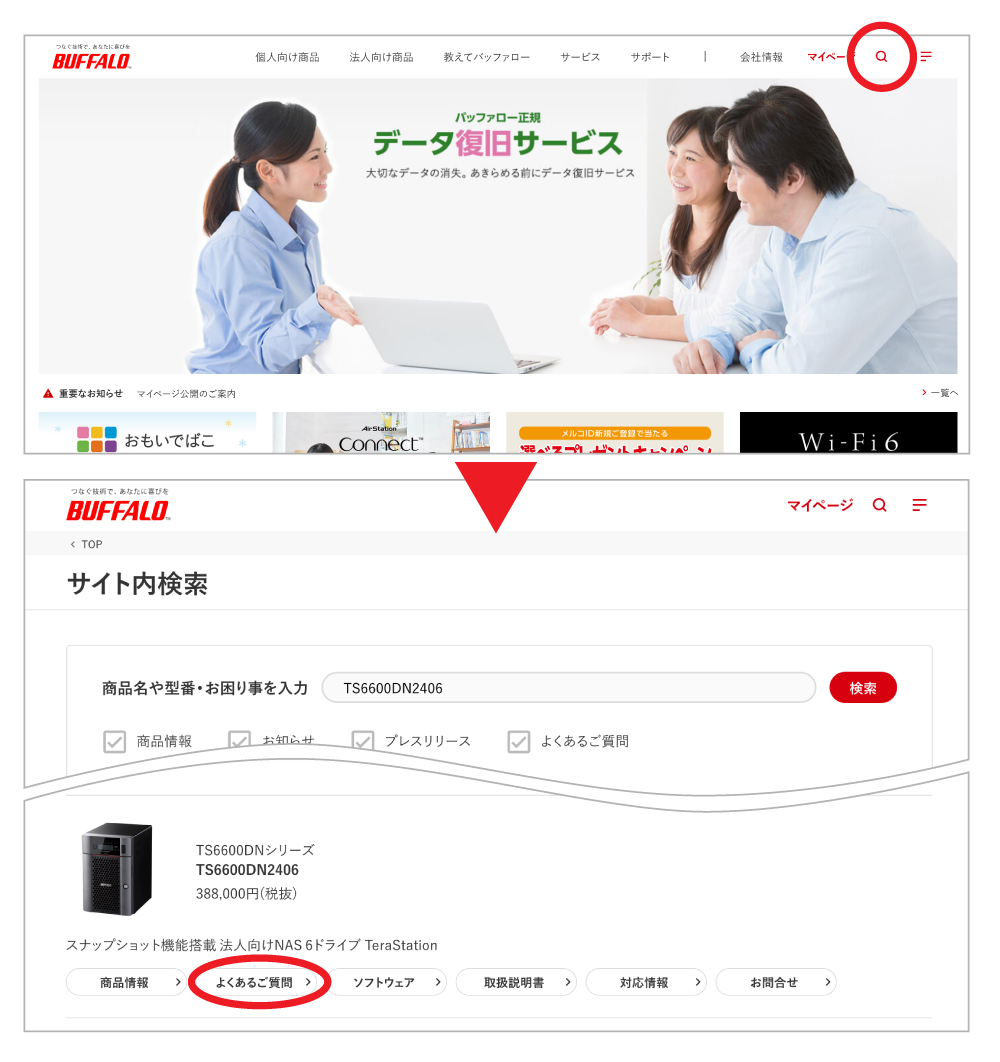
3.復旧サービス内容

バッファローでは、TeraStationをご利用いただいているお客様の大切なデータを守るために、データ復旧サービスをご提供しています。
Web申し込みフォームからお申し込みいただいた後、トラブルが発生した機器を当社へお持ち込み、またはご送付いただきます。お預かり品の状態を診断し、お見積りをご提示した上で、復旧作業のご注文をいただきます。

復旧内容の詳細についてはこちらをご参照ください。
復旧料金
当社のデータ復旧サービスは、お客様に安心してご利用いただけるよう、3段階の障害レベルを設定し、一律固定料金制にてご注文を承っています。必ず事前にメディアの診断を行い、障害レベルとお見積もりをご提示し、ご納得いただいてから作業を行います。診断・お見積りは無料で、お見積り後に作業を行わない場合もキャンセル料はいただきません。復旧用のメディアの代金も復旧料金に含まれており、作業後に追加料金が発生する心配がありません。

 Wi-Fi(無線LAN)
Wi-Fi(無線LAN) 有線LAN
有線LAN HDD(ハードディスク)・NAS
HDD(ハードディスク)・NAS SSD
SSD ブルーレイ/DVD/CDドライブ
ブルーレイ/DVD/CDドライブ メモリー
メモリー USBメモリー
USBメモリー メモリーカード・カードリーダー/ライター
メモリーカード・カードリーダー/ライター 映像/音響機器
映像/音響機器 ケーブル
ケーブル マウス・キーボード・入力機器
マウス・キーボード・入力機器 Webカメラ・ヘッドセット
Webカメラ・ヘッドセット スマートフォンアクセサリー
スマートフォンアクセサリー タブレットアクセサリー
タブレットアクセサリー 電源関連用品
電源関連用品 アクセサリー・収納
アクセサリー・収納 テレビアクセサリー
テレビアクセサリー その他周辺機器
その他周辺機器 法人向けWi-Fi(無線LAN)
法人向けWi-Fi(無線LAN) 法人向け有線LAN
法人向け有線LAN LTEルーター
LTEルーター 法人向けNAS・HDD
法人向けNAS・HDD SSD
SSD ブルーレイ/DVD/CDドライブ
ブルーレイ/DVD/CDドライブ 法人向けメモリー・組込み/OEM
法人向けメモリー・組込み/OEM 法人向けUSBメモリー
法人向けUSBメモリー メモリーカード・カードリーダー/ライター
メモリーカード・カードリーダー/ライター 映像/音響機器
映像/音響機器 法人向け液晶ディスプレイ
法人向け液晶ディスプレイ 法人向けケーブル
法人向けケーブル 法人向けマウス・キーボード・入力機器
法人向けマウス・キーボード・入力機器 法人向けヘッドセット
法人向けヘッドセット 法人向けスマートフォンアクセサリー
法人向けスマートフォンアクセサリー 法人向けタブレットアクセサリー
法人向けタブレットアクセサリー 法人向け電源関連用品
法人向け電源関連用品 法人向けアクセサリー・収納
法人向けアクセサリー・収納 テレビアクセサリー
テレビアクセサリー オフィスサプライ
オフィスサプライ その他周辺機器
その他周辺機器 データ消去
データ消去