スマートフォン・タブレットからWi-Fiルーターに接続したUSBドライブにアクセスする方法
Q
詳細
スマートフォン・タブレットからWi-Fiルーターに接続したUSBドライブにアクセスする方法
対象商品
WXR-6000AX12P
WXR-6000AX12S
WXR-6000AX12B
WXR-5950AX12
WTR-M2133HS
WTR-M2133HP
WXR-1900DHP3
WXR-1901DHP3
WXR-1900DHP2
WXR-1900DHP
WXR-1750DHP2
WXR-1751DHP2
WXR-1750DHP
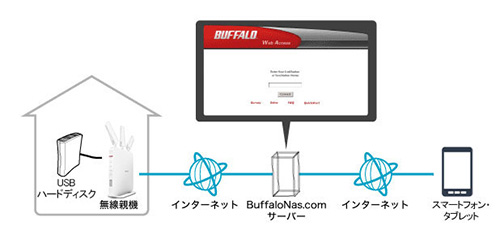
イメージ
A
Webアクセス機能を使用して、スマートフォン・タブレットからインターネット経由でWi-Fiルーターに接続したUSBドライブにアクセスするための設定方法を説明します。
設定前に必ずご確認ください。
プロバイダーから割り当てられるIPアドレスがプライベートIPアドレスの場合は、Webアクセス機能は使用できません。
USBドライブは、当社で動作確認済みの商品(※1)をご使用ください。
使用できるUSBドライブのフォーマット形式は、FAT12/FAT16/FAT32/XFSです。
USBドライブの取り外しは、取り外し方(※2)に従い行ってください。
Wi-FiルーターのUSBポートに接続したUSBドライブをNASとして使用する際は、制限事項(※3)を確認してください。
WebAccessアプリのサムネイル表示機能には対応していません。
大切なデータはバックアップを行ってください。
第三者が保有する著作権を侵害する行為(例:著作権管理事業者の許諾を得ずに、 著作物をインターネット上に公開し、サーバー内に保存するなどして、他のユーザーにダウンロードさせる行為等)は、 著作権法第23条違反となりますので、絶対に行わないでください。
下記の流れで設定を行います。
詳細な設定手順は下記をご確認ください
1. Wi-FiルーターにUSBドライブを取りつけます。
USBハードディスクの場合は、電源をONにしておきます。
2. Wi-Fiルーターの設定画面を表示します。
3. [詳細設定]をクリックします。
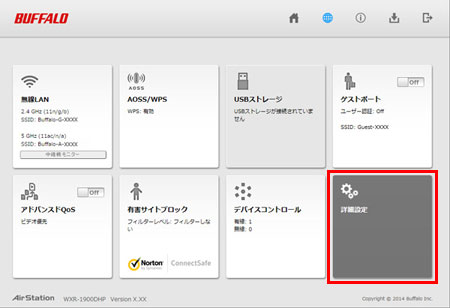
※ 画像は一例です
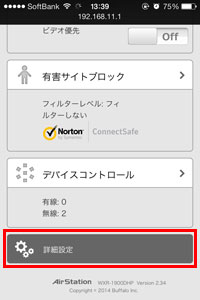
※ スマートフォンでの表示例(画面の一番下)
4. [アプリケーション]-[ディスク管理]をクリックします。
5. [ユーザー情報]の[ユーザーの追加]をクリックします。
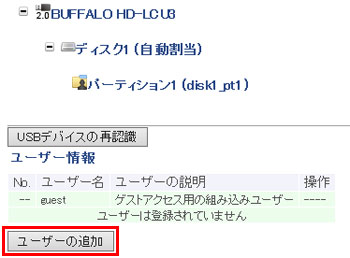
6. 「ユーザー名」と「パスワード」を入力して、[新規追加]をクリックします。
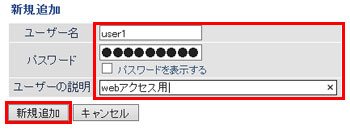
※ 16ユーザーまで登録可能です。
7. USBドライブのパーティションを選択し、共有欄の[設定変更]をクリックします。
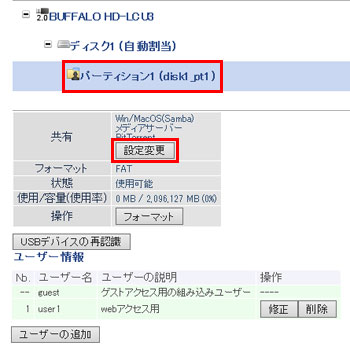
8.「アクセス制限機能」の「アクセス制限あり」を選択します。
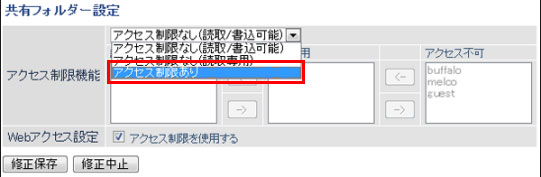
9.[Webアクセス設定]の[アクセス制限を使用する]にチェックを入れ、[修正保存]をクリックします。
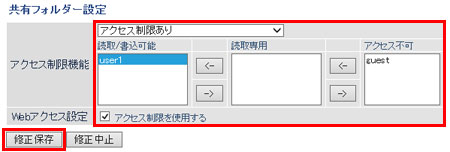
※ 手順6で作成したWebアクセス用のユーザーが、[読取/書込可能]または[読取専用]になるように設定します。
10. [アプリケーション]-[Webアクセス]をクリックします。
11.各項目の設定を行い、[設定]をクリックします。
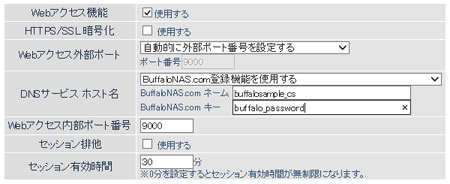
設定例
Webアクセス機能
使用する
HTTPS/SSL暗号化
使用しない ※1
Webアクセス外部ポート
自動的に外部ポート番号を設定する
DNSサービスホスト名
BuffaloNAS.com登録機能を使用する
BuffaloNAS.comネーム
アクセスする際に使用する任意の名前 ※2
BuffaloNAS.comキー
任意の文字列
※1.
転送時にデータを暗号化する場合は「使用する」に設定
※2.
既にBuffaloNAS.comに登録されているネームを入力すると、[設定]をクリックした後にエラーが表示されるので、再度他の文字列で設定し直します。
12. 2~3分後、画面を更新し、[BuffaloNAS]登録状態が「登録中」から「登録済み」になっていることを確認します。
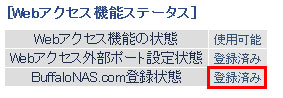
13. ログアウトし、設定画面を閉じます。
14. スマートフォン・タブレットにWebアクセスアプリをインストールします。
15. スマートフォン・タブレットでWebアクセスアプリのアイコンをタップします。
以下、iPhoneの画面で説明します。
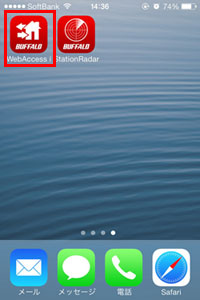
16. 案内が表示されます。
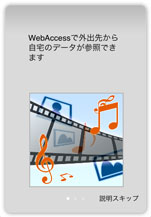
右へスワイプ(画面に指をつけたままずらす操作)するとページ送りとなります。
最後まで読んだら[スキップ]をタップします。
初回起動でない場合、上記画面が表示されないことがあります。
その場合は手順18へお進みください。
17. [閉じる]をタップします。
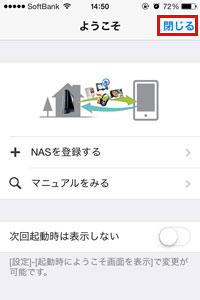
初回起動でない場合、上記画面が表示されないように設定が変更されている場合があります。
その場合は次の手順へ進みます。
18. ホーム画面が表示されたら、[LinkStation/TeraStation]をタップします。
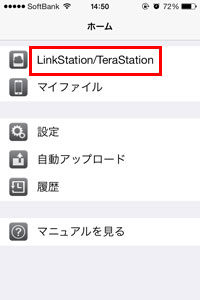
19. 右上の[+]をタップします。
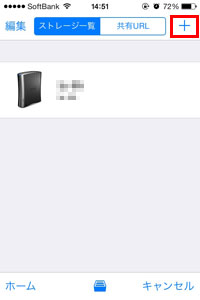
※ 既に登録済みの機器がある場合は、表示されます。
20. [名称][BuffaloNAS.comネーム][アイコン]を設定します。
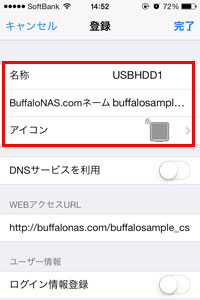
BuffaloNAS.comネーム
手順11で設定したBuffaloNAS.comネーム
21. ユーザー情報を設定し、[完了]をタップします。
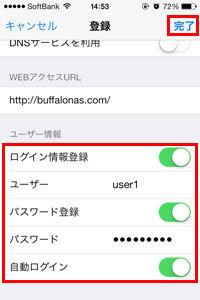
ログイン情報登録
有効に設定
ユーザー
手順6で設定したユーザー名
パスワード登録
有効に設定
パスワード
手順6で設定したパスワード
自動ログイン
自動ログインさせたい場合は有効に設定
22. ストレージ一覧で、接続したいUSBドライブをタップすると、Wi-Fiルーターに接続したUSBドライブにアクセスできます。
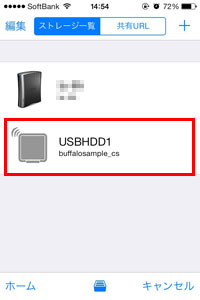
このご質問の対象となる商品・OS・接続機器を表示
商品
OS・接続機器
チャット・LINEでのサポートについて
下記商品はチャット・LINEでのサポート対象外のため、電話またはメールにてお問合せいただきますようお願いいたします。
法人様向けネットワーク商品
ネットワーク対応ハードディスク(TeraStation)
<注意事項>
以下のいずれかに該当する場合、お客様の同意なくチャット・LINEでのサポートを終了させていただく場合がございます。ご了承ください。
同一のお客様から同一内容のお問合せ等の入力が複数あった場合
本サービスに関係のない画像・動画・スタンプ等が送信された場合
一定時間以上お客様からの返信がされない場合
営業時間
<オペレーター受付時間>
月~土・祝 9:30~21:00
日 9:30~17:30
※AIによる自動応答は24時間ご利用いただけます。
メールで相談について
個人向けWi-Fi/有線LAN製品、ストレージ製品のお客様にはメールで問い合わせいただく前にAIが問題解決のお手伝いを行います。
いずれかを選択して進んでください。
 Wi-Fi(無線LAN)
Wi-Fi(無線LAN) 有線LAN
有線LAN HDD(ハードディスク)・NAS
HDD(ハードディスク)・NAS SSD
SSD ブルーレイ/DVD/CDドライブ
ブルーレイ/DVD/CDドライブ メモリー
メモリー USBメモリー
USBメモリー メモリーカード・カードリーダー/ライター
メモリーカード・カードリーダー/ライター 映像/音響機器
映像/音響機器 ケーブル
ケーブル マウス・キーボード・入力機器
マウス・キーボード・入力機器 Webカメラ・ヘッドセット
Webカメラ・ヘッドセット スマートフォンアクセサリー
スマートフォンアクセサリー タブレットアクセサリー
タブレットアクセサリー 電源関連用品
電源関連用品 アクセサリー・収納
アクセサリー・収納 テレビアクセサリー
テレビアクセサリー その他周辺機器
その他周辺機器 法人向けWi-Fi(無線LAN)
法人向けWi-Fi(無線LAN) 法人向け有線LAN
法人向け有線LAN LTEルーター
LTEルーター 法人向けNAS・HDD
法人向けNAS・HDD SSD
SSD ブルーレイ/DVD/CDドライブ
ブルーレイ/DVD/CDドライブ 法人向けメモリー・組込み/OEM
法人向けメモリー・組込み/OEM 法人向けUSBメモリー
法人向けUSBメモリー メモリーカード・カードリーダー/ライター
メモリーカード・カードリーダー/ライター 映像/音響機器
映像/音響機器 法人向け液晶ディスプレイ
法人向け液晶ディスプレイ 法人向けケーブル
法人向けケーブル 法人向けマウス・キーボード・入力機器
法人向けマウス・キーボード・入力機器 法人向けヘッドセット
法人向けヘッドセット 法人向けスマートフォンアクセサリー
法人向けスマートフォンアクセサリー 法人向けタブレットアクセサリー
法人向けタブレットアクセサリー 法人向け電源関連用品
法人向け電源関連用品 法人向けアクセサリー・収納
法人向けアクセサリー・収納 テレビアクセサリー
テレビアクセサリー オフィスサプライ
オフィスサプライ その他周辺機器
その他周辺機器 データ消去
データ消去
