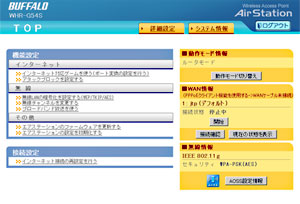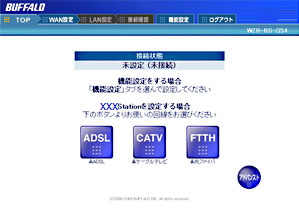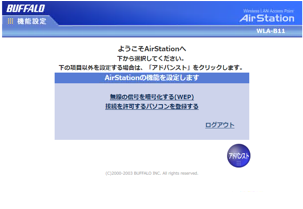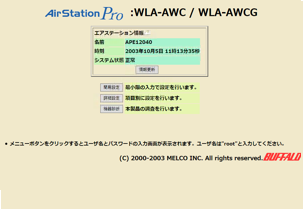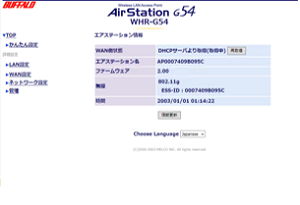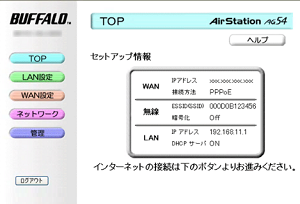Wi-Fiルーターの設定画面にログインパスワードを設定する方法(旧商品)
Q
Wi-Fiルーターの設定画面にログインパスワードを設定する方法(旧商品)
こちらは販売終了した旧商品の案内ページです。現行商品、および下記にない商品についてはこちらで確認してください。
A
パスワード(※)の設定方法は、商品ごとに異なります。
無線の暗号化キー(セキュリティキー・パスフレーズ)とは異なります。
1. 設定画面を表示してください。
表示された設定画面によって操作方法が異なります。
ご利用の商品の設定画面を確認してください。
設定画面の色、デザインは機種によって異なる場合があります。類似しているものを選択してください。
WBRシリーズ、WBR2シリーズ、WHR2シリーズ、WHR3シリーズ
WZRシリーズ
2.[アドバンスト]をクリックします。
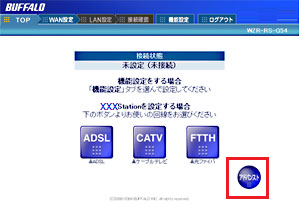
3.画面左側の[管理]-[本体設定]をクリックします。
4.[管理パスワード]欄にパスワードを入力します。
[確認用]欄にも同じ値を入力してください。
入力文字は半角英数字と“_”(アンダーバー)で8文字まで設定可能です。大文字小文字の区別をしますのでご注意ください。
5.[設定]をクリックします。
「設定を保存しています...完了」と表示されれば、設定完了です。
今後設定画面に入る場合の[ネットワークパスワード入力]画面ではユーザ名欄には“root”、パスワード欄には手順4で設定した値を入力し[OK]をクリックして設定画面に入ってください。
設定したパスワードを忘れてしまうと設定画面に入れなくなり、親機の設定を変更できなくなります。ご注意ください。
この場合、親機本体のINIT(設定初期化)スイッチにて工場出荷時の設定(パスワードなし)に戻してください。
それまでに設定した内容も全て工場出荷時の設定になります。
WLA2-G54、WLA2-G54C、WLA-G54、WLA-G54C、WLA-B11
2.[アドバンスト]をクリックします。
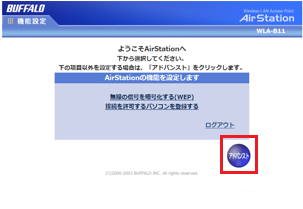
3.画面左側の[管理]-[本体設定]をクリックします。
4.[管理パスワード]欄にパスワードを入力します。
[確認用]欄にも同じ値を入力してください。
入力文字は半角英数字と“_”(アンダーバー)で8文字まで設定可能です。
大文字小文字の区別をしますのでご注意ください。
5.[設定]をクリックします。
「設定を保存しています...完了」と表示されれば、設定完了です。
設定したパスワードを忘れてしまうと設定画面に入れなくなり、親機の設定を変更できなくなります。ご注意ください。
この場合、親機本体のINIT(設定初期化)スイッチにて工場出荷時の設定(パスワードなし)に戻してください。
それまでに設定した内容も全て工場出荷時の設定になります。
WLARシリーズ、WLA-L11、WLA-L11G、WLA-AWC、WLA-AWCG
2.[詳細設定]をクリックします。
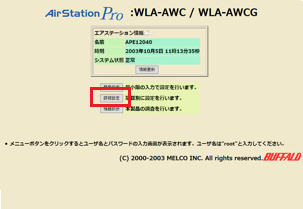
3.画面左側項目の[パスワード]をクリックします。
4.[新パスワード]欄、[パスワード確認]欄にパスワードを入力します。
入力文字は半角英数字と“_”(アンダーバー)で8文字まで設定可能です。
大文字小文字の区別をしますのでご注意ください。
5.[設定]をクリックします。
「パスワードを設定しました。」と表示されれば、設定完了です。
設定したパスワードを忘れてしまうと設定画面に入れなくなり、親機の設定を変更できなくなります。ご注意ください。
この場合、親機本体のINIT(設定初期化)スイッチにて工場出荷時の設定(パスワードなし)に戻してください。
それまでに設定した内容も全て工場出荷時の設定になります。
WHR-G54
2.画面左側の[管理]-[本体設定]をクリックします。
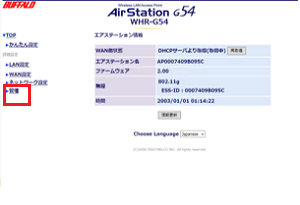
3.[管理パスワード]欄にパスワードを入力します。
[確認用]欄にも同じ値を入力してください。
入力文字は半角英数字と“_”(アンダーバー)で8文字まで設定可能です。
大文字小文字の区別をしますのでご注意ください。
4.[設定]をクリックします。
「設定を完了しました」と表示されれば、設定完了です。
設定したパスワードを忘れてしまうと設定画面に入れなくなり、親機の設定を変更できなくなります。ご注意ください。
この場合、親機本体のINIT(設定初期化)スイッチにて工場出荷時の設定(パスワードなし)に戻してください。
それまでに設定した内容も全て工場出荷時の設定になります。
WERシリーズ、WHR-AM54G54、WHR-AMG54
WHR-AMPG、WHR-G54S、WHR-HP-AMPG、WHR-HP-G54
WRP-AMG54
WZR-G144N、WZR-G144NH、WZR2-G108
2.[詳細設定]をクリックします。
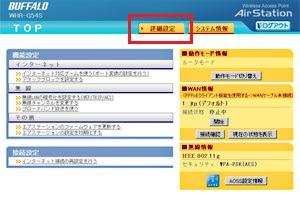
3. 画面左側の[管理設定]-[本体/パスワード設定]をクリックします。
4. [管理パスワード]欄にパスワードを入力します。
[確認用]欄にも同じ値を入力してください。
入力文字は半角英数字と“_”(アンダーバー)で8文字まで設定可能です。
大文字小文字の区別をしますのでご注意ください。
5. [設定]をクリックします。
「設定を保存しています...完了」と表示されれば、設定完了です。
以後、設定画面に入る場合の[ネットワークパスワード入力]画面ではユーザ名欄には“root”、パスワード欄には手順4で設定した値を入力し[OK]をクリックして設定画面に入ってください。
設定したパスワードを忘れてしまうと設定画面に入れなくなり、親機の設定を変更できなくなります。ご注意ください。
この場合、親機本体のINIT(設定初期化)スイッチにて工場出荷時の設定(パスワードなし)に戻してください。
それまでに設定した内容も全て工場出荷時の設定になります。
WYRシリーズ
2. 画面左欄[管理]-[本体設定]をクリックします。
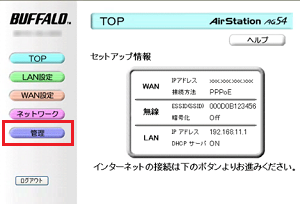
3. [管理パスワード]、[管理パスワード(確認用)]にパスワードを入力します。
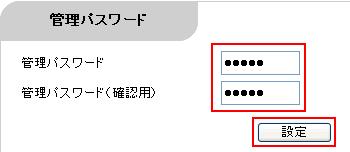
入力文字は半角英数字と“_”(アンダーバー)で8文字まで設定可能です。
大文字小文字の区別をしますのでご注意ください。
4. [設定]をクリックします。
設定したパスワードを忘れてしまうと設定画面に入れなくなり、親機の設定を変更できなくなります。ご注意ください。
この場合、親機本体のINIT(設定初期化)スイッチをDIAGランプが点滅→消灯するまで(10秒以上)長押しし、工場出荷時の設定(パスワードなし)に戻してください。
それまでに設定した他の内容も全て工場出荷時の設定になります。
このご質問の対象となる商品・OS・接続機器を表示
商品
OS・接続機器
チャット・LINEでのサポートについて
下記商品はチャット・LINEでのサポート対象外のため、電話またはメールにてお問合せいただきますようお願いいたします。
法人様向けネットワーク商品
ネットワーク対応ハードディスク(TeraStation)
<注意事項>
以下のいずれかに該当する場合、お客様の同意なくチャット・LINEでのサポートを終了させていただく場合がございます。ご了承ください。
同一のお客様から同一内容のお問合せ等の入力が複数あった場合
本サービスに関係のない画像・動画・スタンプ等が送信された場合
一定時間以上お客様からの返信がされない場合
営業時間
<オペレーター受付時間>
月~土・祝 9:30~21:00
日 9:30~17:30
※AIによる自動応答は24時間ご利用いただけます。
メールで相談について
個人向けWi-Fi/有線LAN製品、ストレージ製品のお客様にはメールで問い合わせいただく前にAIが問題解決のお手伝いを行います。
いずれかを選択して進んでください。
 Wi-Fi(無線LAN)
Wi-Fi(無線LAN) 有線LAN
有線LAN HDD(ハードディスク)・NAS
HDD(ハードディスク)・NAS SSD
SSD ブルーレイ/DVD/CDドライブ
ブルーレイ/DVD/CDドライブ メモリー
メモリー USBメモリー
USBメモリー メモリーカード・カードリーダー/ライター
メモリーカード・カードリーダー/ライター 映像/音響機器
映像/音響機器 ケーブル
ケーブル マウス・キーボード・入力機器
マウス・キーボード・入力機器 Webカメラ・ヘッドセット
Webカメラ・ヘッドセット スマートフォンアクセサリー
スマートフォンアクセサリー タブレットアクセサリー
タブレットアクセサリー 電源関連用品
電源関連用品 アクセサリー・収納
アクセサリー・収納 テレビアクセサリー
テレビアクセサリー その他周辺機器
その他周辺機器 法人向けWi-Fi(無線LAN)
法人向けWi-Fi(無線LAN) 法人向け有線LAN
法人向け有線LAN LTEルーター
LTEルーター 法人向けNAS・HDD
法人向けNAS・HDD SSD
SSD ブルーレイ/DVD/CDドライブ
ブルーレイ/DVD/CDドライブ 法人向けメモリー・組込み/OEM
法人向けメモリー・組込み/OEM 法人向けUSBメモリー
法人向けUSBメモリー メモリーカード・カードリーダー/ライター
メモリーカード・カードリーダー/ライター 映像/音響機器
映像/音響機器 法人向け液晶ディスプレイ
法人向け液晶ディスプレイ 法人向けケーブル
法人向けケーブル 法人向けマウス・キーボード・入力機器
法人向けマウス・キーボード・入力機器 法人向けヘッドセット
法人向けヘッドセット 法人向けスマートフォンアクセサリー
法人向けスマートフォンアクセサリー 法人向けタブレットアクセサリー
法人向けタブレットアクセサリー 法人向け電源関連用品
法人向け電源関連用品 法人向けアクセサリー・収納
法人向けアクセサリー・収納 テレビアクセサリー
テレビアクセサリー オフィスサプライ
オフィスサプライ その他周辺機器
その他周辺機器 データ消去
データ消去