Windows 7/Vistaパソコンを、他社製親機のWi-Fi(無線LAN)環境に追加するには?(WLI-UC-GNM)
Q
既に無線親機を使っています。
パソコンにWLI-UC-GNMをとりつけ、手動で無線接続する方法
Before

After
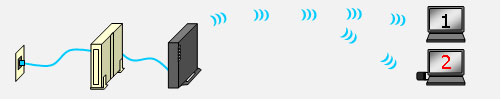
A
あらかじめ接続する無線親機の下記情報を確認し、メモしておきます。
SSID
暗号化レベル(例:WPS-PSK AESなど)
暗号化キー(セキュリティーキー)
確認方法がわからない場合は、無線親機の取扱説明書を参照するか、無線親機メーカーにお問い合わせください。
1.パソコンの電源を入れます。
2."WLI-UC-GNMシリーズ設定CD"をパソコンにセットします。
3."自動再生"画面が表示されたら、"Setup.exeの実行"をクリックします。
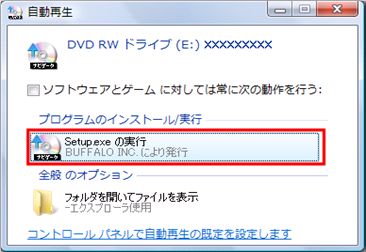
"プログラムを続行するにはあなたの許可が必要です"と表示された場合は、[続行]をクリックします。
4.WLI-UC-GNMシリーズナビゲータが起動したら、[かんたんスタート]をクリックします。
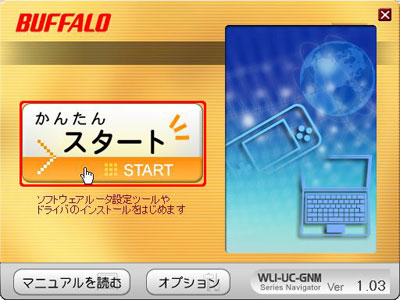
5.[インストール開始]をクリックします。
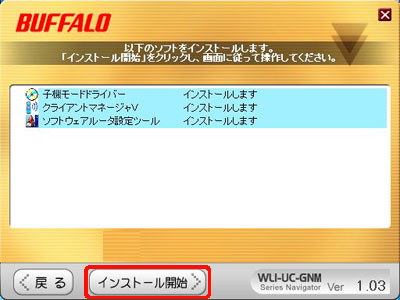
6.使用許諾契約の内容を確認し、[同意する]を選択し、[次へ」をクリックします。
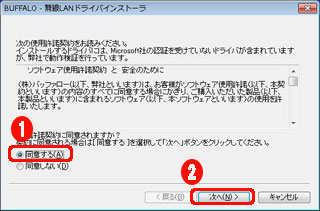
7."無線子機を取り付けてください。"と表示されたら、WLI-UC-GNMをパソコンに取り付けます。

8."インストールが完了しました"と表示されたら、[完了]をクリックします。
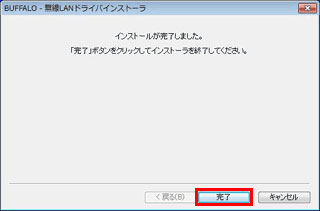
9."クライアントマネージャVのインストールを開始します"と表示されたら、[次へ]をクリックします。
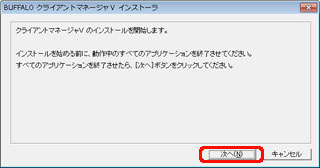
10.使用許諾契約の内容を確認し、[同意]をクリックします。
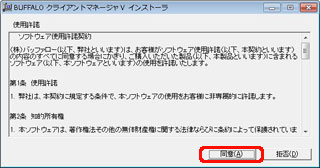
11."クライアントマネージャVは以下のフォルダにインストールされます"と表示されたら、[次へ]をクリックします。
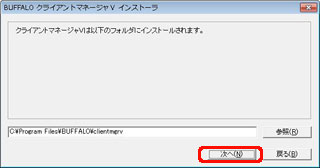
12."クライアントマネージャVのインストールが完了しました"と表示されたら、[OK]をクリックします。
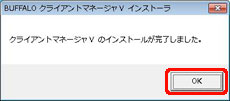
13.ソフトウェアインストーラの画面が表示されたら、セキュリティーソフトのファイアウォール機能を一時的に無効にします。
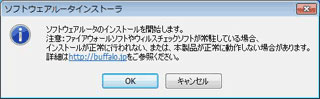
ウイルス対策ソフトなどのセキュリティーソフトをお使いの場合は、ファイアウォール機能を一時的に無効にします。
ファイアウォールを無効にする手順は、下記をご確認ください。
ご利用のセキュリティーソフト名をクリックすると手順が表示されます。
セキュリティーソフトの多くは、パソコンにインストールされているとパソコン右下のタスクトレイにアイコンが表示されます。
ご利用のバージョンによって手順が異なる場合があります。
ウイルスバスター
ウイルスバスター クラウドは、パーソナルファイアウォール機能がないため、操作は不要です。
1.画面右下のタスクトレイ内に表示される"ウイルスバスター"のアイコンを右クリックし、メイン画面を起動します。
2."パーソナルファイアウォール"を無効にします。
無線接続の設定が完了した後、ファイアウォール機能を有効に戻す場合は、同様の手順で"パーソナルファイアウォール"を有効にします。
ノートン・インターネットセキュリティ
1.画面右下のタスクトレイ内に表示される"Norton Internet Security"のアイコンを右クリックし、[スマートファイアウォールを無効にする]をクリックします。
2.[セキュリティ要求]ウィンドウの[期間を選択してください。]ドロップダウンリストでスマートファイアウォールをオフにする期間を選択します。
3.[OK]をクリックします。
無線接続の設定が完了した後、ファイアウォール機能を有効に戻す場合は、タスクトレイ内に表示される"Norton Internet Security"のアイコンを右クリックし、[スマートファイアウォールを有効にする]をクリックします。
カスペルスキーインターネットセキュリティ
1.画面右下のタスクトレイ内に表示される"カスペルスキーインターネットセキュリティ"のアイコンを右クリックし、[保護機能の一時停止]をクリックします。
2.「一時停止」を選択し、「保護機能の一時停止」をクリックします。
無線接続の設定が完了した後、ファイアウォール機能を有効に戻す場合は、画面右下のタスクトレイ内に表示される"カスペルスキーインターネットセキュリティ"のアイコンをクリックし、セキュリティインジケーターをクリックし、保護機能の[再開]をクリックします。
ウイルスセキュリティZERO
1.画面右下のタスクトレイ内に表示される"ウイルスセキュリティ"のアイコンを右クリックし、[設定とお知らせ]をクリックします。
2."不正侵入を防ぐ"からファイアウォールの設定を無効(開放)にします。
無線接続の設定が完了した後、ファイアウォール機能を有効に戻す場合は、パソコンを再起動してください。
マカフィー・インターネットセキュリティ
1.画面右下のタスクトレイ内に表示されるマカフィー・インターネットセキュリティのアイコンをダブルクリックします。
2.[Webと電子メールの保護]をクリックします。
3.[ファイアウォール]リンクをクリックします。
4.[ファイアウォール オプション] ウィンドウで、[オフにする] ボタンをクリックします。
5.再開時間を選択し、[オフにする] をクリックします。
無線接続の設定が完了した後、ファイアウォール機能を有効に戻す場合は、同様の手順でファイアウォールの設定を有効(オン)にします。
14.ファイアウォール機能を無効にしたら、[OK]をクリックします。
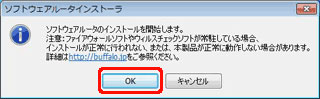
15.ソフトウェアルータのセットアップが完了したら、[OK]をクリックします。
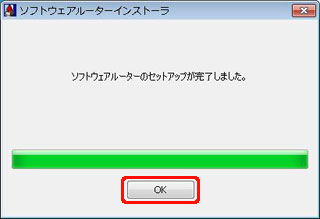
16."インストールが完了しました"と表示されたら、[次へ]をクリックします。
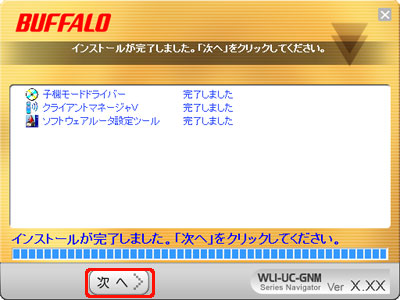
17."子機モードでインストール"をクリックします。
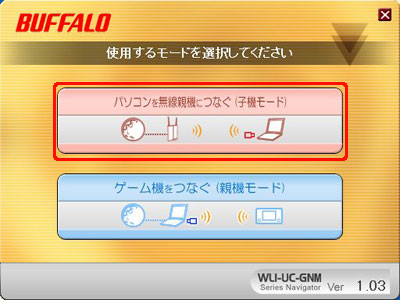
18.[完了]をクリックします。
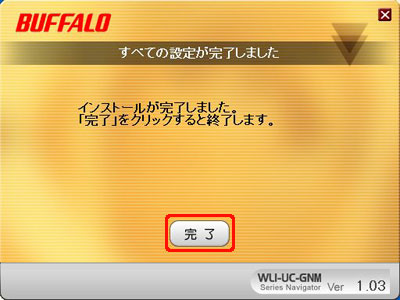
19.手動設定を選択します。
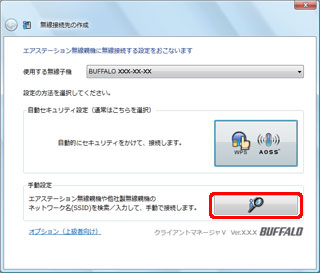
上記の画面が表示されない場合は、[スタート]-[すべてのプログラム]-[BUFFALO]-[エアステーションユーティリティ]-[クライアントマネージャV]をクリックし、クライアントマネージャVの画面が表示されたら[接続先の作成]をクリックします。
20.[セキュリティ情報を手動で入力して接続]を選択します。
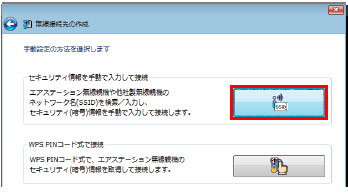
21.あらかじめ確認しておいた無線親機のSSIDを選択し、[次へ]をクリックします。
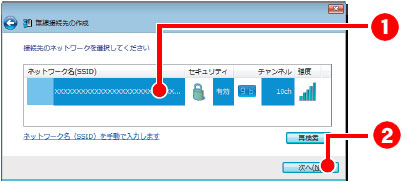
22.無線親機のセキュリティの種類、暗号化の種類を選択し、セキュリティキー(暗号化キー)を入力し、[接続]をクリックします。
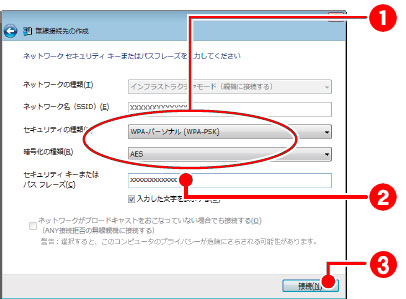
23.[XXXXXXに接続しました]と表示されたら、[保存して閉じる]をクリックして画面を閉じます。
XXXXXXはご利用環境によって表示が異なります。
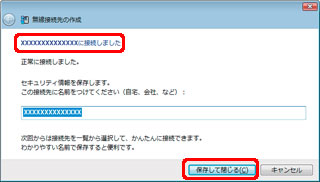
24.無線接続の設定が完了したら、ブラウザー(Internet Explorerなど)を開きます。
ホームページが表示されることを確認します。
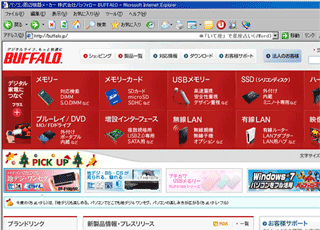
以上で設定は完了です。
このご質問の対象となる商品・OS・接続機器を表示
商品
OS・接続機器
チャット・LINEでのサポートについて
下記商品はチャット・LINEでのサポート対象外のため、電話またはメールにてお問合せいただきますようお願いいたします。
法人様向けネットワーク商品
ネットワーク対応ハードディスク(TeraStation)
<注意事項>
以下のいずれかに該当する場合、お客様の同意なくチャット・LINEでのサポートを終了させていただく場合がございます。ご了承ください。
同一のお客様から同一内容のお問合せ等の入力が複数あった場合
本サービスに関係のない画像・動画・スタンプ等が送信された場合
一定時間以上お客様からの返信がされない場合
営業時間
<オペレーター受付時間>
月~土・祝 9:30~21:00
日 9:30~17:30
※AIによる自動応答は24時間ご利用いただけます。
メールで相談について
個人向けWi-Fi/有線LAN製品、ストレージ製品のお客様にはメールで問い合わせいただく前にAIが問題解決のお手伝いを行います。
いずれかを選択して進んでください。
 Wi-Fi(無線LAN)
Wi-Fi(無線LAN) 有線LAN
有線LAN HDD(ハードディスク)・NAS
HDD(ハードディスク)・NAS SSD
SSD ブルーレイ/DVD/CDドライブ
ブルーレイ/DVD/CDドライブ メモリー
メモリー USBメモリー
USBメモリー メモリーカード・カードリーダー/ライター
メモリーカード・カードリーダー/ライター 映像/音響機器
映像/音響機器 ケーブル
ケーブル マウス・キーボード・入力機器
マウス・キーボード・入力機器 Webカメラ・ヘッドセット
Webカメラ・ヘッドセット スマートフォンアクセサリー
スマートフォンアクセサリー タブレットアクセサリー
タブレットアクセサリー 電源関連用品
電源関連用品 アクセサリー・収納
アクセサリー・収納 テレビアクセサリー
テレビアクセサリー その他周辺機器
その他周辺機器 法人向けWi-Fi(無線LAN)
法人向けWi-Fi(無線LAN) 法人向け有線LAN
法人向け有線LAN LTEルーター
LTEルーター 法人向けNAS・HDD
法人向けNAS・HDD SSD
SSD ブルーレイ/DVD/CDドライブ
ブルーレイ/DVD/CDドライブ 法人向けメモリー・組込み/OEM
法人向けメモリー・組込み/OEM 法人向けUSBメモリー
法人向けUSBメモリー メモリーカード・カードリーダー/ライター
メモリーカード・カードリーダー/ライター 映像/音響機器
映像/音響機器 法人向け液晶ディスプレイ
法人向け液晶ディスプレイ 法人向けケーブル
法人向けケーブル 法人向けマウス・キーボード・入力機器
法人向けマウス・キーボード・入力機器 法人向けヘッドセット
法人向けヘッドセット 法人向けスマートフォンアクセサリー
法人向けスマートフォンアクセサリー 法人向けタブレットアクセサリー
法人向けタブレットアクセサリー 法人向け電源関連用品
法人向け電源関連用品 法人向けアクセサリー・収納
法人向けアクセサリー・収納 テレビアクセサリー
テレビアクセサリー オフィスサプライ
オフィスサプライ その他周辺機器
その他周辺機器 データ消去
データ消去
