iPhone 3G/3GSを手動でインターネットにつなぐ方法(WLI-UC-GNM,WLI-UC-GNME,WLI-UC-GNM2シリーズ)
Q
iPhone 3G/3GSを手動でインターネットにつなぐ方法(WLI-UC-GNM,WLI-UC-GNME,WLI-UC-GNM2シリーズ)
A
本設定を行うには、商品を接続したパソコンのセットアップが完了している必要があります。
パソコンでのセットアップが完了していない場合、セットアップを完了してから下記の設定を行ってください。
パソコンのセットアップ方法(親機モードの設定方法)
お使いのパソコンのOSを選択してください。
| シリーズ名 | ||
| WLI-UC-GNMシリーズ | Windows 7 / Vista | Windows XP |
| WLI-UC-GNMEシリーズ | Windows 7 / Vista | - |
| WLI-UC-GNM2シリーズ | Windows 7 / Vista | Windows XP |
1.パソコンの電源を入れます。
2.商品のSSID・暗号化キーを確認し、メモします。
SSID・暗号化キーを確認する方法はこちら
3.iPhone 3G/iPhone 3GS の電源を入れ、"ホーム"画面から[設定]をタップします。
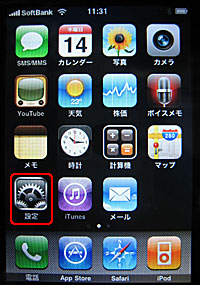
この画面に戻るには、画面枠下のボタン("ホームボタン")を押します。
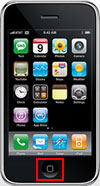
4.[一般]をタップします。
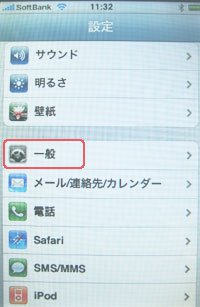
5.[キーボード]をタップします。
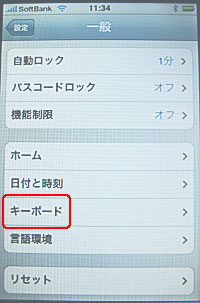
6.[各国のキーボード]をタップします。
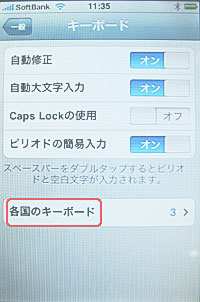
7."英語"が【 オン 】になっているか確認します。
表示を確認後、本体表面"ホームボタン"を押し、"ホーム"画面に戻ります。
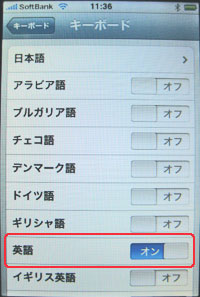
英語キーボードに切り替えないと、無線接続する際に正しく暗号化キーを入力することができません。
8."ホーム"画面から[設定]をタップします。
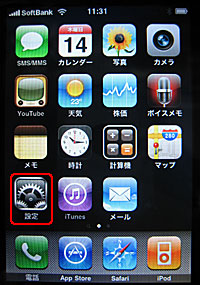
9.[Wi-Fi]をタップします。
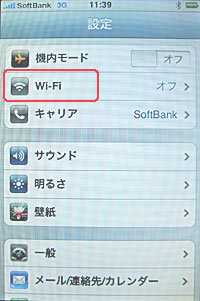
10.[Wi-Fi]のボタンが【 オン 】になっているか確認します。
表示を確認後、SSID検索が終わるまで、しばらく待ちます。
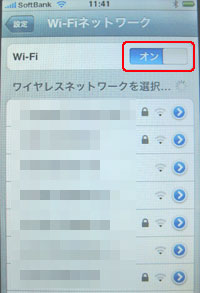
"オフ"になっている場合、無線機能が無効になっています。
ボタンをタップして"ON"にすると、無線機能が有効になります。
11."ワイヤレスネットワークを選択..."から、手順2で確認したSSIDを探してタップします。
SSIDが見つからない場合は、一覧をなぞってスクロールして確認します。
暗号化キーが設定がされているため、鍵マークが表示されます。
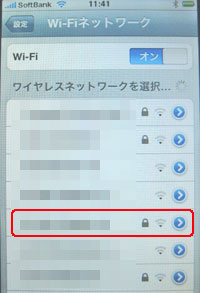
12.暗号化キー(パスワード)入力画面が出ます。
キーボードに"Join"と表示されているか確認します。
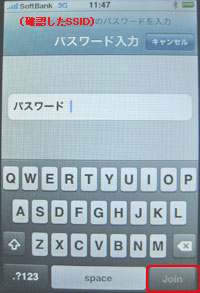
13.手順2で確認した暗号化キーをタップします。その後[Join]ボタンをタップします。
暗号化キーの大文字・小文字は区別されます。
大文字の場合、↑ボタン(シフトキーに相当)をタップしてから入力します。
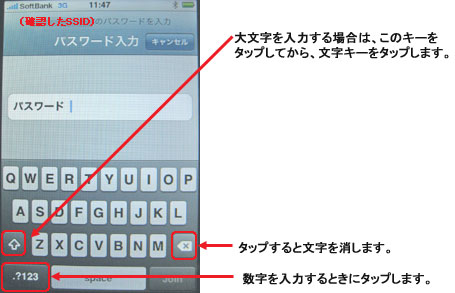
14.画面左上に無線接続済みを示すアイコンが表示されれば、設定完了です。
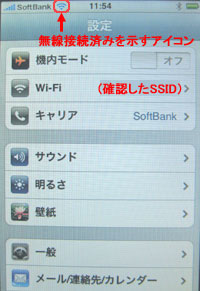
15.ホームボタンを押し、[Safari]をタップして、インターネット接続を確認します。
インターネットの画面が表示されたら、設定完了です。
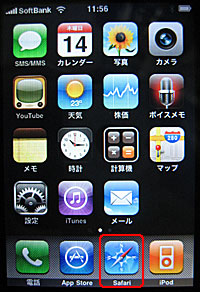
iPhoneはApple Inc.の商標です。
iPhone商標は、アイホン株式会社のライセンスに基づき使用されています。
本サイトの情報は、独立したサイトであり、Apple Inc.が認定、後援、その他承認したものではありません。
このご質問の対象となる商品・OS・接続機器を表示
商品
OS・接続機器
チャット・LINEでのサポートについて
下記商品はチャット・LINEでのサポート対象外のため、電話またはメールにてお問合せいただきますようお願いいたします。
法人様向けネットワーク商品
ネットワーク対応ハードディスク(TeraStation)
<注意事項>
以下のいずれかに該当する場合、お客様の同意なくチャット・LINEでのサポートを終了させていただく場合がございます。ご了承ください。
同一のお客様から同一内容のお問合せ等の入力が複数あった場合
本サービスに関係のない画像・動画・スタンプ等が送信された場合
一定時間以上お客様からの返信がされない場合
営業時間
<オペレーター受付時間>
月~土・祝 9:30~21:00
日 9:30~17:30
※AIによる自動応答は24時間ご利用いただけます。
メールで相談について
個人向けWi-Fi/有線LAN製品、ストレージ製品のお客様にはメールで問い合わせいただく前にAIが問題解決のお手伝いを行います。
いずれかを選択して進んでください。
 Wi-Fi(無線LAN)
Wi-Fi(無線LAN) 有線LAN
有線LAN HDD(ハードディスク)・NAS
HDD(ハードディスク)・NAS SSD
SSD ブルーレイ/DVD/CDドライブ
ブルーレイ/DVD/CDドライブ メモリー
メモリー USBメモリー
USBメモリー メモリーカード・カードリーダー/ライター
メモリーカード・カードリーダー/ライター 映像/音響機器
映像/音響機器 ケーブル
ケーブル マウス・キーボード・入力機器
マウス・キーボード・入力機器 Webカメラ・ヘッドセット
Webカメラ・ヘッドセット スマートフォンアクセサリー
スマートフォンアクセサリー タブレットアクセサリー
タブレットアクセサリー 電源関連用品
電源関連用品 アクセサリー・収納
アクセサリー・収納 テレビアクセサリー
テレビアクセサリー その他周辺機器
その他周辺機器 法人向けWi-Fi(無線LAN)
法人向けWi-Fi(無線LAN) 法人向け有線LAN
法人向け有線LAN LTEルーター
LTEルーター 法人向けNAS・HDD
法人向けNAS・HDD SSD
SSD ブルーレイ/DVD/CDドライブ
ブルーレイ/DVD/CDドライブ 法人向けメモリー・組込み/OEM
法人向けメモリー・組込み/OEM 法人向けUSBメモリー
法人向けUSBメモリー メモリーカード・カードリーダー/ライター
メモリーカード・カードリーダー/ライター 映像/音響機器
映像/音響機器 法人向け液晶ディスプレイ
法人向け液晶ディスプレイ 法人向けケーブル
法人向けケーブル 法人向けマウス・キーボード・入力機器
法人向けマウス・キーボード・入力機器 法人向けヘッドセット
法人向けヘッドセット 法人向けスマートフォンアクセサリー
法人向けスマートフォンアクセサリー 法人向けタブレットアクセサリー
法人向けタブレットアクセサリー 法人向け電源関連用品
法人向け電源関連用品 法人向けアクセサリー・収納
法人向けアクセサリー・収納 テレビアクセサリー
テレビアクセサリー オフィスサプライ
オフィスサプライ その他周辺機器
その他周辺機器 データ消去
データ消去
