ビエラを無線LAN接続する方法(WLI-UV-AG300Pを使用する場合)
Q
VIERA<ビエラ>を無線LAN接続する方法(WLI-UV-AG300Pを使用する場合)
A
ビエラを無線LAN でインターネット接続するには、インターネットに接続できる環境と、無線LAN親機が必要です。
無線LAN親機がAOSS方式に対応していると、簡単に設定ができます。
ビエラの画面で、無線の設定を行います。
操作は、ビエラのリモコンで行います。
ビエラの設定画面は、機種により、下記掲載のものと異なる場合があります。
詳しくはビエラの取扱説明書をご確認ください。
WLI-UV-AG300Pに対応していないテレビの場合、WLAE-AG300N/V2等がご利用いただけます。
(テレビに有線LANがある場合のみ)
ビエラに無線LAN子機 WLI-UV-AG300P を接続する
専用USB ケーブルを使って、WLI-UV-AG300P をビエラに接続してください。
1.ビエラの電源を"入"にする。
2.ビエラのUSB ポートにUSB延長ケーブルを接続する。
3.USB延長 ケーブルにWLI-UV-AG300Pを接続する。
WLI-UV-AG300P のランプが点灯していることを確認してください。
WLI-UV-AG300P をビエラに接続すると、"無線LANアダプターが装着されました。"という画面が表示されます。
ビエラで無線の設定をする
ビエラの画面で、無線の設定を行います。
操作は、ビエラのリモコンで行います。
手順
1."はい"を選択し、"決定"ボタンを押します。
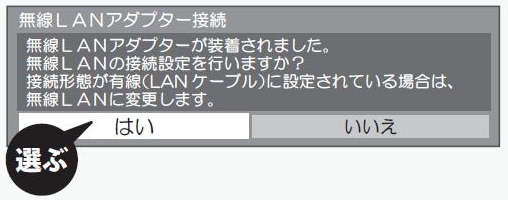
上記の画面が表示されていない場合は、以下の手順を行った後、接続方法によっての手順へお進みください。
1) "メニュー"ボタンを押す
2) [設定する]を選択し、"決定"ボタンを押す。
3) [初期設定]を選択し、"決定"ボタンを押す。
4) [ネットワーク関連設定]を選択し、"決定"ボタンを3秒以上押す。
5) [LAN接続形態]を選択し、"決定"ボタンを押す。
6) [無線]を選択し、"決定"ボタンを押す。
7) [アクセスポイント接続設定]を選択し、"決定"ボタンを押す。
2.以下の画面が表示されたら"決定"ボタンを押します。

以降は接続方法によって手順が異なります。
AOSSで接続する方法(推奨)
1.[AOSS方式]を選択し"決定"ボタンを押します。
2.親機のAOSSボタンを長押しし、AOSS を開始します。
SECURITY ランプが点滅するのは、当社製親機の場合です。
3.以下の画面が表示されたら、"決定"ボタンを押します。
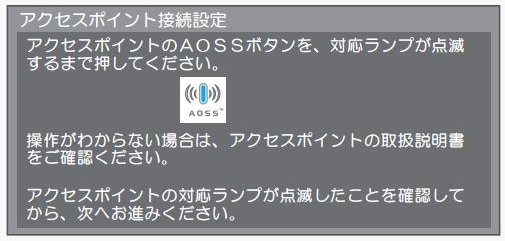
4.以下の画面が表示されたら、そのまま数分お待ちください。

5.以下の接続完の画面が表示されたら、"決定"ボタンを押します。

表示される内容は、設定によって異なります。
6.以下の画面が表示されたら、無線設定は完了です。
"決定"ボタンを押してください。

暗号化キー(パスワード)を手動で入力して接続する方法
SSID(ネットワーク名)と暗号化キー(無線パスワード/セキュリティキー)が必要です。
SSIDと暗号化キーの確認方法はこちらです。
1.[アクセスポイント検索]を選択し、"決定"ボタンを押します。
2.ネットワーク一覧が表示されます。
電波強度が不足しているときは、親機との位置関係が原因の場合があります。
3.無線LAN親機のSSID(ネットワーク名)と一致したSSIDを選択します。
4.画面の指示に従い暗号化キー(無線パスワード/セキュリティキー)を入力します。
以降は画面の指示に従ってください。
このご質問の対象となる商品・OS・接続機器を表示
商品
OS・接続機器
チャット・LINEでのサポートについて
下記商品はチャット・LINEでのサポート対象外のため、電話またはメールにてお問合せいただきますようお願いいたします。
法人様向けネットワーク商品
ネットワーク対応ハードディスク(TeraStation)
<注意事項>
以下のいずれかに該当する場合、お客様の同意なくチャット・LINEでのサポートを終了させていただく場合がございます。ご了承ください。
同一のお客様から同一内容のお問合せ等の入力が複数あった場合
本サービスに関係のない画像・動画・スタンプ等が送信された場合
一定時間以上お客様からの返信がされない場合
営業時間
<オペレーター受付時間>
月~土・祝 9:30~21:00
日 9:30~17:30
※AIによる自動応答は24時間ご利用いただけます。
メールで相談について
個人向けWi-Fi/有線LAN製品、ストレージ製品のお客様にはメールで問い合わせいただく前にAIが問題解決のお手伝いを行います。
いずれかを選択して進んでください。
 Wi-Fi(無線LAN)
Wi-Fi(無線LAN) 有線LAN
有線LAN HDD(ハードディスク)・NAS
HDD(ハードディスク)・NAS SSD
SSD ブルーレイ/DVD/CDドライブ
ブルーレイ/DVD/CDドライブ メモリー
メモリー USBメモリー
USBメモリー メモリーカード・カードリーダー/ライター
メモリーカード・カードリーダー/ライター 映像/音響機器
映像/音響機器 ケーブル
ケーブル マウス・キーボード・入力機器
マウス・キーボード・入力機器 Webカメラ・ヘッドセット
Webカメラ・ヘッドセット スマートフォンアクセサリー
スマートフォンアクセサリー タブレットアクセサリー
タブレットアクセサリー 電源関連用品
電源関連用品 アクセサリー・収納
アクセサリー・収納 テレビアクセサリー
テレビアクセサリー その他周辺機器
その他周辺機器 法人向けWi-Fi(無線LAN)
法人向けWi-Fi(無線LAN) 法人向け有線LAN
法人向け有線LAN LTEルーター
LTEルーター 法人向けNAS・HDD
法人向けNAS・HDD SSD
SSD ブルーレイ/DVD/CDドライブ
ブルーレイ/DVD/CDドライブ 法人向けメモリー・組込み/OEM
法人向けメモリー・組込み/OEM 法人向けUSBメモリー
法人向けUSBメモリー メモリーカード・カードリーダー/ライター
メモリーカード・カードリーダー/ライター 映像/音響機器
映像/音響機器 法人向け液晶ディスプレイ
法人向け液晶ディスプレイ 法人向けケーブル
法人向けケーブル 法人向けマウス・キーボード・入力機器
法人向けマウス・キーボード・入力機器 法人向けヘッドセット
法人向けヘッドセット 法人向けスマートフォンアクセサリー
法人向けスマートフォンアクセサリー 法人向けタブレットアクセサリー
法人向けタブレットアクセサリー 法人向け電源関連用品
法人向け電源関連用品 法人向けアクセサリー・収納
法人向けアクセサリー・収納 テレビアクセサリー
テレビアクセサリー オフィスサプライ
オフィスサプライ その他周辺機器
その他周辺機器 データ消去
データ消去
