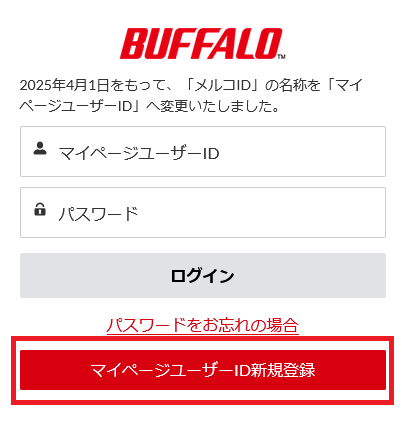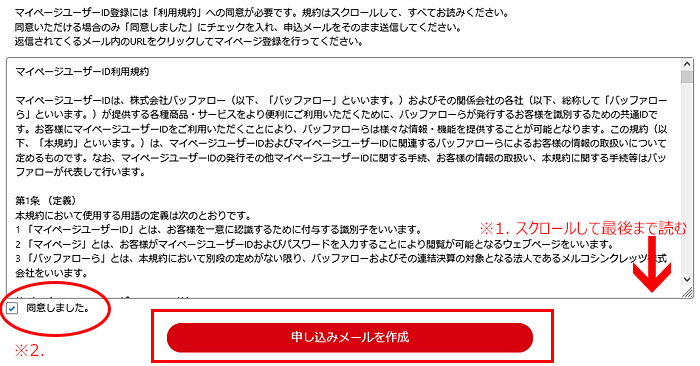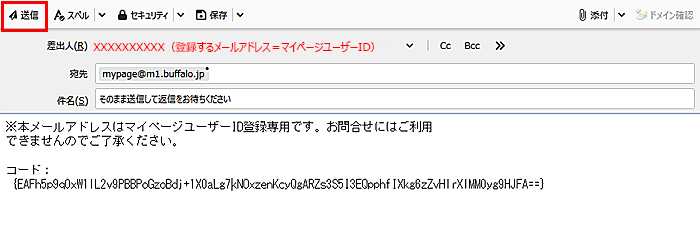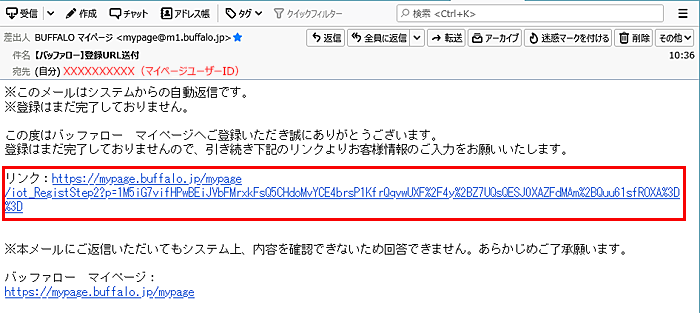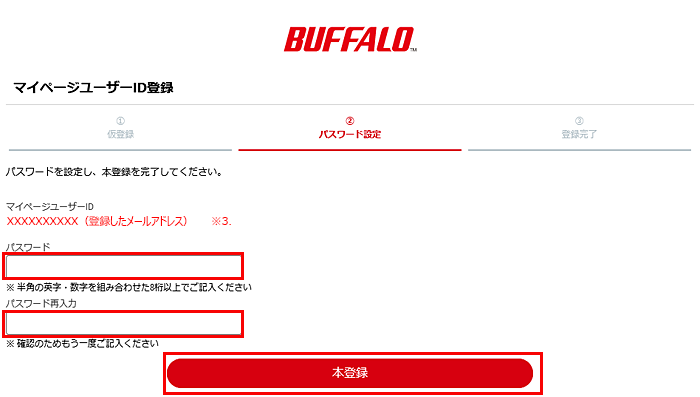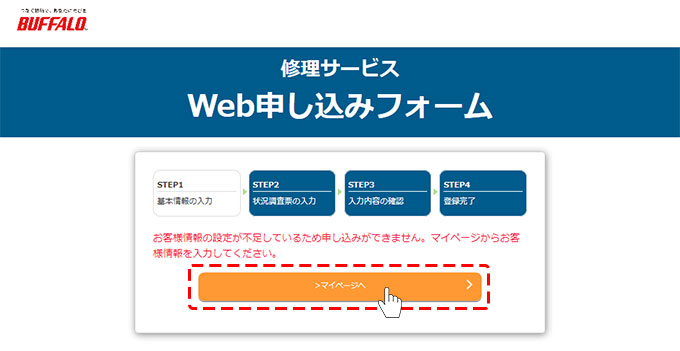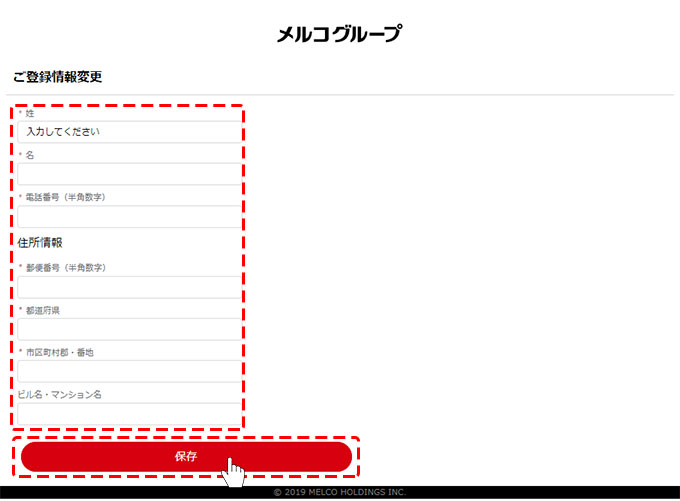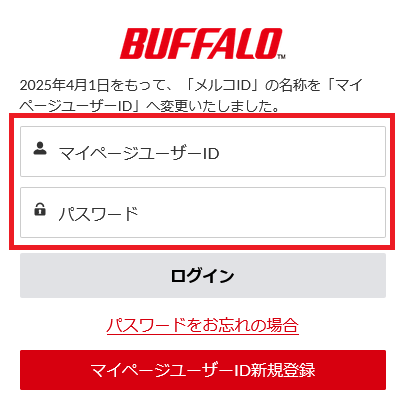修理を申し込む方法がわかりません
Q
詳細
修理を申し込む方法がわかりません
A
修理申し込み概要
修理依頼入力画面に必要事項を入力します。
入力後に発行される受付Noを添えて当社修理センターに故障した商品をご送付ください。
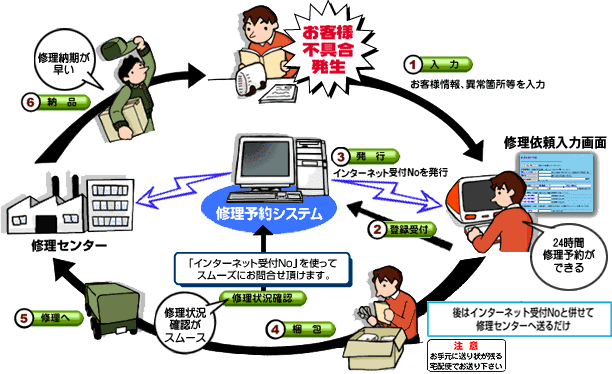
修理申し込み詳細
1. 修理の申し込みをします。
1. 下記リンクを開きます。
2. 修理の流れ、注意事項を確認した上で申し込み画面に進みます。
1) 「商品保証約款と上記の注意事項を理解し、データの消去及び設定消去・初期化に同意します。」をチェックの上「修理の申し込みはこちら」をクリックします。
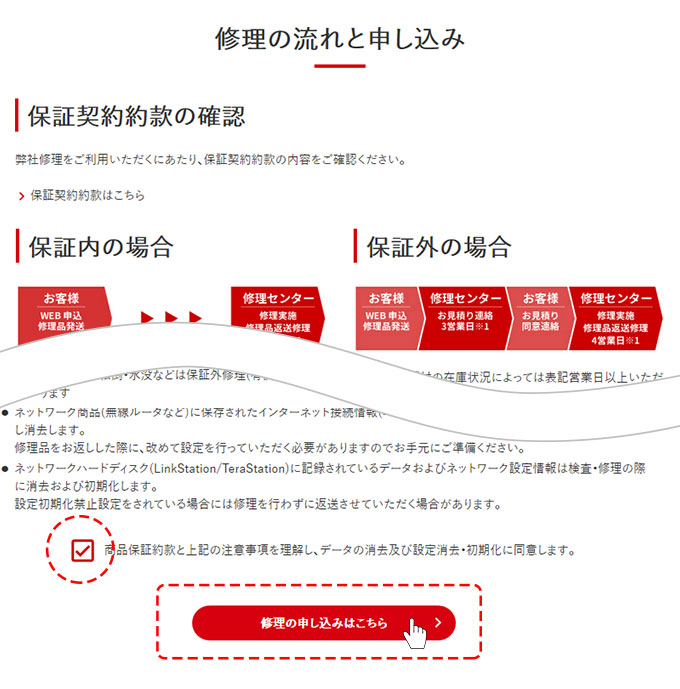
2) 「修理の申し込みへ」をクリックします。
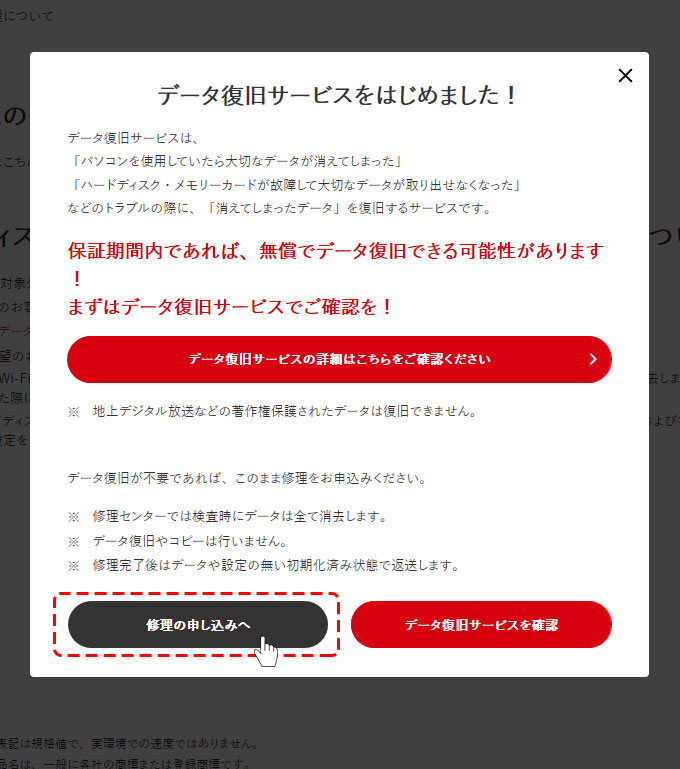
3) 「個人のお客様」をクリックします。
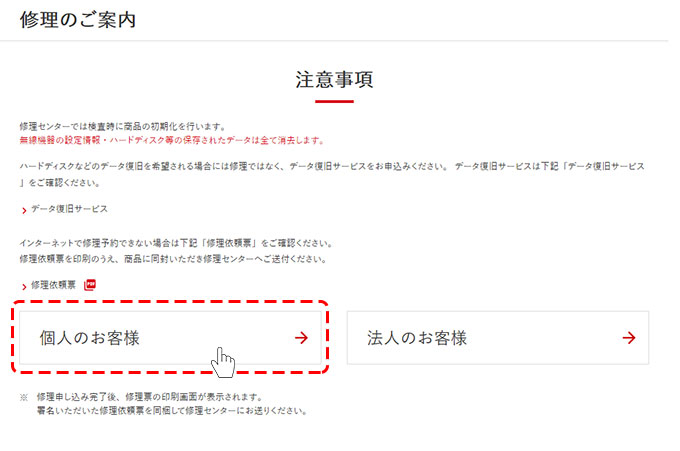
4) 「ログイン/新規登録」をクリックします。
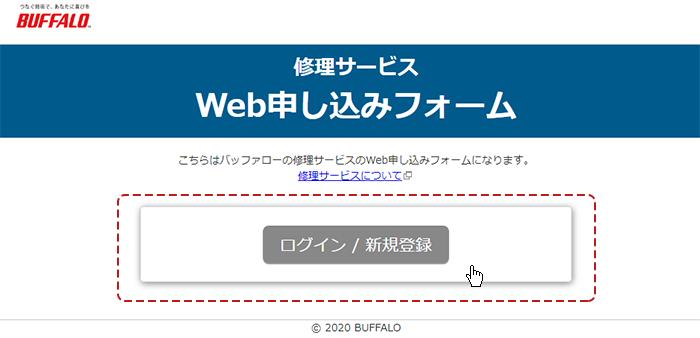
4. Web申し込みフォームを入力します。
新規登録時、および選択肢にない商品の修理を希望する場合は以下手順で登録してください。
商品の登録方法
1) 「商品シリアル番号」の「商品を追加登録する」をクリックします。
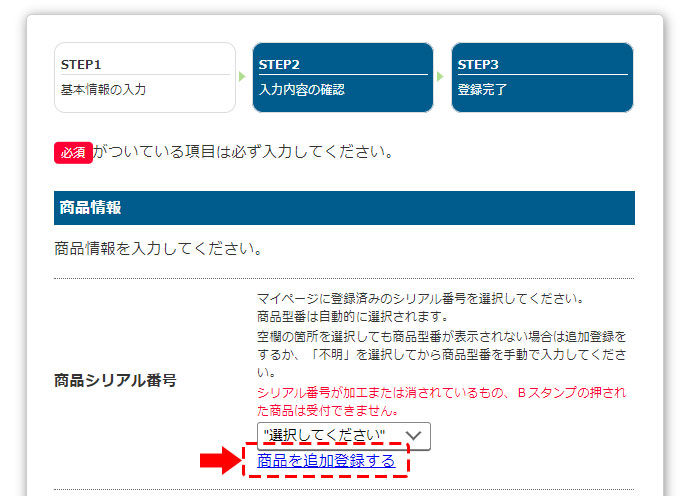
※ 画像は一例です
2) 商品のシリアルナンバーと、購入年月日を入力し、「次へ」をクリックします。
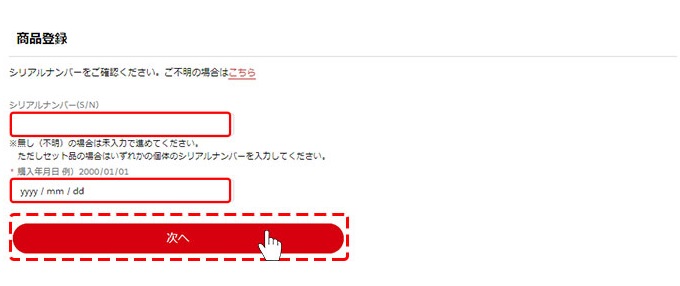
※ 画像は一例です
3) 登録内容を確認し「登録」をクリックします。
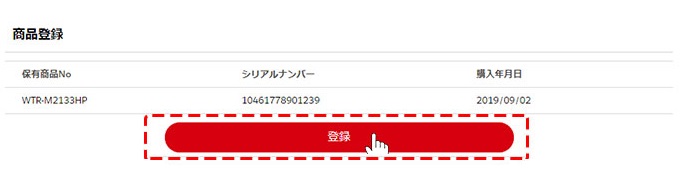
※ 画像は一例です
4) 登録した商品の「選択」をクリックします。
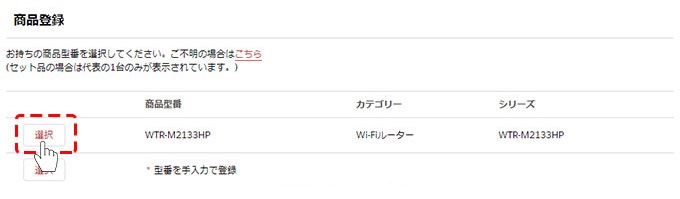
※ 画像は一例です
1)「商品情報」を記入します。
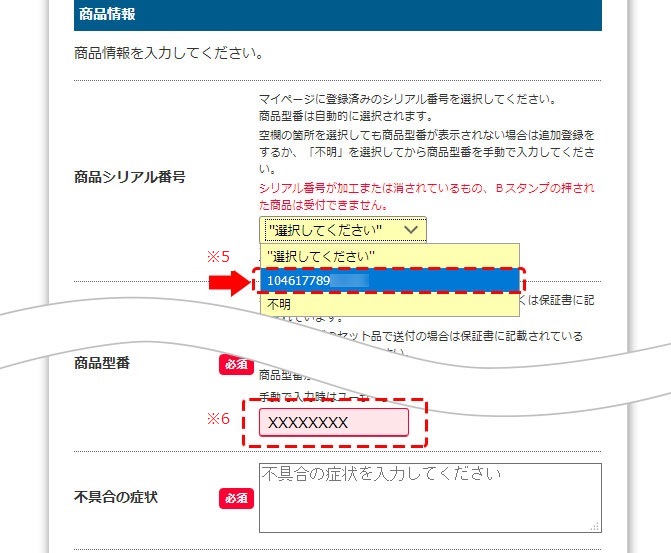
※ 画像は一例です
※5.
「商品シリアル番号」の「選択してください」をクリックして登録した商品(シリアルナンバー)を選択します。
※6.
「商品型番」に登録した商品の型番が表示されます。
2) ご利用環境(OSなど)を記入します。
3) お客様情報(※7)を入力します。
※7.
登録内容が表示されていますので、間違いがないか確認してください。
4)「確認ページへ」をクリックします。
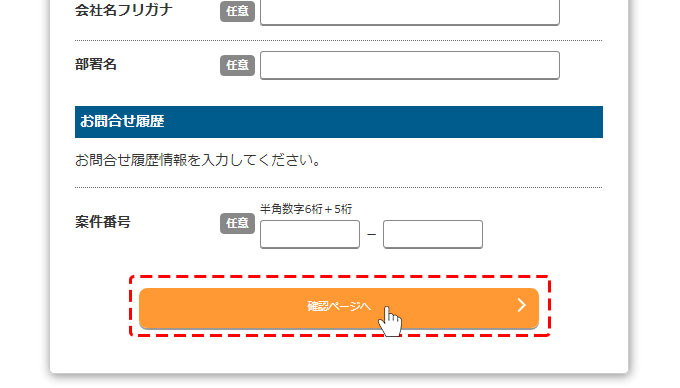
※ 画像は一例です
5) 表示内容を確認して「登録する」をクリックします。
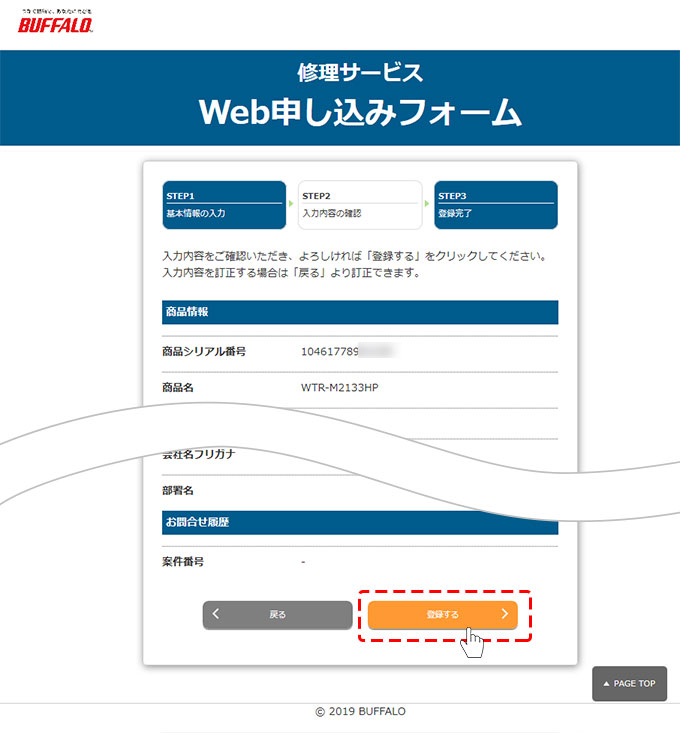
※ 画像は一例です
5. 登録完了です。画面の指示に従って修理依頼表を印刷し、必要書類を作成します。
プリンターをお持ちでない場合、メモを同梱いただくか宅配便の送り状にインターネット受付NOをご記入ください。
続いて、修理品の送付方法を説明します。画面を閉じずに次の手順へお進みください。
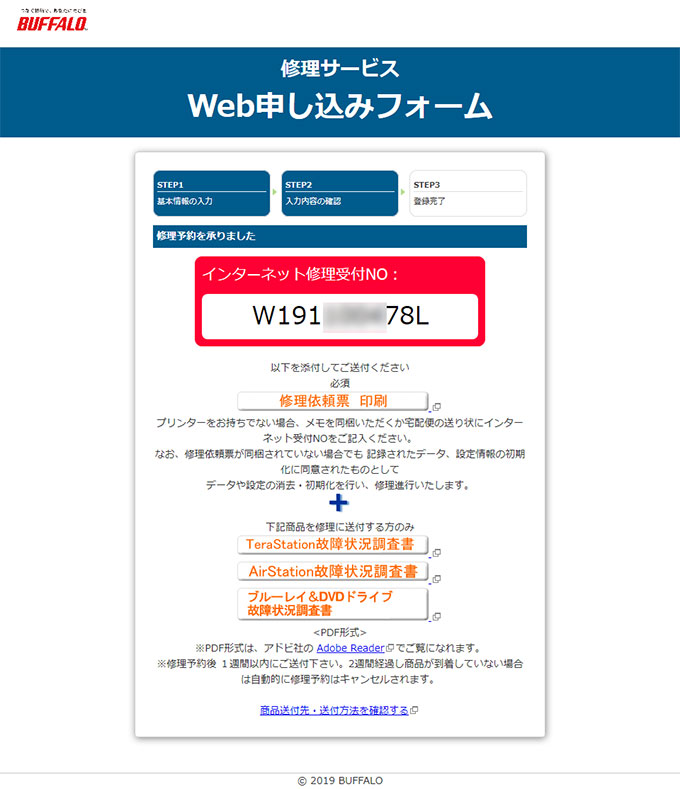
※ 画像は一例です
修理依頼表の例
Web申し込みフォームで入力した内容が自動的に記入されます。
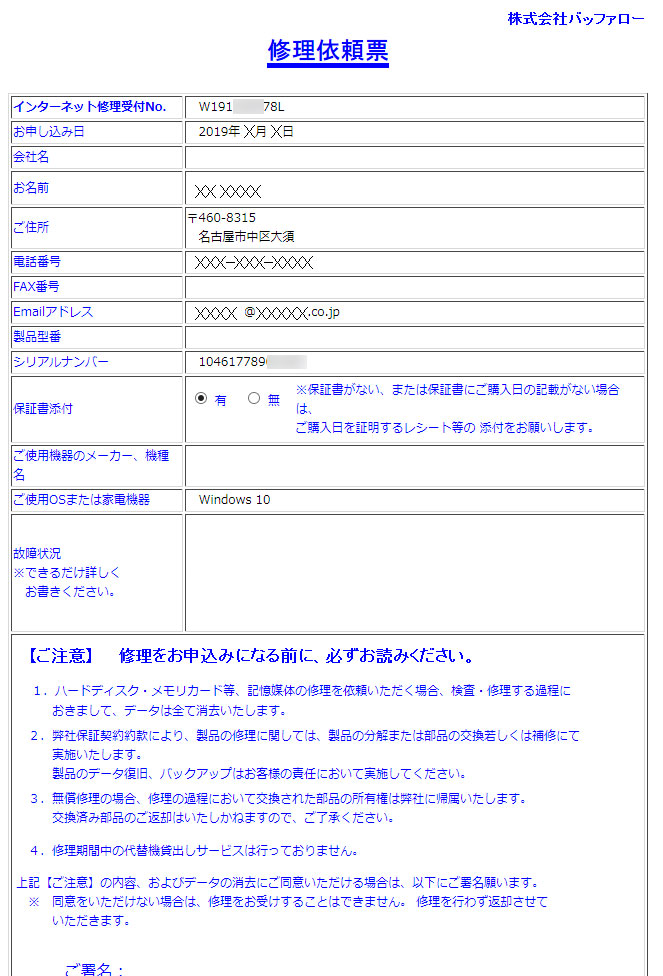
2. 修理品を発送します。
1. Web申し込みフォームの「商品送付先・送付方法を確認する」をクリックします。
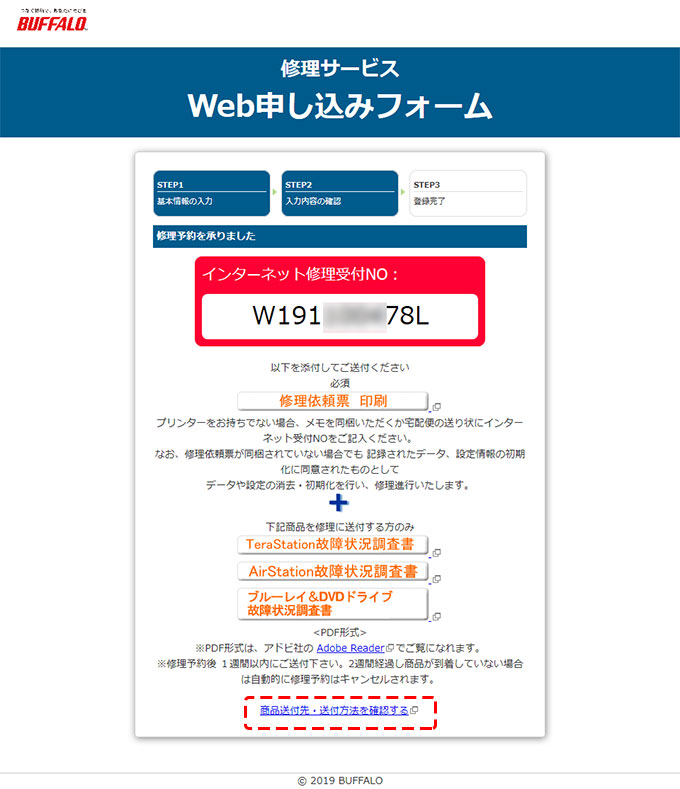
※ 画像は一例です
2. 「商品送付先住所」と「商品発送方法と梱包について」を確認の上、下記3点を修理センターへ元払いで送付します。
修理依頼票
AirStation故障状況調査書(※8)
購入証明書(レシートや領収書など)
※8.
修理依頼品がWi-Fiルーターの場合
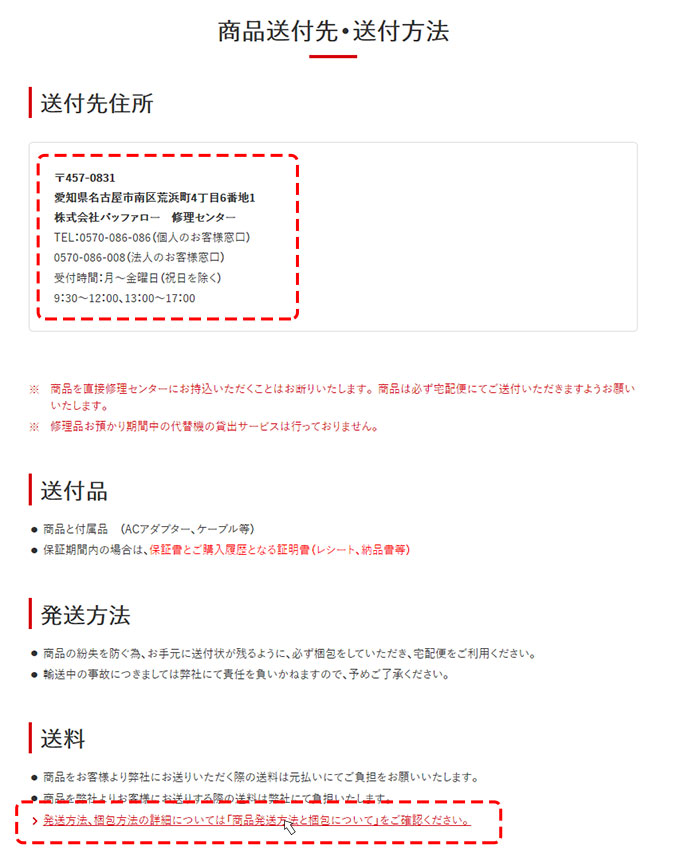
※ 画像は一例です
修理の間、代替機の貸出サービスは行っておりませんのでご了承ください。
3. 修理状況を確認します
修理センターへ送付したら修理申し込みは完了です。
申し込み後に修理状況を確認したい場合は下記ページにて、メモしたインターネット修理受付NOを入力し[検索]をクリックします。
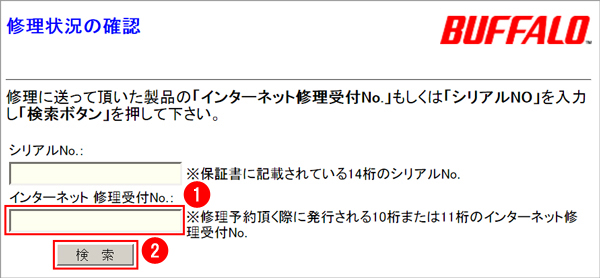
このご質問の対象となる商品・OS・接続機器を表示
商品
OS・接続機器
チャット・LINEでのサポートについて
下記商品はチャット・LINEでのサポート対象外のため、電話またはメールにてお問合せいただきますようお願いいたします。
法人様向けネットワーク商品
ネットワーク対応ハードディスク(TeraStation)
<注意事項>
以下のいずれかに該当する場合、お客様の同意なくチャット・LINEでのサポートを終了させていただく場合がございます。ご了承ください。
同一のお客様から同一内容のお問合せ等の入力が複数あった場合
本サービスに関係のない画像・動画・スタンプ等が送信された場合
一定時間以上お客様からの返信がされない場合
営業時間
<オペレーター受付時間>
月~土・祝 9:30~21:00
日 9:30~17:30
※AIによる自動応答は24時間ご利用いただけます。
メールで相談について
個人向けWi-Fi/有線LAN製品、ストレージ製品のお客様にはメールで問い合わせいただく前にAIが問題解決のお手伝いを行います。
いずれかを選択して進んでください。
 Wi-Fi(無線LAN)
Wi-Fi(無線LAN) 有線LAN
有線LAN HDD(ハードディスク)・NAS
HDD(ハードディスク)・NAS SSD
SSD ブルーレイ/DVD/CDドライブ
ブルーレイ/DVD/CDドライブ メモリー
メモリー USBメモリー
USBメモリー メモリーカード・カードリーダー/ライター
メモリーカード・カードリーダー/ライター 映像/音響機器
映像/音響機器 ケーブル
ケーブル マウス・キーボード・入力機器
マウス・キーボード・入力機器 Webカメラ・ヘッドセット
Webカメラ・ヘッドセット スマートフォンアクセサリー
スマートフォンアクセサリー タブレットアクセサリー
タブレットアクセサリー 電源関連用品
電源関連用品 アクセサリー・収納
アクセサリー・収納 テレビアクセサリー
テレビアクセサリー その他周辺機器
その他周辺機器 法人向けWi-Fi(無線LAN)
法人向けWi-Fi(無線LAN) 法人向け有線LAN
法人向け有線LAN LTEルーター
LTEルーター 法人向けNAS・HDD
法人向けNAS・HDD SSD
SSD ブルーレイ/DVD/CDドライブ
ブルーレイ/DVD/CDドライブ 法人向けメモリー・組込み/OEM
法人向けメモリー・組込み/OEM 法人向けUSBメモリー
法人向けUSBメモリー メモリーカード・カードリーダー/ライター
メモリーカード・カードリーダー/ライター 映像/音響機器
映像/音響機器 法人向け液晶ディスプレイ
法人向け液晶ディスプレイ 法人向けケーブル
法人向けケーブル 法人向けマウス・キーボード・入力機器
法人向けマウス・キーボード・入力機器 法人向けヘッドセット
法人向けヘッドセット 法人向けスマートフォンアクセサリー
法人向けスマートフォンアクセサリー 法人向けタブレットアクセサリー
法人向けタブレットアクセサリー 法人向け電源関連用品
法人向け電源関連用品 法人向けアクセサリー・収納
法人向けアクセサリー・収納 テレビアクセサリー
テレビアクセサリー オフィスサプライ
オフィスサプライ その他周辺機器
その他周辺機器 データ消去
データ消去