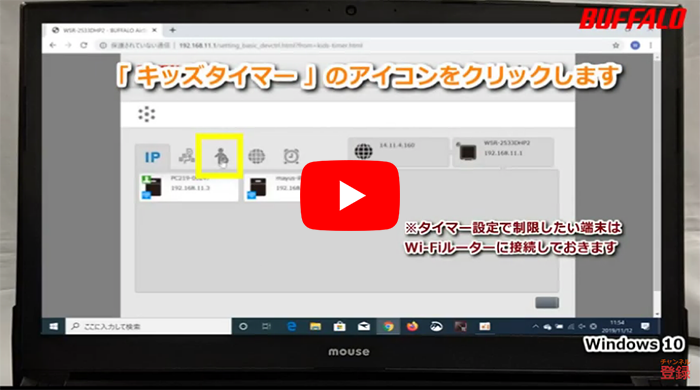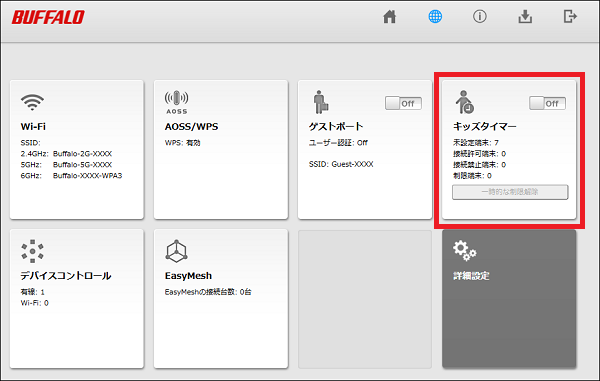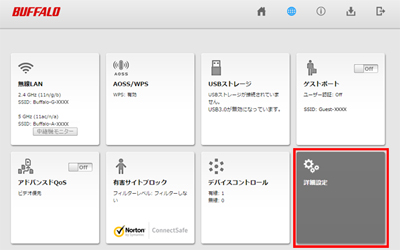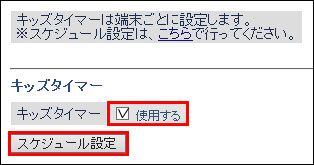キッズタイマーの設定方法
Q
詳細
キッズタイマーの設定方法
対象商品
本ページ末尾の『このご質問の対象となる「商品・OS・接続機器」を表示』をクリックして確認してください。
A
AirStationアプリからも設定変更できます。
詳細な操作方法や確認方法は「AirStationアプリ(ヘルプ)」で確認してください。
connectシリーズはconnectアプリをご使用ください
動画で手順を見る
動画に使用している商品は一例です。そのほかの商品でも手順は同じです。
全編 2分27秒 (タイマー設定で制限される端末:iPhone 8 タイマー設定する端末:Windows 10)
動画の操作方法
| 早送り | →キー | 再生速度 | 動画再生中にオンマウスで右下に表示される歯車アイコンで設定 |
|---|---|---|---|
| 巻戻し | ←キー | 一時停止 | 動画再生中に画面上でクリック |
| ジャンプ | 1,2,3・・9 キー | 再生 | 一時停止中に画面上でクリック |
テキスト版で確認する
無線接続している端末を制限します。
ただし、一部のWi-Fi 6 対応機種は有線接続端末の制限も可能です。
(WXR-6000AX12B、WSR-5400AX6B、WSR-1800AX4Bシリーズは有線接続端末の制限ができません)
商品がブリッジとして動作している場合も設定可能です。
connectシリーズはconnectアプリからも設定することができます。
connectアプリで設定する方法
対象商品
connectシリーズ
Wi-Fiルーター・中継機セットモデルを含みます
中継機に有線(LANケーブル)で接続している端末は、「ネット脅威ブロッカー Premium」搭載商品のみキッズタイマー対象です。それ以外の有線接続の端末は対象外です。
1.アプリを起動します。
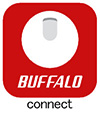
2.「ホーム」画面で、画面左上のアイコンをタップします。

※図1
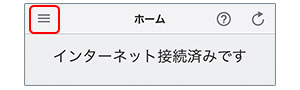
3.「設定」をタップします。
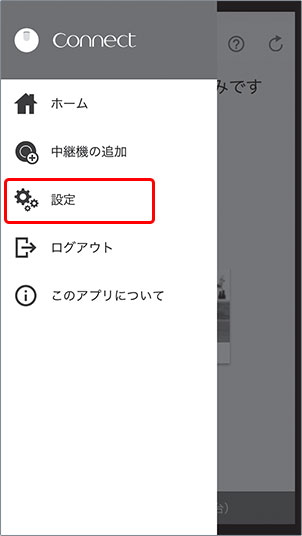
4.キッズタイマーをONにします。

ON
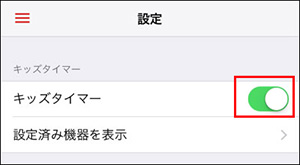
5.「機器の詳細」画面を表示します。
「機器の詳細」画面は以下のどちらかの方法で表示します
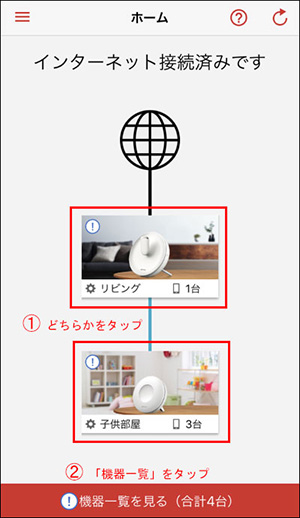
6.「キッズタイマー」をタップします。
7.インターネットへの接続を制限する時間帯を選択します。
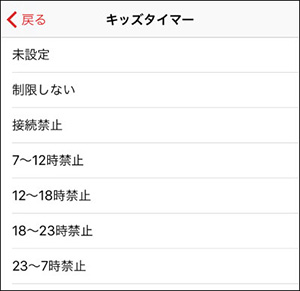
8.「はい」をタップします。
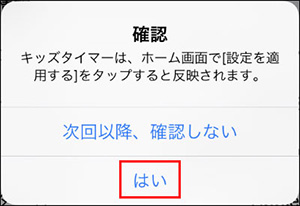
※複数の端末に対してスケジュールを設定する場合は、端末ごとに手順5~8を繰り返します。
9.「戻る」をタップして、ホーム画面に戻ります。

10.ホーム画面が表示されたら、「設定を適用する」をタップします。
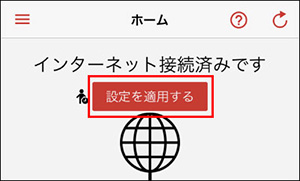
以上で設定は完了です。
1. Wi-Fiルーターの設定画面を表示します。
2. 設定画面に「キッズタイマー」パネルがあるか確認します。
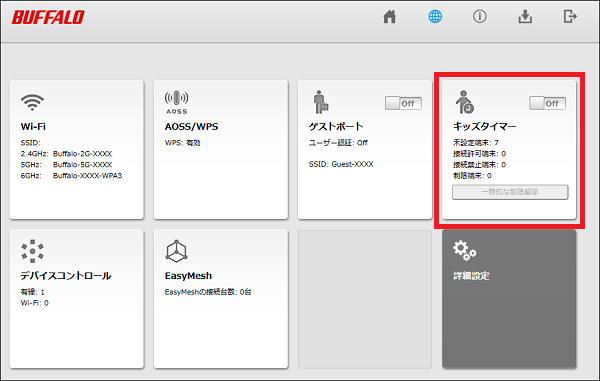
※ 画像は一例です
「キッズタイマー」パネルがある場合と、ない場合では手順が異なります。
下記より選択して手順を確認してください。
4. キッズタイマーの対象にする端末を登録します。
Wi-Fiルーターに接続している端末を登録する場合は、「未設定端末」欄に表示されている端末をクリックします。
Wi-Fiルーターに接続していない端末を登録する場合は、「新しい機器を追加する」をクリックします。
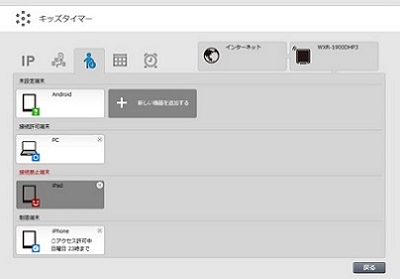
5. 端末名、タイマー設定、スケジュールなどを設定し、[設定]をクリックします。
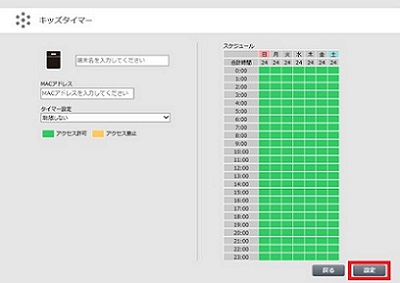
※ 画像は一例です
端末名は半角英数字記号で64文字まで設定できます。
MACアドレス欄には、キッズタイマーの対象にする端末のMACアドレスを入力します。
手順4で「未設定端末」に表示されている端末を選択した場合は、その端末のMACアドレスが表示されます。
タイマー設定の仕様は以下の通りです。
| 項目 | 説明 |
|---|---|
| 制限しない | 選択すると、スケジュールをすべてアクセス許可に設定します。 |
| 接続禁止 | 選択すると、スケジュールをすべてアクセス禁止に設定します。 |
| 夜間禁止(※1) | 選択すると、スケジュールの夜間(※1)欄をアクセス禁止、他をアクセス許可に設定します。 |
| 手動設定 | スケジュールを自由に設定したい場合に選択します。 |
| <機器名(端末名)> と同じ設定(※2) |
選択すると、<機器名(端末名)>に選んだ端末のスケジュールを反映します。 |
スケジュールは、マウスのクリック/ドラッグ操作やスマートフォンのタップ操作で設定できます。
※1. 禁止時間は23:00~翌朝7:00(商品により6:00)
※2. 表示される端末名は「手動設定」で設定した端末が対象です。
以上で設定は完了です。
このご質問の対象となる商品・OS・接続機器を表示
商品
OS・接続機器
チャット・LINEでのサポートについて
下記商品はチャット・LINEでのサポート対象外のため、電話またはメールにてお問合せいただきますようお願いいたします。
法人様向けネットワーク商品
ネットワーク対応ハードディスク(TeraStation)
<注意事項>
以下のいずれかに該当する場合、お客様の同意なくチャット・LINEでのサポートを終了させていただく場合がございます。ご了承ください。
同一のお客様から同一内容のお問合せ等の入力が複数あった場合
本サービスに関係のない画像・動画・スタンプ等が送信された場合
一定時間以上お客様からの返信がされない場合
営業時間
<オペレーター受付時間>
月~土・祝 9:30~21:00
日 9:30~17:30
※AIによる自動応答は24時間ご利用いただけます。
メールで相談について
個人向けWi-Fi/有線LAN製品、ストレージ製品のお客様にはメールで問い合わせいただく前にAIが問題解決のお手伝いを行います。
いずれかを選択して進んでください。
 Wi-Fi(無線LAN)
Wi-Fi(無線LAN) 有線LAN
有線LAN HDD(ハードディスク)・NAS
HDD(ハードディスク)・NAS SSD
SSD ブルーレイ/DVD/CDドライブ
ブルーレイ/DVD/CDドライブ メモリー
メモリー USBメモリー
USBメモリー メモリーカード・カードリーダー/ライター
メモリーカード・カードリーダー/ライター 映像/音響機器
映像/音響機器 ケーブル
ケーブル マウス・キーボード・入力機器
マウス・キーボード・入力機器 Webカメラ・ヘッドセット
Webカメラ・ヘッドセット スマートフォンアクセサリー
スマートフォンアクセサリー タブレットアクセサリー
タブレットアクセサリー 電源関連用品
電源関連用品 アクセサリー・収納
アクセサリー・収納 テレビアクセサリー
テレビアクセサリー その他周辺機器
その他周辺機器 法人向けWi-Fi(無線LAN)
法人向けWi-Fi(無線LAN) 法人向け有線LAN
法人向け有線LAN LTEルーター
LTEルーター 法人向けNAS・HDD
法人向けNAS・HDD SSD
SSD ブルーレイ/DVD/CDドライブ
ブルーレイ/DVD/CDドライブ 法人向けメモリー・組込み/OEM
法人向けメモリー・組込み/OEM 法人向けUSBメモリー
法人向けUSBメモリー メモリーカード・カードリーダー/ライター
メモリーカード・カードリーダー/ライター 映像/音響機器
映像/音響機器 法人向け液晶ディスプレイ
法人向け液晶ディスプレイ 法人向けケーブル
法人向けケーブル 法人向けマウス・キーボード・入力機器
法人向けマウス・キーボード・入力機器 法人向けヘッドセット
法人向けヘッドセット 法人向けスマートフォンアクセサリー
法人向けスマートフォンアクセサリー 法人向けタブレットアクセサリー
法人向けタブレットアクセサリー 法人向け電源関連用品
法人向け電源関連用品 法人向けアクセサリー・収納
法人向けアクセサリー・収納 テレビアクセサリー
テレビアクセサリー オフィスサプライ
オフィスサプライ その他周辺機器
その他周辺機器 データ消去
データ消去