SSIDごとにパソコンのIPアドレスを変更する方法(Windows 11/10)
Q
詳細
接続するWi-Fiルーターによって使用するIPアドレスを変えたい
SSIDごとに違うIPアドレスを使用したい
対象OS
Windows 11
Windows 10
A
Windowsから無線接続する際、接続先(SSID)ごとにIPアドレスの値を変更する設定は下記になります。
1. Windowsの設定画面を開きます。
タスクバーのWindowsアイコン(※図1)を右クリックしてクイックリンクメニューを開き[設定]を選択するか、[Windows(※図1)]+[I]キーを押します。

※図1
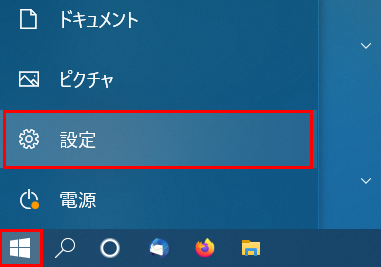
※ Windows 10の例
2. [ネットワークとインターネット]を選択します。
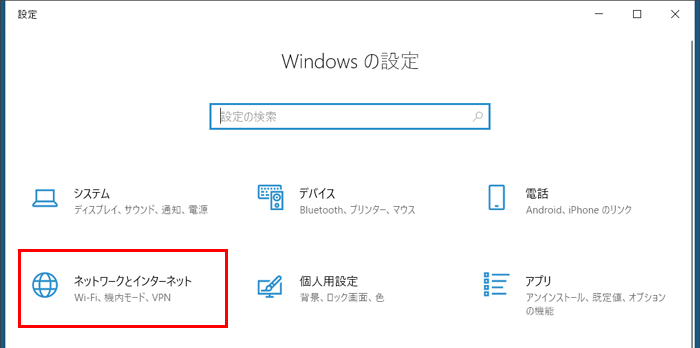
3. 左側で[Wi-Fi]を選択し、右側で[既知のネットワークの管理]をクリックします。
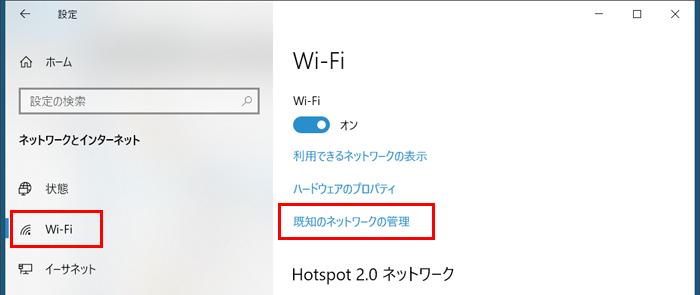
4. 設定したいSSIDを選択し、[プロパティ]をクリックします。
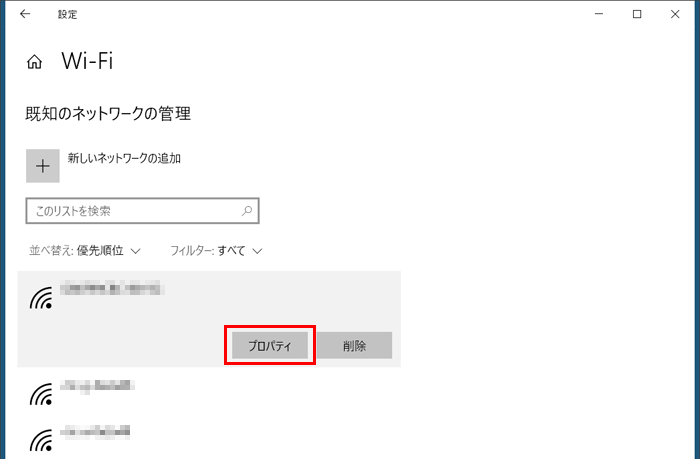
5. 画面を下にスクロールに[IP設定]の[編集]ボタンをクリックします。
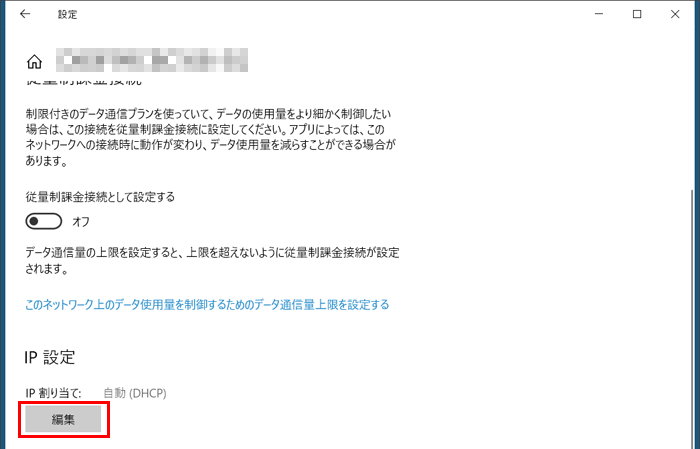
6. IP設定の編集画面で[手動]を選択します。
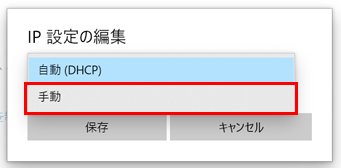
7. [IPv4]をオンにすると、IPアドレスなどの入力欄が表示されるので「IPアドレス設定例」を参考に値を入力します。
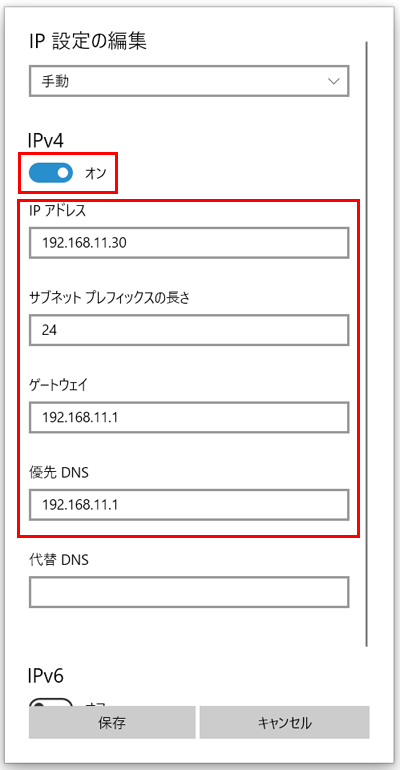
※入力値は一例です
8. [保存]ボタンをクリックして画面を閉じます。
参考
IPアドレス設定例
ご利用のWi-Fiルーター、ネットワーク環境のIPアドレスによって設定する値が異なります。
Wi-FiルーターのIPアドレスが 192.168.11.1、192.168.11.100の場合
IPアドレス
192.168.11.30 (※)
サブネット プレフィックスの長さ
24
ゲートウェイ
192.168.11.1
優先DNS
192.168.11.1
Wi-FiルーターのIPアドレスが 192.168.0.1の場合
IPアドレス
192.168.0.30 (※)
サブネット プレフィックスの長さ
24
ゲートウェイ
192.168.0.1
優先DNS
192.168.0.1
IPアドレスの 30の部分は他の機器と重ならない値にします。
IPアドレスを手動で設定するパソコンが2台以上ある場合、2台目以降は1、32など異なる値にしてください。
Wi-Fiルーターの工場出荷時のIPアドレスは取扱説明書をご参照ください。
すでにネットワークが存在する場合、設定する値が異なる場合があります。 詳しくはネットワーク管理者にご確認ください。
このご質問の対象となる商品・OS・接続機器を表示
商品
OS・接続機器
チャット・LINEでのサポートについて
下記商品はチャット・LINEでのサポート対象外のため、電話またはメールにてお問合せいただきますようお願いいたします。
法人様向けネットワーク商品
ネットワーク対応ハードディスク(TeraStation)
<注意事項>
以下のいずれかに該当する場合、お客様の同意なくチャット・LINEでのサポートを終了させていただく場合がございます。ご了承ください。
同一のお客様から同一内容のお問合せ等の入力が複数あった場合
本サービスに関係のない画像・動画・スタンプ等が送信された場合
一定時間以上お客様からの返信がされない場合
営業時間
<オペレーター受付時間>
月~土・祝 9:30~21:00
日 9:30~17:30
※AIによる自動応答は24時間ご利用いただけます。
メールで相談について
個人向けWi-Fi/有線LAN製品、ストレージ製品のお客様にはメールで問い合わせいただく前にAIが問題解決のお手伝いを行います。
いずれかを選択して進んでください。
 Wi-Fi(無線LAN)
Wi-Fi(無線LAN) 有線LAN
有線LAN HDD(ハードディスク)・NAS
HDD(ハードディスク)・NAS SSD
SSD ブルーレイ/DVD/CDドライブ
ブルーレイ/DVD/CDドライブ メモリー
メモリー USBメモリー
USBメモリー メモリーカード・カードリーダー/ライター
メモリーカード・カードリーダー/ライター 映像/音響機器
映像/音響機器 ケーブル
ケーブル マウス・キーボード・入力機器
マウス・キーボード・入力機器 Webカメラ・ヘッドセット
Webカメラ・ヘッドセット スマートフォンアクセサリー
スマートフォンアクセサリー タブレットアクセサリー
タブレットアクセサリー 電源関連用品
電源関連用品 アクセサリー・収納
アクセサリー・収納 テレビアクセサリー
テレビアクセサリー その他周辺機器
その他周辺機器 法人向けWi-Fi(無線LAN)
法人向けWi-Fi(無線LAN) 法人向け有線LAN
法人向け有線LAN LTEルーター
LTEルーター 法人向けNAS・HDD
法人向けNAS・HDD SSD
SSD ブルーレイ/DVD/CDドライブ
ブルーレイ/DVD/CDドライブ 法人向けメモリー・組込み/OEM
法人向けメモリー・組込み/OEM 法人向けUSBメモリー
法人向けUSBメモリー メモリーカード・カードリーダー/ライター
メモリーカード・カードリーダー/ライター 映像/音響機器
映像/音響機器 法人向け液晶ディスプレイ
法人向け液晶ディスプレイ 法人向けケーブル
法人向けケーブル 法人向けマウス・キーボード・入力機器
法人向けマウス・キーボード・入力機器 法人向けヘッドセット
法人向けヘッドセット 法人向けスマートフォンアクセサリー
法人向けスマートフォンアクセサリー 法人向けタブレットアクセサリー
法人向けタブレットアクセサリー 法人向け電源関連用品
法人向け電源関連用品 法人向けアクセサリー・収納
法人向けアクセサリー・収納 テレビアクセサリー
テレビアクセサリー オフィスサプライ
オフィスサプライ その他周辺機器
その他周辺機器 データ消去
データ消去
