無線内蔵のWindowsパソコンを手動で無線接続し、インターネットにつなぐ方法がわかりません(WZR-HP-G450H)
Q
無線内蔵のWindowsパソコンを手動で無線接続し、インターネットにつなぐ方法がわかりません(WZR-HP-G450H)
A
パソコンのOS別に手順を説明します。
Windows 7,Vista
1.接続する無線親機のSSIDと、暗号化キー(13ケタの英数文字)を確認し、メモします。
暗号化キーは[l (エル)][o (オー)][q (キュー)][z (ゼット)]を除くアルファベットと数字[0~9]を組み合わせた英数文字です。
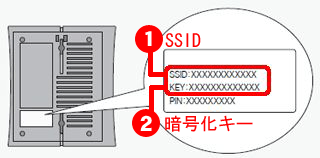
2.パソコンの電源をOFFにします。
3.回線業者より提供されたモデム/回線終端装置(ONU)/加入者網終端装置(CTU)の電源をOFFにします。
4.パソコンを有線(LANケーブル)でインターネットに接続している場合は、パソコンとモデム等(※)をつないでいるLANケーブルを外します。

回線業者より提供されたモデム/回線終端装置(ONU)/加入者網終端装置(CTU)をさします。
インターネットマンションの場合は、モデム等に代わり、壁にLANポートがありますので、パソコンと壁のLANポートをつないでいるLANケーブルを外します。
Yahoo! BBやCATV(ケーブルテレビ)回線の場合は、モデムに記憶された設定情報を消去するために、モデムの電源を切って約30分後に再度、電源を入れてから次の手順に進みます。
5.無線親機のキズ防止フィルムをはがし、アンテナを3本取り付けます。
はがさずに使用すると故障の原因になります。


6.無線親機の背面にあるROUTERスイッチが"AUTO"に設定されていることを確認します。
工場出荷時は"AUTO"に設定されています。

7.パソコンの電源を入れます。
8.パソコンのワイヤレスLANがON(有効)になっていることを確認します。
詳しくは、パソコンの取扱説明書をご確認ください。
9.商品付属の"CD”を、パソコンにセットします。
10.セットアップ画面が起動したら、[開始]をクリックします。

11.使用許諾契約の内容を確認し、[同意する]を選択します。
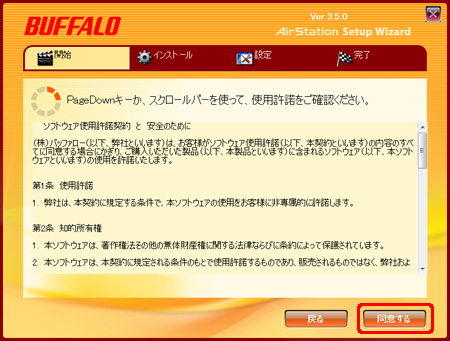
12.梱包物の確認をし、[次へ]をクリックします。
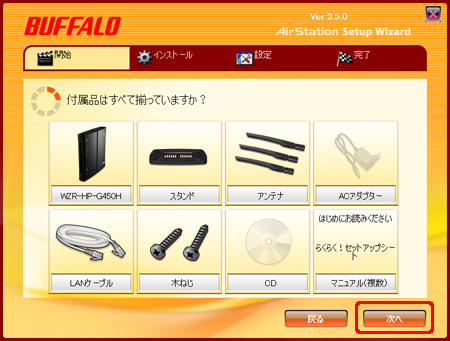
13.[光ファイバー(FTTH)/CATV/ADSL]をクリックします。
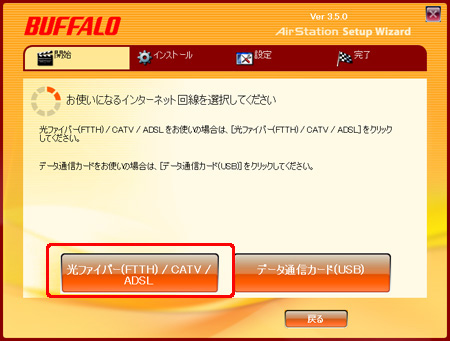
14.下記をおこない[次へ]をクリックします。
回線業者より提供されたモデム/回線終端装置(ONU)/加入者網終端装置(CTU)をLANケーブルで無線親機の青色のコネクター(INTERNETポート)につなぎます。
(手順4で、パソコンから外したLANケーブルを無線親機の青色コネクターにつなぎます。)
モデム/回線終端装置(ONU)/加入者網終端装置(CTU)を電源をコンセントにつなぎます。
商品付属のACアダプターを、無線親機とコンセントにつなぎます。

15.無線親機への無線接続設定を行います。
SSIDとKEY(暗号化キー)を設定後、[次へ]をクリックします。
SSID
プルダウンメニュー(下向き▼ボタン)より、手順1で確認した無線親機のSSIDを選択します。
KEY (暗号キー)
手順1で確認した無線親機のKEY(暗号化キー)を入力します。
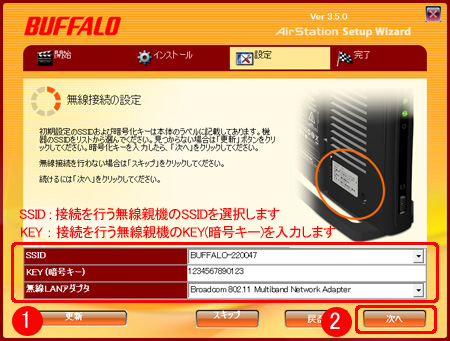
上記の無線接続設定の画面が表示されない場合は、パソコンのワイヤレスLANがON(有効)になっていることを確認します。
詳しくは、パソコンの取扱説明書をご確認ください。
SSIDのプルダウンメニューに、接続を行う無線親機のSSIDが表示されない場合は、上記画面左下の[更新]をクリックしてください。
"無線接続に失敗しました"と表示される場合は、[戻る]をクリックし、SSIDの選択に誤りがないか、KEY(暗号化キー)の入力間違いがないかご確認ください。
16.ランプの確認をして[次へ]をクリックします。

17.プロバイダー情報の設定画面が表示されたら、 プロバイダーの資料(プロバイダー登録通知書)にしたがって、各項目を入力し、[次へ]をクリックします。
接続する回線によっては、この画面が表示されない場合もあります。
その場合は、手順19の画面が表示されます。
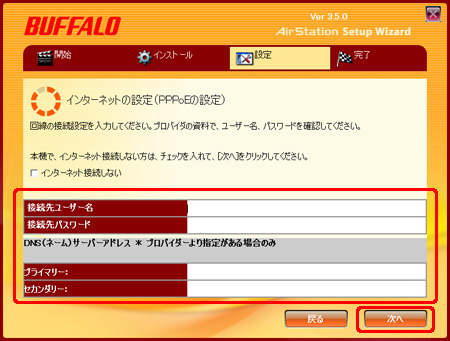
接続先ユーザ名
プロバイダーより送付された資料・ハガキに記載されています。
プロバイダーによって名称が異なります。
例)接続ID、ログインアカウント、認証IDなど
接続先パスワード
接続先ユーザ名に対するパスワードを入力します。
プライマリー・セカンダリー
プロバイダーより送付された資料・ハガキに記載がない場合は入力する必要ありません。
18."PPPoEの設定"画面が表示されたら、しばらく待ちます。
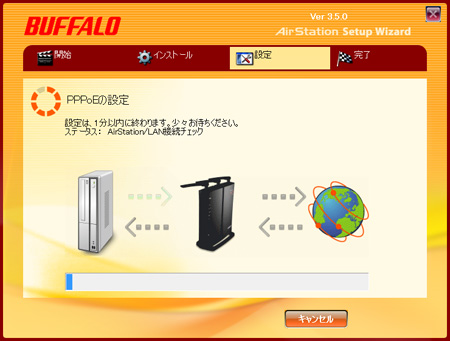
19."SSIDおよび暗号キーの設定"画面が表示されたら、内容を確認し、[次へ]をクリックします。
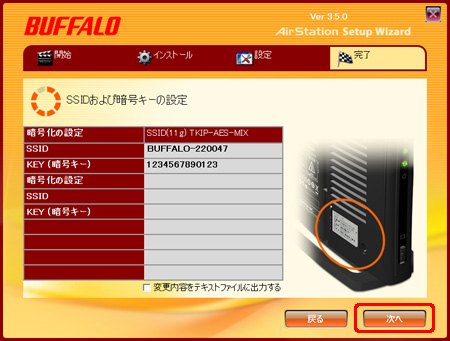
20.[完了]をクリックします。
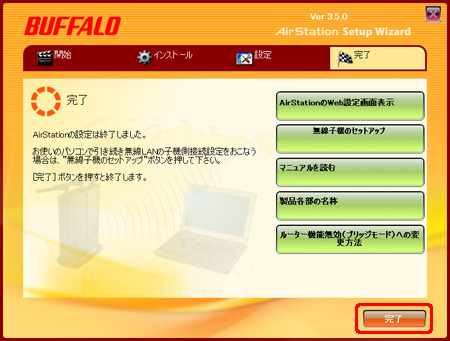
21.ブラウザーを開き、ホームページが表示されたら接続は完了です。
Windows XP
1.パソコンの電源をOFFにします。
2.回線業者より提供されたモデム/回線終端装置(ONU)加入者網終端装置(CTU)の電源をOFFにします。
3.パソコンを有線(LANケーブル)でインターネットに接続している場合は、パソコンとモデム等(※)をつないでいるLANケーブルを外します。

回線業者より提供されたモデム/回線終端装置(ONU)/加入者網終端装置(CTU)をさします。
インターネットマンションの場合は、モデム等に代わり、壁にLANポートがありますので、パソコンと壁のLANポートをつないでいるLANケーブルを外します。
Yahoo! BBやCATV(ケーブルテレビ)回線の場合は、モデムに記憶された設定情報を消去するために、モデムの電源を切って約30分後に再度、電源を入れてから次の手順に進みます。
4.無線親機の傷防止フィルムをはがし、付属のアンテナ(3本)を本商品に取り付けます。
はがさずにご使用になると故障の原因となります。
また、はがした後に無線親機本体が汚れた場合は、傷などがつくのを防止するために、やわらかい布などで汚れをふき取ってください。


5.無線親機の背面にあるROUTERスイッチが"AUTO"に設定されていることを確認します。
工場出荷時は"AUTO"に設定されています。

6.パソコンの電源を入れます。
7.商品付属の"CD"を、パソコンにセットします。
8.セットアップ画面が起動したら、[開始]をクリックします。
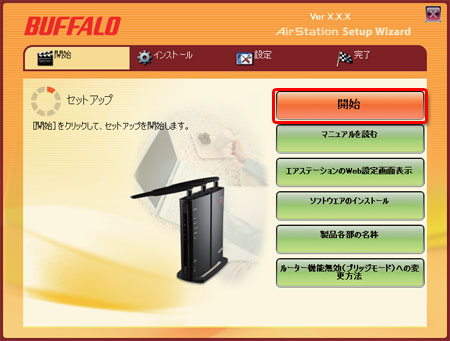
9.使用許諾契約の内容を確認し、[同意する]を選択して[次へ]をクリックします。
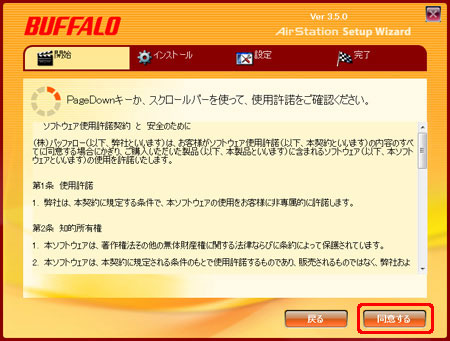
10.梱包物の確認をし、[次へ]をクリックします。
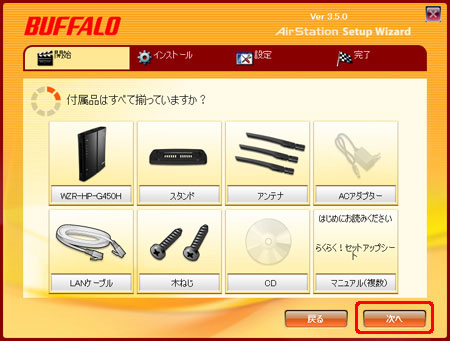
11.[光ファイバー(FTTH)/CATV/ADSL]をクリックします。
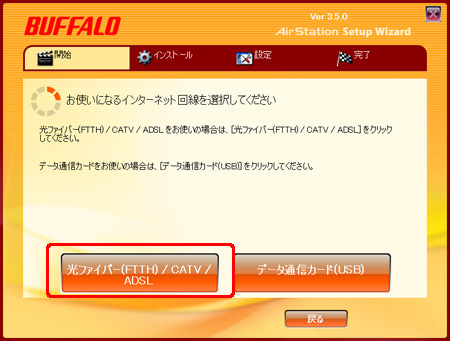
12.下記をおこない[次へ]をクリックします。
回線業者より提供されたモデム/回線終端装置(ONU)/加入者網終端装置(CTU)をLANケーブルで無線親機の青色のコネクター(INTERNETポート)につなぎます。
(手順3で、パソコンから外したLANケーブルを無線親機の青色コネクターにつなぎます。)
モデム/回線終端装置(ONU)/加入者網終端装置(CTU)を電源をコンセントに挿します。
商品付属のACアダプターを、無線親機とコンセントにつなぎます。

13.パソコンに無線親機用のLANケーブルを接続してください。
パソコンからのケーブルのもう一方を無線親機に接続してください。
[次へ]をクリックします。

14.ランプの確認をして[次へ]をクリックします。

15.エアーステーション設定ツールの画面が表示されたら接続する親機を選択し[次へ]をクリックします。
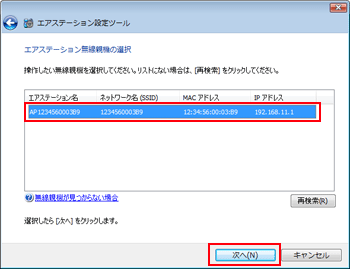
16.[設定画面を開く]をクリックします。
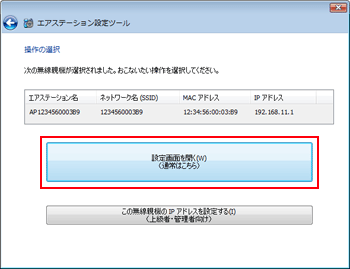
17.ログイン画面が表示されたら、ユーザー名に"root"(小文字)、パスワードを空欄にして[OK]をクリックします。
プロバイダーによっては、この画面が表示されない場合もあります。
その場合は、手順19が表示されます。
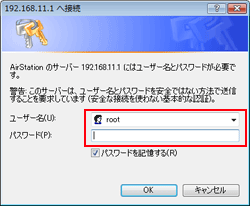
18.プロバイダー情報の設定画面が表示されたら、 プロバイダーの資料(プロバイダー登録通知書)にしたがって、各項目を入力し[次へ]をクリックします。
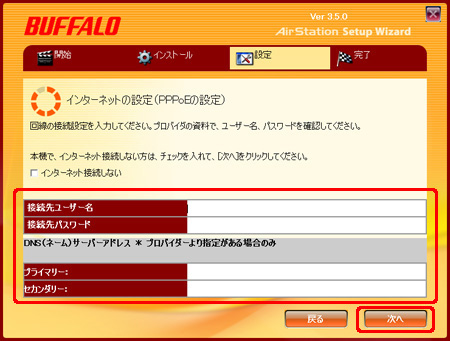
接続先ユーザ名
プロバイダーより送付された資料・ハガキに記載されています。
プロバイダーによって名称が異なります。
例)接続ID、ログインアカウント、認証IDなど
接続先パスワード
接続先ユーザ名に対するパスワードを入力します。
DNSネームサーバアドレス
プロバイダーより送付された資料・ハガキに記載がない場合は入力する必要ありません。
19."インターネットに接続できました"の画面が表示されたら[次へ]をクリックします。
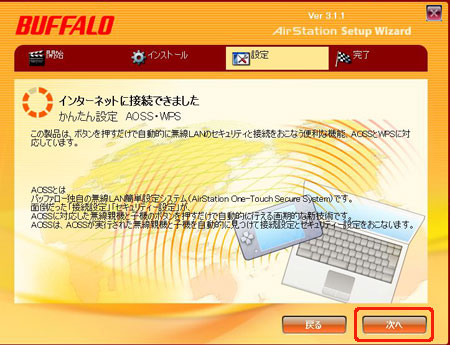
20.[完了]をクリックします。
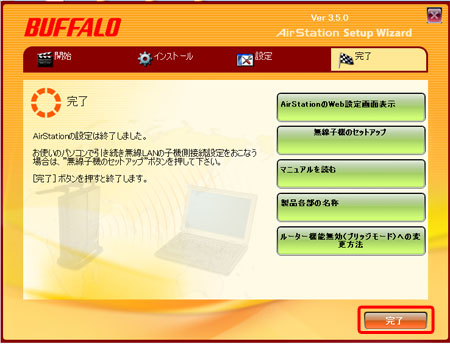
21.無線親機のLANポートとパソコンのLANケーブルをはずします。
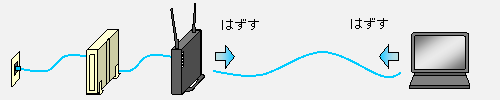
22.パソコンのワイヤレスLANがON(有効)になっていることを確認します。
23.接続する無線親機のSSIDと、暗号化キー(13ケタの英数文字)を確認し、メモします。
暗号化キーは[l (エル)][o (オー)][q (キュー)][z (ゼット)]を除くアルファベットと数字[0~9]を組み合わせた英数文字です。
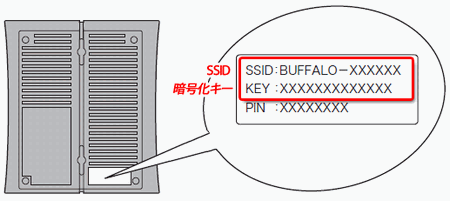
24.タスクトレイに表示されているワイヤレスネットワーク接続のアイコンを右クリックし、[利用できるワイヤレスネットワークの表示]をクリックします。
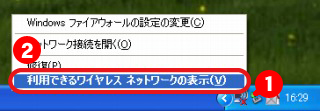
25.手順23でメモした無線親機のSSIDを選択し、[接続]をクリックします。
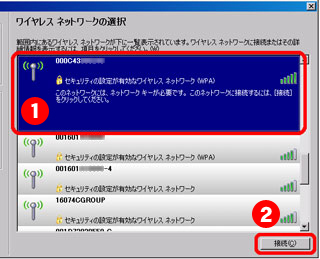
26.手順23でメモした暗号化キー(13ケタの英数文字)を、[ネットワークキー]欄と[ネットワークキーの確認入力]欄に入力し[接続]をクリックします 。
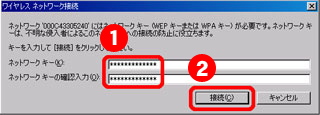
27.画面に[接続]と表示されたことを確認したら、[×]マークをクリックして画面を閉じます。
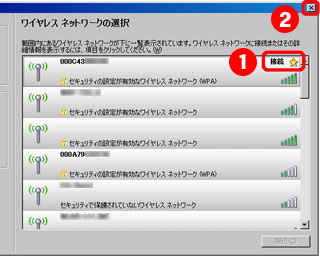
28.ブラウザー(Internet Explorerなど)を起動します。
29.ログイン画面が表示されたら、ユーザー名に"root"(小文字)、パスワードを空欄にして[OK]をクリックします。
プロバイダーによっては、この画面が表示されない場合もあります。
その場合は、手順30の画面が表示されます。
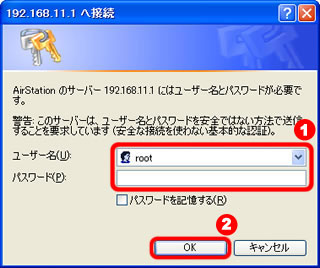
30."接続成功です"という画面が表示されたら、[閉じる]をクリックします。
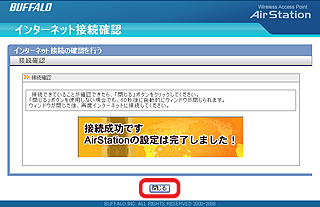
31.ブラウザー(Internet Explorerなど)を開いてください。
ホームページが表示されたら無線接続は完了です。
i-フィルター(有害サイトフィルタリングソフト)対応機種はi-フィルターの設定画面が表示される場合があります。
i-フィルターを使用しない場合、または後で設定する場合は「使用しない」をクリックし、画面を閉じます。
i-フィルターを使用する場合は「使用する」をクリックし、画面に従って設定します。
i-フィルターの設定方法はこちらをご確認ください。
再度ブラウザーを開き、ホームページが表示されたら無線接続は完了です。
このご質問の対象となる商品・OS・接続機器を表示
商品
OS・接続機器
チャット・LINEでのサポートについて
下記商品はチャット・LINEでのサポート対象外のため、電話またはメールにてお問合せいただきますようお願いいたします。
法人様向けネットワーク商品
ネットワーク対応ハードディスク(TeraStation)
<注意事項>
以下のいずれかに該当する場合、お客様の同意なくチャット・LINEでのサポートを終了させていただく場合がございます。ご了承ください。
同一のお客様から同一内容のお問合せ等の入力が複数あった場合
本サービスに関係のない画像・動画・スタンプ等が送信された場合
一定時間以上お客様からの返信がされない場合
営業時間
<オペレーター受付時間>
月~土・祝 9:30~21:00
日 9:30~17:30
※AIによる自動応答は24時間ご利用いただけます。
メールで相談について
個人向けWi-Fi/有線LAN製品、ストレージ製品のお客様にはメールで問い合わせいただく前にAIが問題解決のお手伝いを行います。
いずれかを選択して進んでください。
 Wi-Fi(無線LAN)
Wi-Fi(無線LAN) 有線LAN
有線LAN HDD(ハードディスク)・NAS
HDD(ハードディスク)・NAS SSD
SSD ブルーレイ/DVD/CDドライブ
ブルーレイ/DVD/CDドライブ メモリー
メモリー USBメモリー
USBメモリー メモリーカード・カードリーダー/ライター
メモリーカード・カードリーダー/ライター 映像/音響機器
映像/音響機器 ケーブル
ケーブル マウス・キーボード・入力機器
マウス・キーボード・入力機器 Webカメラ・ヘッドセット
Webカメラ・ヘッドセット スマートフォンアクセサリー
スマートフォンアクセサリー タブレットアクセサリー
タブレットアクセサリー 電源関連用品
電源関連用品 アクセサリー・収納
アクセサリー・収納 テレビアクセサリー
テレビアクセサリー その他周辺機器
その他周辺機器 法人向けWi-Fi(無線LAN)
法人向けWi-Fi(無線LAN) 法人向け有線LAN
法人向け有線LAN LTEルーター
LTEルーター 法人向けNAS・HDD
法人向けNAS・HDD SSD
SSD ブルーレイ/DVD/CDドライブ
ブルーレイ/DVD/CDドライブ 法人向けメモリー・組込み/OEM
法人向けメモリー・組込み/OEM 法人向けUSBメモリー
法人向けUSBメモリー メモリーカード・カードリーダー/ライター
メモリーカード・カードリーダー/ライター 映像/音響機器
映像/音響機器 法人向け液晶ディスプレイ
法人向け液晶ディスプレイ 法人向けケーブル
法人向けケーブル 法人向けマウス・キーボード・入力機器
法人向けマウス・キーボード・入力機器 法人向けヘッドセット
法人向けヘッドセット 法人向けスマートフォンアクセサリー
法人向けスマートフォンアクセサリー 法人向けタブレットアクセサリー
法人向けタブレットアクセサリー 法人向け電源関連用品
法人向け電源関連用品 法人向けアクセサリー・収納
法人向けアクセサリー・収納 テレビアクセサリー
テレビアクセサリー オフィスサプライ
オフィスサプライ その他周辺機器
その他周辺機器 データ消去
データ消去
