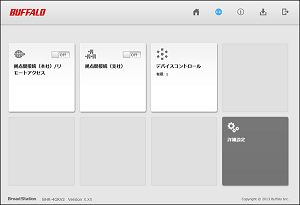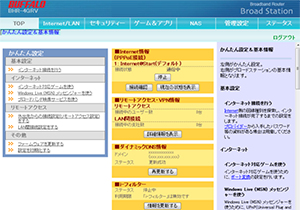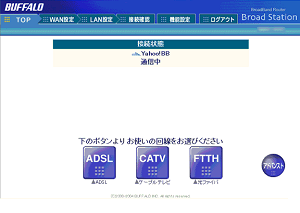PPPoE接続(プロバイダー情報の登録)する設定方法(有線ルーター)
Q
A
1. 有線ルーターの設定画面を表示します。
表示された設定画面によって操作方法が異なります。
ご利用の商品の設定画面を確認してください。
設定画面の色、デザインは機種によって異なる場合があります。類似しているものを選択してください。
BHR-4GRV2
2. [詳細設定]-[Internet]-[Internet]をクリックします。
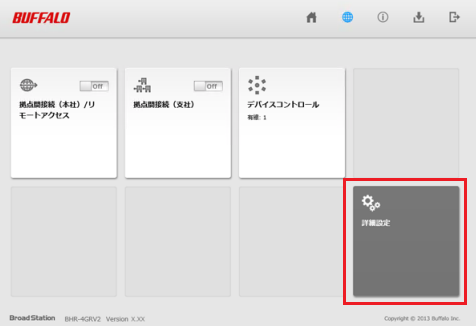
3. [PPPoEクライアント機能を使用する]にチェックを入れます。
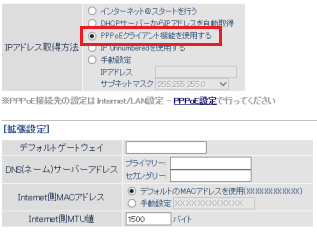
4. 「DNS(ネーム)サーバーアドレス」欄に、プロバイダ指定のDNSアドレスを入力し、[設定]ボタンをクリックします。(※)
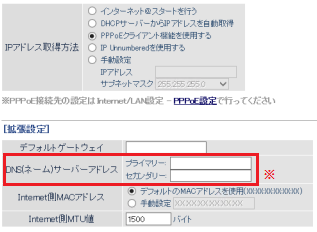
プロバイダから指定された場合のみ
5. [Internet] - [PPPoE] を選択し、[接続先の編集]ボタンをクリックします。
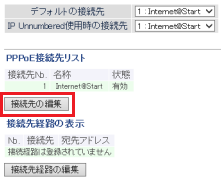
6. 接続先の情報を入力し、[新規追加]ボタンをクリックします。
以上で設定は完了です。
BHR-4GRV
2. [Internet/LAN]をクリックします。
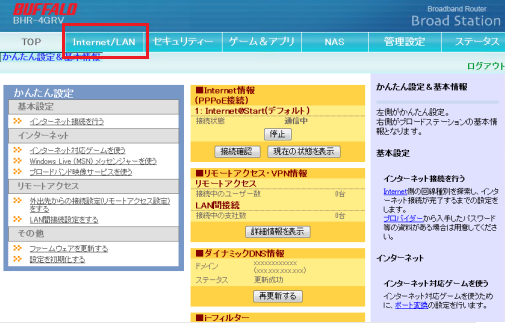
3. [Internet]を選択し[PPPoEクライアント機能を使用する]にチェックを入れます。
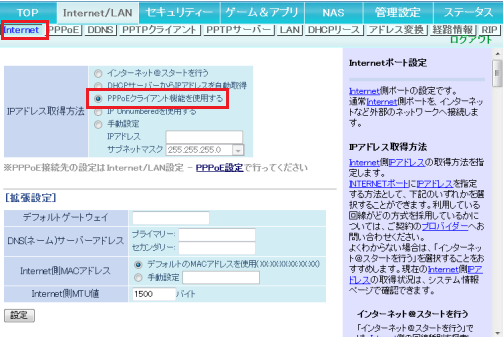
4. 「DNS(ネーム)サーバーアドレス」欄に、プロバイダ指定のDNSアドレスを入力し、[設定]ボタンをクリックします。(※)
プロバイダから指定された場合のみ
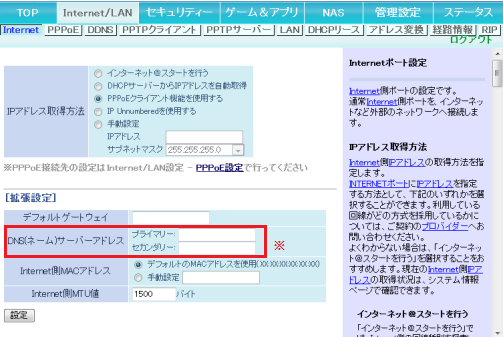
5. [PPPoE]を選択し、[接続先の編集]ボタンをクリックします。
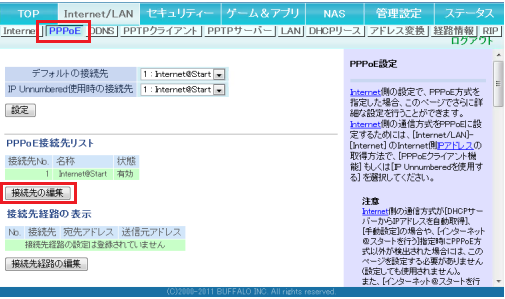
6. 接続先の情報を入力し、[新規追加]ボタンをクリックします。
以上で設定は完了です。
BBR-4HG、BBR-4MG、BHR-4RV、BLR-TX4M、BLR-TX4S
2. [ADSL]または[FTTH] ボタンをクリックします。
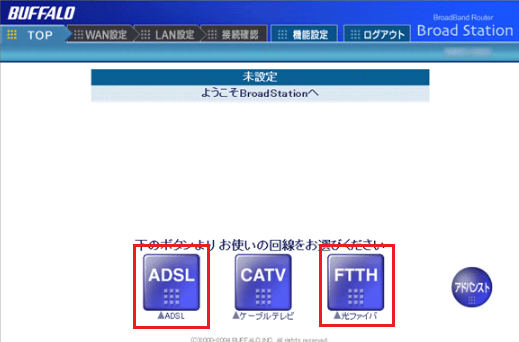
3. [その他(PPPoE接続)]をクリックし、設定を進めます。
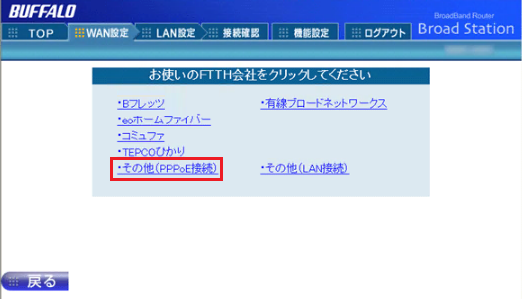
以上で設定は完了です。
BLR-TX4、BLR2-TX4、BLR3-TX4、BLR3-TX4L
2. [詳細設定] ボタンをクリックします。
3. 「PPPoE(設定)」をクリックします。
4. 画面右側の「PPPoE設定」の項目を入力・設定し、「設定」ボタンをクリックします。
以上で設定は完了です。
BLR2-TX4L
2. [簡易設定] をクリックします。
3. 「接続方法」に「PPPoEクライアント機能を利用する」を選択し、「接続ユーザ名」や「接続パスワード」、「サービス名」を入力し「次へ」をクリックします。
4. 設定を確認・変更し、「設定完了」ボタンをクリックします。
以上で設定は完了です。
このご質問の対象となる商品・OS・接続機器を表示
商品
OS・接続機器
チャット・LINEでのサポートについて
下記商品はチャット・LINEでのサポート対象外のため、電話またはメールにてお問合せいただきますようお願いいたします。
法人様向けネットワーク商品
ネットワーク対応ハードディスク(TeraStation)
<注意事項>
以下のいずれかに該当する場合、お客様の同意なくチャット・LINEでのサポートを終了させていただく場合がございます。ご了承ください。
同一のお客様から同一内容のお問合せ等の入力が複数あった場合
本サービスに関係のない画像・動画・スタンプ等が送信された場合
一定時間以上お客様からの返信がされない場合
営業時間
<オペレーター受付時間>
月~土・祝 9:30~21:00
日 9:30~17:30
※AIによる自動応答は24時間ご利用いただけます。
メールで相談について
個人向けWi-Fi/有線LAN製品、ストレージ製品のお客様にはメールで問い合わせいただく前にAIが問題解決のお手伝いを行います。
いずれかを選択して進んでください。
 Wi-Fi(無線LAN)
Wi-Fi(無線LAN) 有線LAN
有線LAN HDD(ハードディスク)・NAS
HDD(ハードディスク)・NAS SSD
SSD ブルーレイ/DVD/CDドライブ
ブルーレイ/DVD/CDドライブ メモリー
メモリー USBメモリー
USBメモリー メモリーカード・カードリーダー/ライター
メモリーカード・カードリーダー/ライター 映像/音響機器
映像/音響機器 ケーブル
ケーブル マウス・キーボード・入力機器
マウス・キーボード・入力機器 Webカメラ・ヘッドセット
Webカメラ・ヘッドセット スマートフォンアクセサリー
スマートフォンアクセサリー タブレットアクセサリー
タブレットアクセサリー 電源関連用品
電源関連用品 アクセサリー・収納
アクセサリー・収納 テレビアクセサリー
テレビアクセサリー その他周辺機器
その他周辺機器 法人向けWi-Fi(無線LAN)
法人向けWi-Fi(無線LAN) 法人向け有線LAN
法人向け有線LAN LTEルーター
LTEルーター 法人向けNAS・HDD
法人向けNAS・HDD SSD
SSD ブルーレイ/DVD/CDドライブ
ブルーレイ/DVD/CDドライブ 法人向けメモリー・組込み/OEM
法人向けメモリー・組込み/OEM 法人向けUSBメモリー
法人向けUSBメモリー メモリーカード・カードリーダー/ライター
メモリーカード・カードリーダー/ライター 映像/音響機器
映像/音響機器 法人向け液晶ディスプレイ
法人向け液晶ディスプレイ 法人向けケーブル
法人向けケーブル 法人向けマウス・キーボード・入力機器
法人向けマウス・キーボード・入力機器 法人向けヘッドセット
法人向けヘッドセット 法人向けスマートフォンアクセサリー
法人向けスマートフォンアクセサリー 法人向けタブレットアクセサリー
法人向けタブレットアクセサリー 法人向け電源関連用品
法人向け電源関連用品 法人向けアクセサリー・収納
法人向けアクセサリー・収納 テレビアクセサリー
テレビアクセサリー オフィスサプライ
オフィスサプライ その他周辺機器
その他周辺機器 データ消去
データ消去