Windows 7パソコンを、同時モードでBUFFALO製無線LAN親機のWi-Fi(無線LAN)環境に追加するには(WLI-UC-GNM2シリーズ)
Q
詳細
Windows 7パソコンを、同時モードでBUFFALO製無線LAN親機のWi-Fi(無線LAN)環境に追加するには
対象商品
WLI-UC-GNM2シリーズ
A
同時モードでは、AOSSでの設定がご利用いただけません。
予め無線接続に必要な親機のSSIDと暗号化キー(セキュリティキー)を確認してください。
1.パソコンの電源を入れます。
2."WLI-UC-GNM2シリーズ設定CD"をパソコンにセットします。
3."自動再生"画面が表示されたら、"Setup.exeの実行"をクリックします。
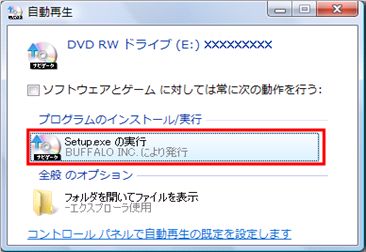
"プログラムを続行するにはあなたの許可が必要です"と表示された場合は、[続行]をクリックします。
4.WLI-UC-GNM2シリーズナビゲータが起動したら、[かんたんスタート]をクリックします。
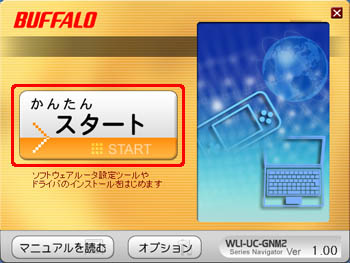
5.[インストール開始]をクリックします。
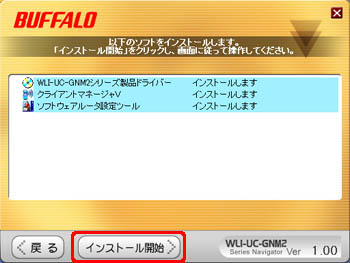
6.使用許諾契約の内容を確認し、[同意する]を選択し、[次へ」をクリックします。
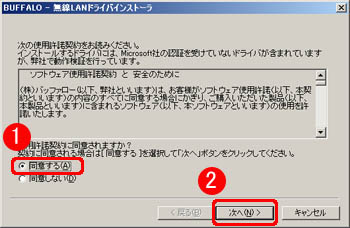
7."無線子機を取り付けてください。"と表示されたら、WLI-UC-GNM2シリーズをパソコンに取り付けます。

8."AirStation倍速設定ツール"が表示されたら、[OK]をクリックします。
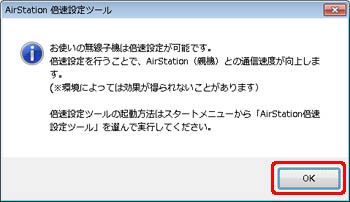
9."インストールが完了しました"と表示されたら、[完了]をクリックします。
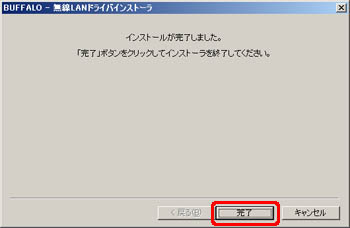
10."Buffalo クライアントマネージャV セットアップウィザードの開始"が表示されたら、[次へ]をクリックします。
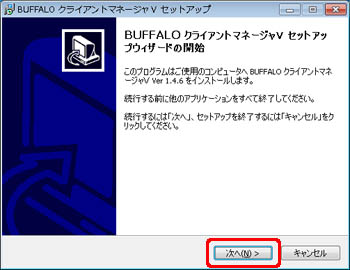
11.使用許諾契約の内容を確認し、[同意する]を選択し、[次へ」をクリックします。
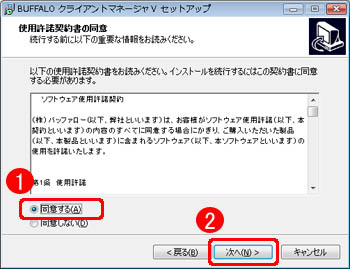
12."クライアントマネージャVのインストールが完了しました"と表示されたら、[完了]をクリックします。
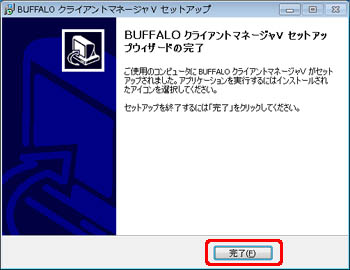
13.ソフトウェアインストーラの画面が表示されたら、セキュリティーソフトのファイアウォール機能を一時的に無効にします。
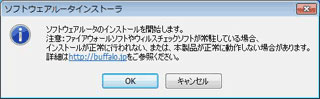
ウイルス対策ソフトなどのセキュリティーソフトをお使いの場合は、ファイアウォール機能を一時的に無効にします。
ファイアウォールを無効にする手順は、下記をご確認ください。ご利用のセキュリティーソフト名をクリックすると手順が表示されます。
セキュリティーソフトの多くは、パソコンにインストールされていると パソコン右下のタスクトレイにアイコンが表示されます。
ご利用のバージョンによって手順が異なる場合があります。
ウイルスバスター
ウイルスバスター クラウドは、パーソナルファイアウォール機能がないため、操作は不要です。
1.画面右下のタスクトレイ内に表示される"ウイルスバスター"のアイコンを右クリックし、メイン画面を起動します。
2."パーソナルファイアウォール"を無効にします。
無線接続の設定が完了した後、ファイアウォール機能を有効に戻す場合は、同様の手順で"パーソナルファイアウォール"を有効にします。
ノートン・インターネットセキュリティ
1.画面右下のタスクトレイ内に表示される"Norton Internet Security"のアイコンを右クリックし、[スマートファイアウォールを無効にする]をクリックします。
2.[セキュリティ要求]ウィンドウの[期間を選択してください。]ドロップダウンリストでスマートファイアウォールをオフにする期間を選択します。
3.[OK]をクリックします。
無線接続の設定が完了した後、ファイアウォール機能を有効に戻す場合は、タスクトレイ内に表示される"Norton Internet Security"のアイコンを右クリックし、[スマートファイアウォールを有効にする]をクリックします。
カスペルスキーインターネットセキュリティ
1.画面右下のタスクトレイ内に表示される"カスペルスキーインターネットセキュリティ"のアイコンを右クリックし、[保護機能の一時停止]をクリックします。
2.「一時停止」を選択し、「保護機能の一時停止」をクリックします。
無線接続の設定が完了した後、ファイアウォール機能を有効に戻す場合は、画面右下のタスクトレイ内に表示される"カスペルスキーインターネットセキュリティ"のアイコンをクリックし、セキュリティインジケーターをクリックし、保護機能の[再開]をクリックします。
ウイルスセキュリティZERO
1.画面右下のタスクトレイ内に表示される"ウイルスセキュリティ"のアイコンを右クリックし、[設定とお知らせ]をクリックします。
2."不正侵入を防ぐ"からファイアウォールの設定を無効(開放)にします。
無線接続の設定が完了した後、ファイアウォール機能を有効に戻す場合は、パソコンを再起動してください。
マカフィー・インターネットセキュリティ
1.画面右下のタスクトレイ内に表示されるマカフィー・インターネットセキュリティのアイコンをダブルクリックします。
2.[Webと電子メールの保護]をクリックします。
3.[ファイアウォール]リンクをクリックします。
4.[ファイアウォール オプション] ウィンドウで、[オフにする] ボタンをクリックします。
5.再開時間を選択し、[オフにする] をクリックします。
無線接続の設定が完了した後、ファイアウォール機能を有効に戻す場合は、同様の手順でファイアウォールの設定を有効(オン)にします。
14.ファイアウォール機能を無効にしたら、[OK]をクリックします。
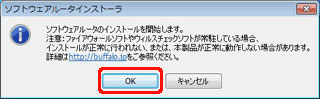
15.ソフトウェアルータのセットアップが完了したら、[OK]をクリックします。
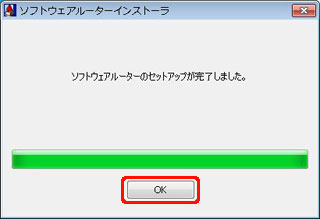
16."インストールが完了しました"と表示されたら、[次へ]をクリックします。
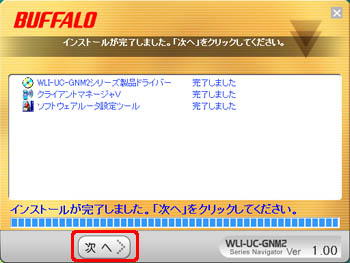
17.[同時モード]をクリックします。
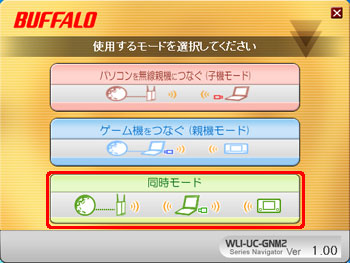
18.[次へ]をクリックします。
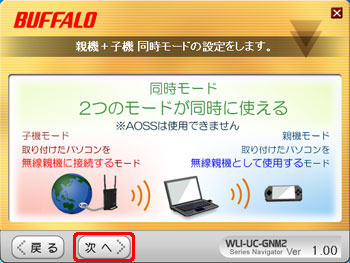
19.[今すぐ無線親機に接続する]をクリックします。
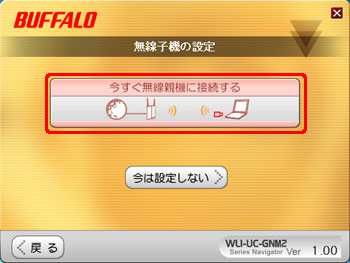
20.手動接続を行います。
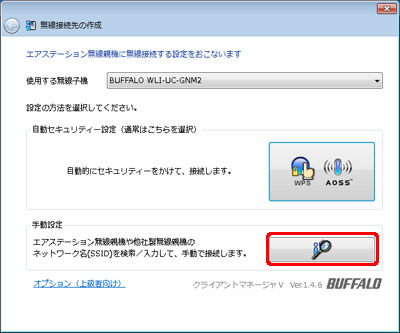
21."セキュリティ情報を手動で入力して接続"を選択します。
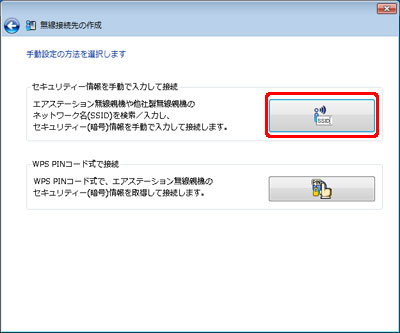
22.接続する親機のSSIDを選択し、[次へ]をクリックします。
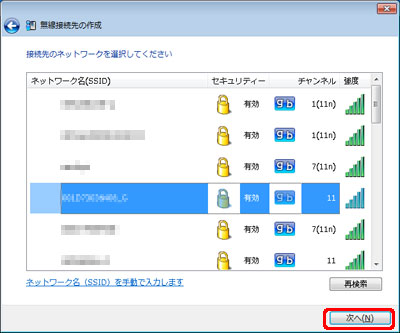
23.セキュリティの種類、暗号化の種類、セキュリティキーを入力し、[接続]をクリックします。
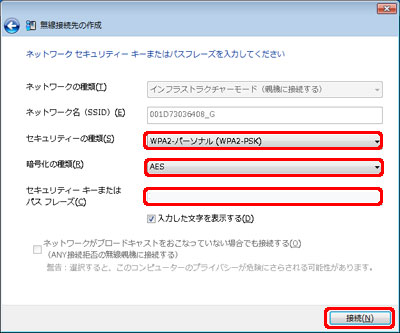
24.パソコンと親機の無線接続がはじまります。
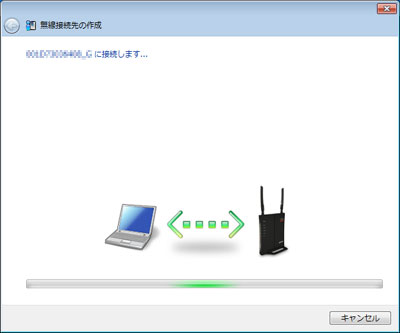
25."正常に接続しました"と表示されたら、[保存して閉じる]をクリックします。
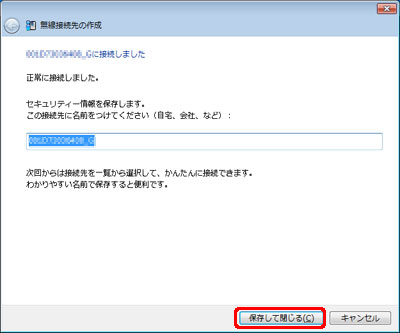
26.[閉じる]をクリックします。
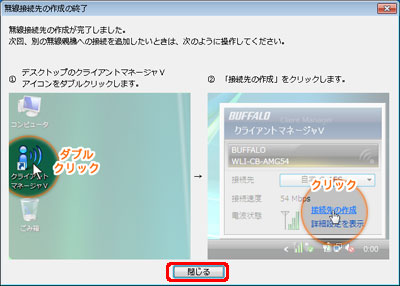
27.[今すぐ親機モードの設定をする]をクリックします。
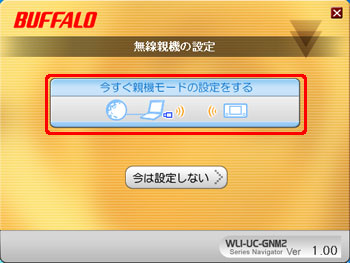
28.インターネット接続しているデバイスを選択し、[OK]をクリックします。
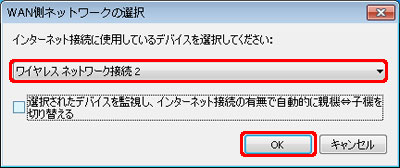
29.以下の画面が表示されますので、設定が完了するまでお待ちください。
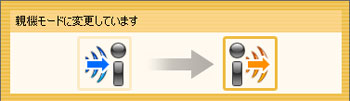
30."すべての設定が完了しました"と表示されたら[完了]をクリックし、設定完了です。
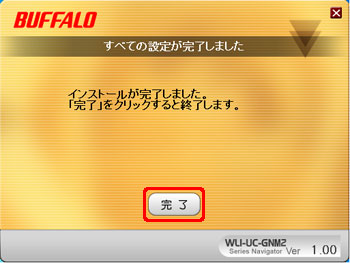
同時モード中はタスクトレイのアイコン(※図1)が表示されます。

※図1
また、※図1アイコンを右クリックし[オプション]をクリックすると以下の画面が表示されます。
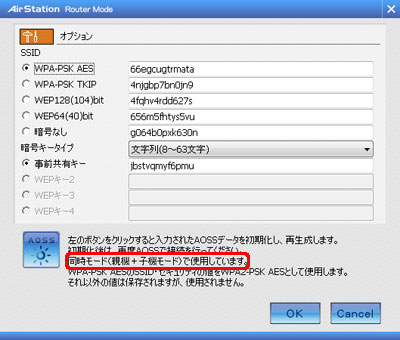
このご質問の対象となる商品・OS・接続機器を表示
商品
OS・接続機器
チャット・LINEでのサポートについて
下記商品はチャット・LINEでのサポート対象外のため、電話またはメールにてお問合せいただきますようお願いいたします。
法人様向けネットワーク商品
ネットワーク対応ハードディスク(TeraStation)
<注意事項>
以下のいずれかに該当する場合、お客様の同意なくチャット・LINEでのサポートを終了させていただく場合がございます。ご了承ください。
同一のお客様から同一内容のお問合せ等の入力が複数あった場合
本サービスに関係のない画像・動画・スタンプ等が送信された場合
一定時間以上お客様からの返信がされない場合
営業時間
<オペレーター受付時間>
月~土・祝 9:30~21:00
日 9:30~17:30
※AIによる自動応答は24時間ご利用いただけます。
メールで相談について
個人向けWi-Fi/有線LAN製品、ストレージ製品のお客様にはメールで問い合わせいただく前にAIが問題解決のお手伝いを行います。
いずれかを選択して進んでください。
 Wi-Fi(無線LAN)
Wi-Fi(無線LAN) 有線LAN
有線LAN HDD(ハードディスク)・NAS
HDD(ハードディスク)・NAS SSD
SSD ブルーレイ/DVD/CDドライブ
ブルーレイ/DVD/CDドライブ メモリー
メモリー USBメモリー
USBメモリー メモリーカード・カードリーダー/ライター
メモリーカード・カードリーダー/ライター 映像/音響機器
映像/音響機器 ケーブル
ケーブル マウス・キーボード・入力機器
マウス・キーボード・入力機器 Webカメラ・ヘッドセット
Webカメラ・ヘッドセット スマートフォンアクセサリー
スマートフォンアクセサリー タブレットアクセサリー
タブレットアクセサリー 電源関連用品
電源関連用品 アクセサリー・収納
アクセサリー・収納 テレビアクセサリー
テレビアクセサリー その他周辺機器
その他周辺機器 法人向けWi-Fi(無線LAN)
法人向けWi-Fi(無線LAN) 法人向け有線LAN
法人向け有線LAN LTEルーター
LTEルーター 法人向けNAS・HDD
法人向けNAS・HDD SSD
SSD ブルーレイ/DVD/CDドライブ
ブルーレイ/DVD/CDドライブ 法人向けメモリー・組込み/OEM
法人向けメモリー・組込み/OEM 法人向けUSBメモリー
法人向けUSBメモリー メモリーカード・カードリーダー/ライター
メモリーカード・カードリーダー/ライター 映像/音響機器
映像/音響機器 法人向け液晶ディスプレイ
法人向け液晶ディスプレイ 法人向けケーブル
法人向けケーブル 法人向けマウス・キーボード・入力機器
法人向けマウス・キーボード・入力機器 法人向けヘッドセット
法人向けヘッドセット 法人向けスマートフォンアクセサリー
法人向けスマートフォンアクセサリー 法人向けタブレットアクセサリー
法人向けタブレットアクセサリー 法人向け電源関連用品
法人向け電源関連用品 法人向けアクセサリー・収納
法人向けアクセサリー・収納 テレビアクセサリー
テレビアクセサリー オフィスサプライ
オフィスサプライ その他周辺機器
その他周辺機器 データ消去
データ消去
