本体の初期設定方法(CS-WV/R1,CS-Xシリーズ)
Q
A
リンクステーションクラウドエディション本体の初期設定方法を案内します。
本設定はスマートフォンまたはパソコンのWebブラウザーで行ってください。
設定にはインターネットに接続できる環境が必要です。
1.スマートフォンまたはパソコンのWebブラウザーで、「http://linkstationcloud.pogoplug.com/ja/activate/」にアクセスします。
2.本体の電源が入っていない状態で本商品と無線LAN親機等のルーター機器をLANケーブルで接続します。
[次へ]をタップ(クリック)します。
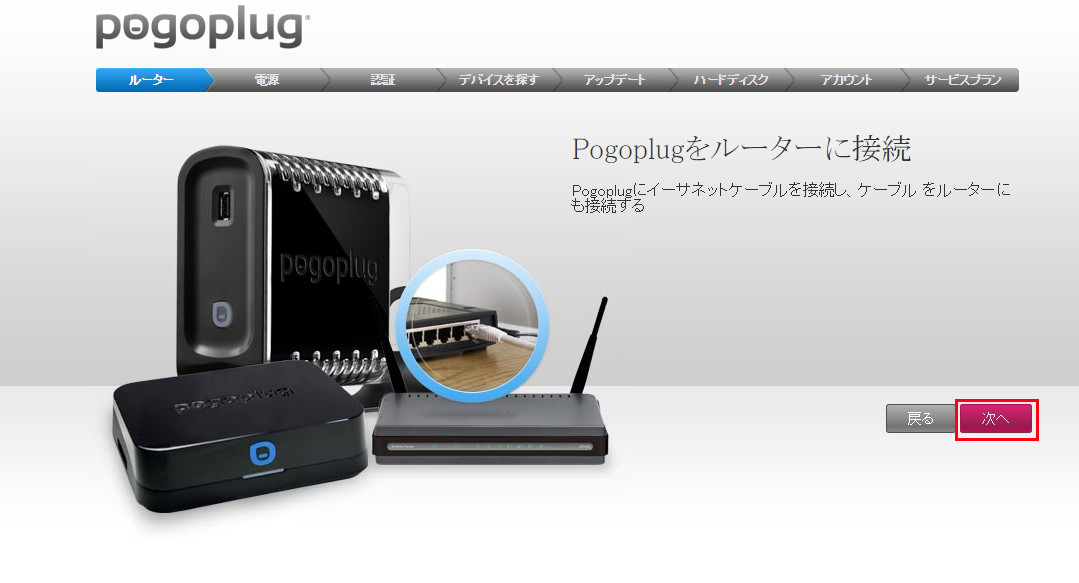
3.本体にACアダプターをつなぎ、ACアダプターを電源コンセントに接続して電源スイッチを「ON」にします。
[次へ]をタップ(クリック)します。
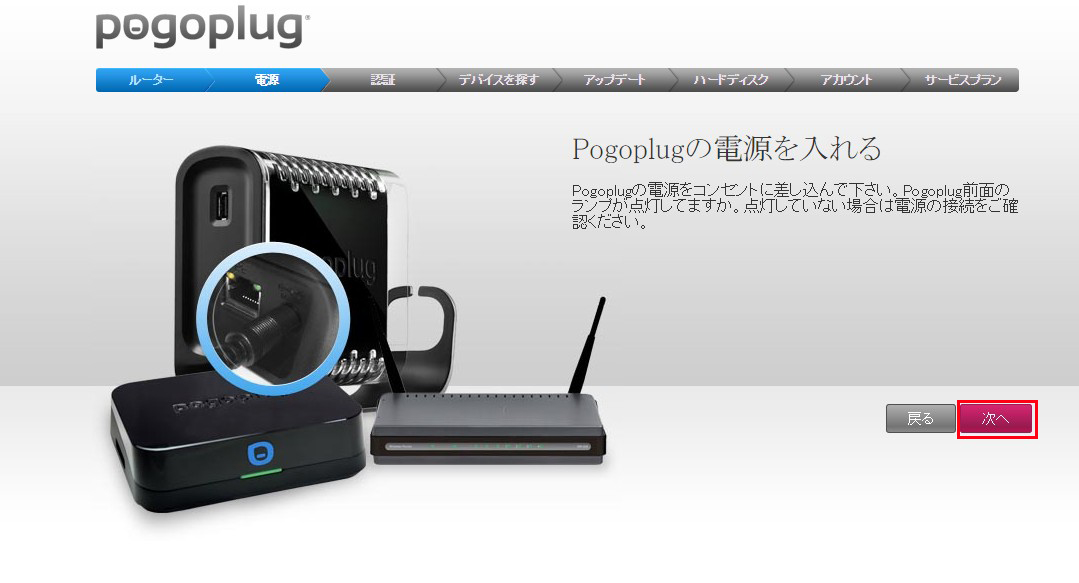
本体の起動が開始すると、本体正面の電源ランプが青色点滅します。
本体正面の電源ランプが青色に点灯したら起動完了です。
[次へ] をクリックします。
起動までに5分程度かかります。
電源ランプが青色点滅しない場合は、コンセントの接続を確認してください。
CS-Xシリーズをご利用の場合は手順5へ進んでください。
4.インターネットの接続確認を行います。
本体正面の電源ランプが青色に点灯していることを確認し、[次へ]をタップ(クリック)します。
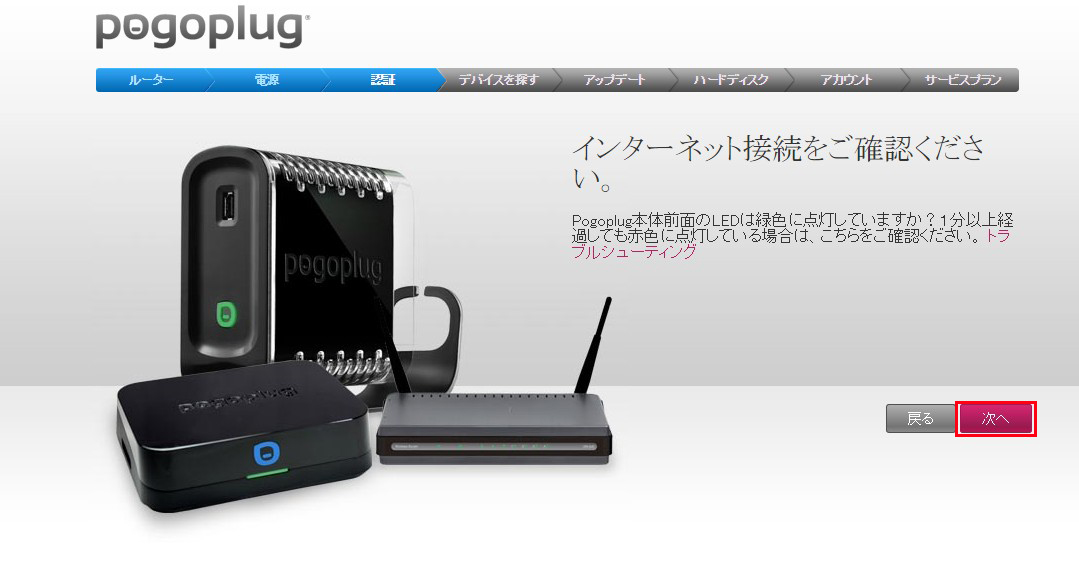
INFO/ERRORランプが橙色に点滅している場合、クラウドサービスと通信ができていない状態です。以下の項目をご確認ください。
背面のスイッチを確認します。AUTOになっている場合は、ON(オン)に切り替えて、Power(電源)ランプが青色に点灯するまで待ちます。
LANケーブルで本商品とルーターがつながっていることを確認します。
ルーターの電源が入っていることを確認します。
ルーターのDHCP機能(IPアドレスを自動で割り振る機能)が有効になっていることを確認します。
ファイアウォールでUDPをブロックしていないか確認します。
ルーターの設定でUDPが無効になっていることを確認します。
5.ネットワーク上にある本体を、自動で検索します。
スマートフォンで3Gインターネット経由で設定を行っている場合や、自動で本体が検索できなかった場合は本体IDを入力する案内が表示されます。本体底面に記載されているIDを入力し、[次へ]をタップ(クリック)します。
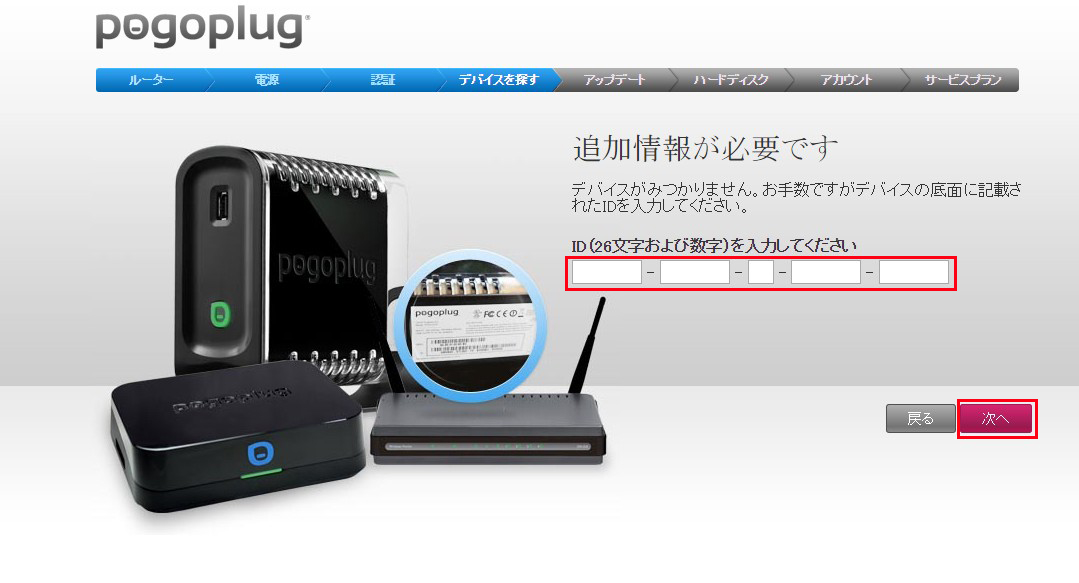
6.Pogoplug対応機器が見つかると、以下の画面が表示されます。
[次へ]をタップ(クリック)します。
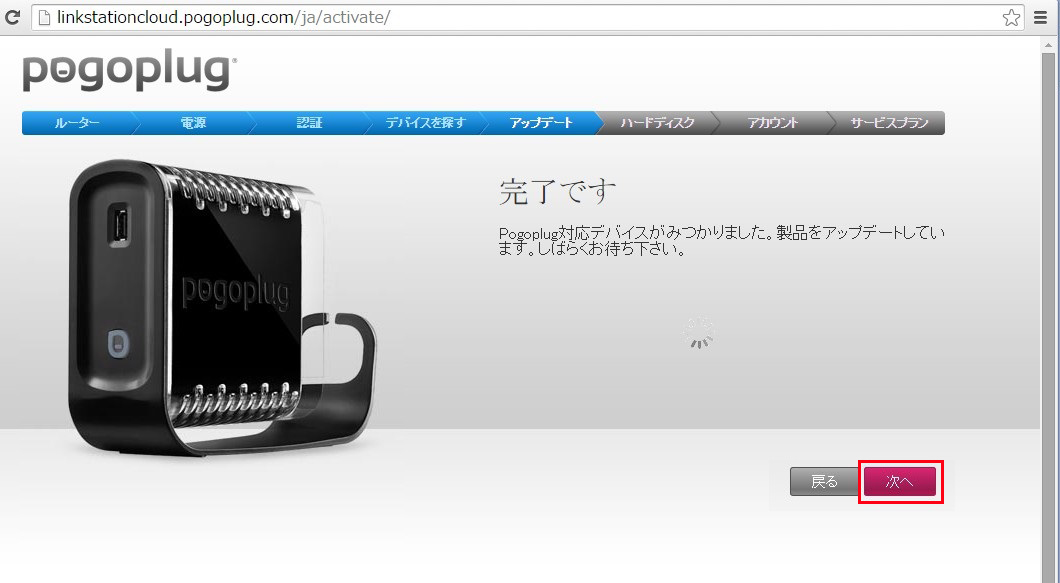
7.「ハードディスクを接続」と表示されたら、[次へ]をタップ(クリック)します。
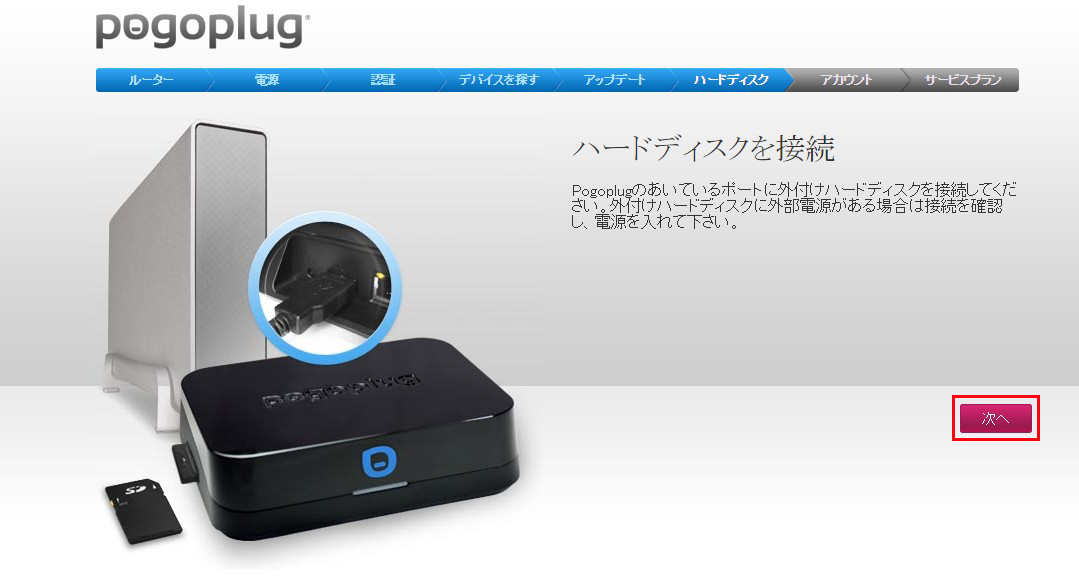
8.メールアドレスと、今後接続時に使用したいパスワードを設定します。
入力が完了したら、利用規約の同意にチェックを入れて、[送信]をタップ(クリック)します。
パスワードは各機器でログインする際に必要となります。必ず別途メモ等をお控えください。
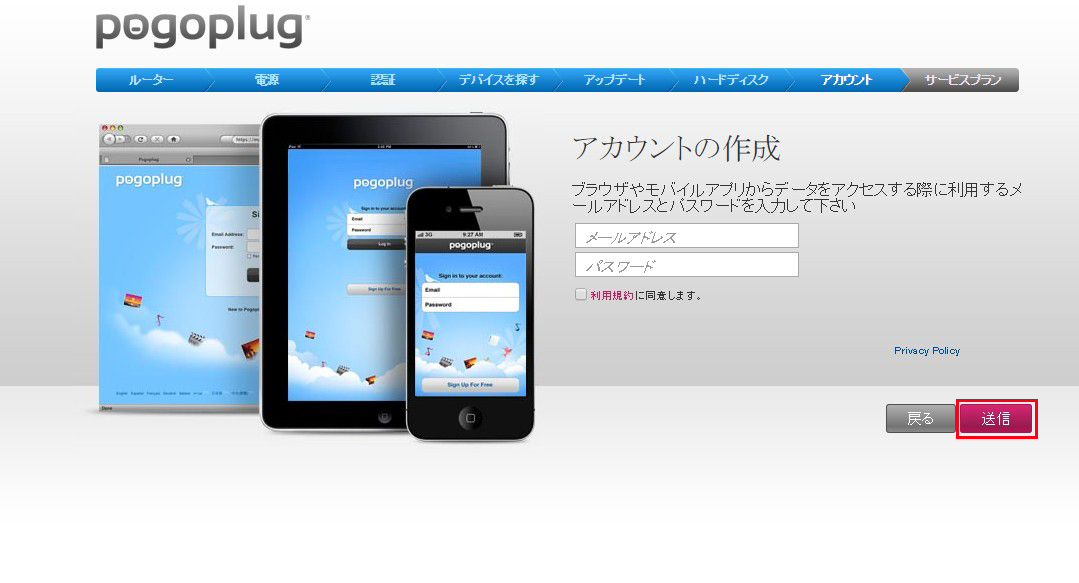
9.以下の画面が表示されたら、「No thanks, don't keep my data twice as safe.」をクリックし登録したメールアドレスにメールを受信していることを確認します。
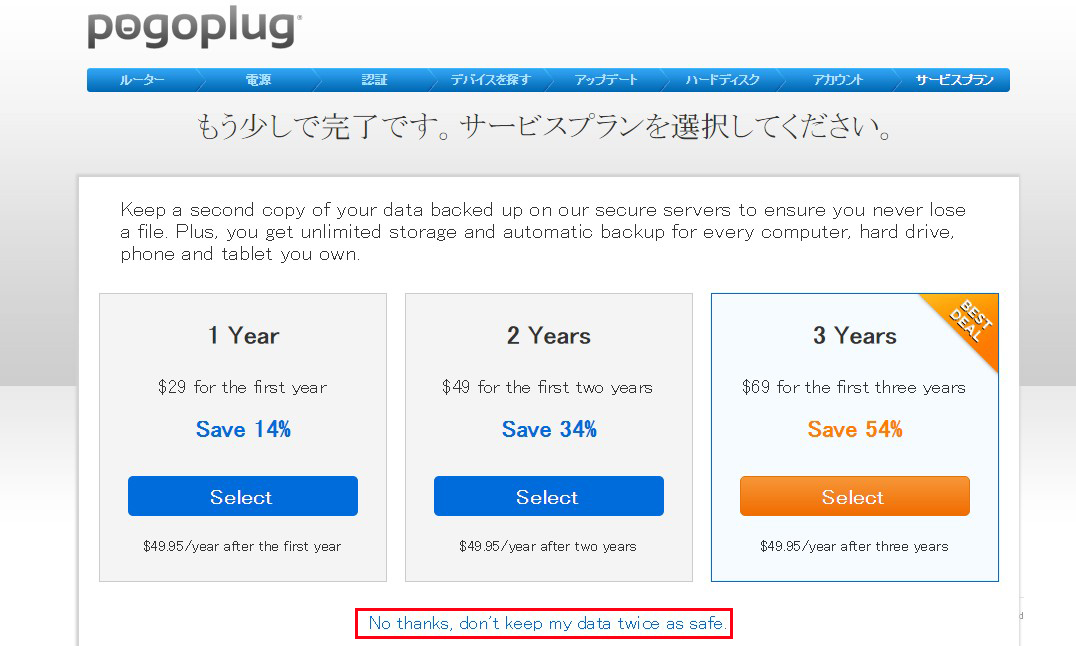
10.送信されるメール例
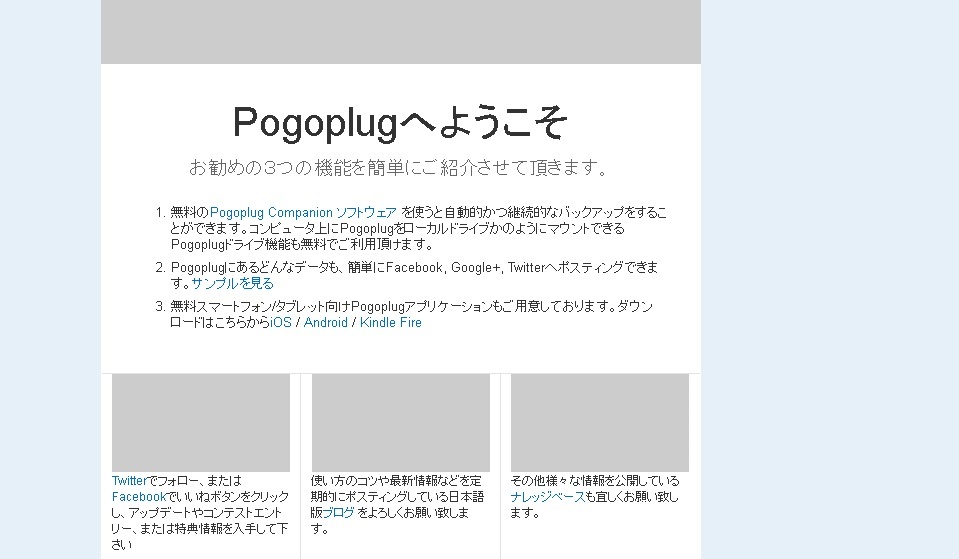
11.Webブラウザーでhttps://linkstationcloud.pogoplug.com/ja/ にアクセスし、右上に表示されている「Sing In」をクリックします。
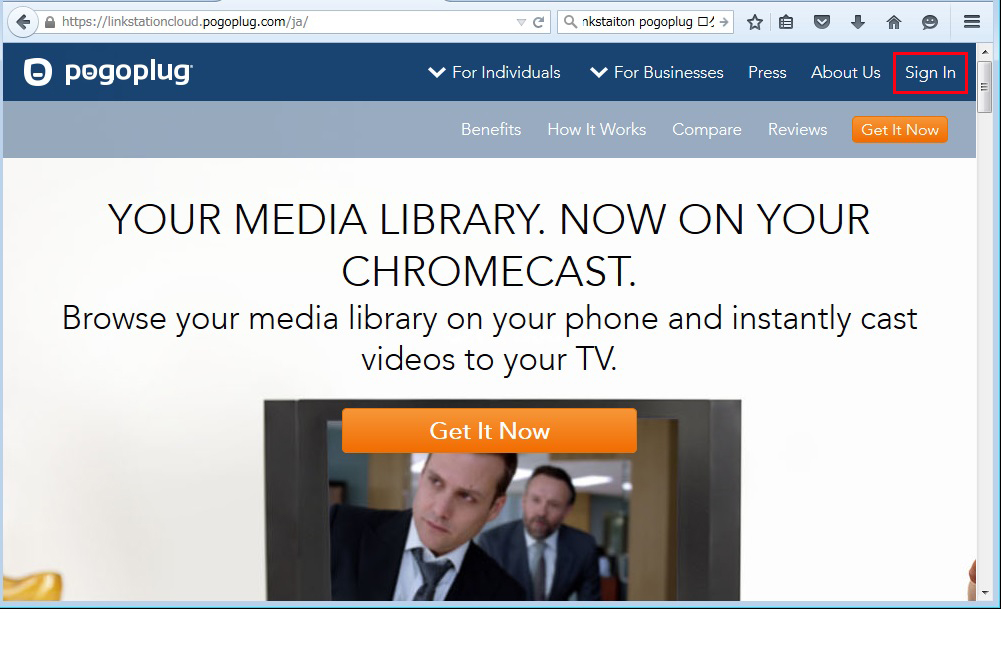
12.Sign in With emailをクリックし、Pogoplugに登録したメールアドレス・パスワードを入力し、ログインをクリックします。ログインしたページに、登録したクラウドステーションが表示されたら設定は完了です。
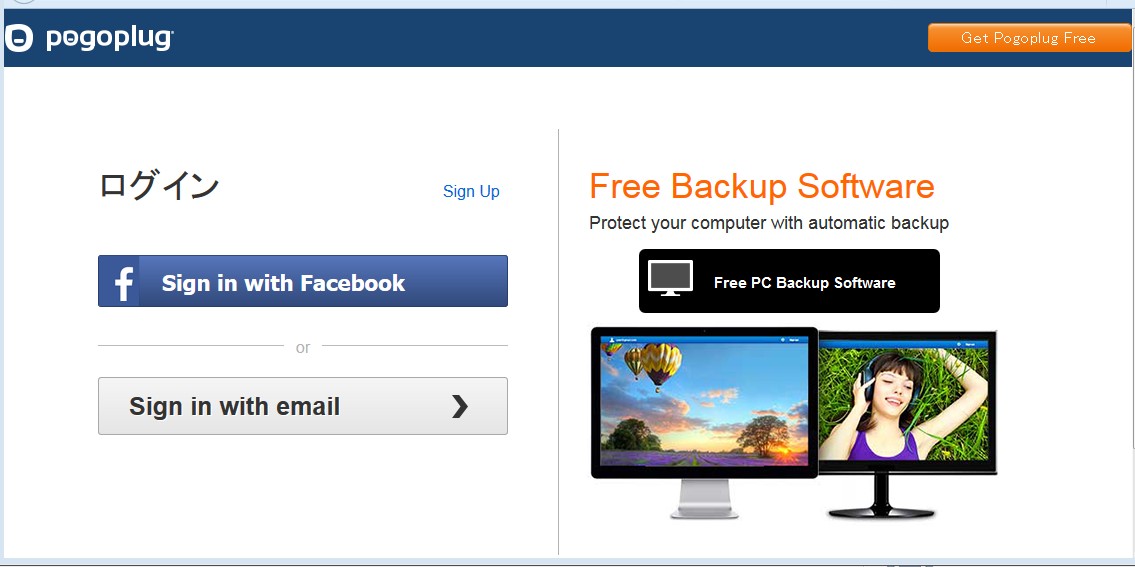
このご質問の対象となる商品・OS・接続機器を表示
商品
OS・接続機器
チャット・LINEでのサポートについて
下記商品はチャット・LINEでのサポート対象外のため、電話またはメールにてお問合せいただきますようお願いいたします。
法人様向けネットワーク商品
ネットワーク対応ハードディスク(TeraStation)
<注意事項>
以下のいずれかに該当する場合、お客様の同意なくチャット・LINEでのサポートを終了させていただく場合がございます。ご了承ください。
同一のお客様から同一内容のお問合せ等の入力が複数あった場合
本サービスに関係のない画像・動画・スタンプ等が送信された場合
一定時間以上お客様からの返信がされない場合
営業時間
<オペレーター受付時間>
月~土・祝 9:30~21:00
日 9:30~17:30
※AIによる自動応答は24時間ご利用いただけます。
メールで相談について
個人向けWi-Fi/有線LAN製品、ストレージ製品のお客様にはメールで問い合わせいただく前にAIが問題解決のお手伝いを行います。
いずれかを選択して進んでください。
 Wi-Fi(無線LAN)
Wi-Fi(無線LAN) 有線LAN
有線LAN HDD(ハードディスク)・NAS
HDD(ハードディスク)・NAS SSD
SSD ブルーレイ/DVD/CDドライブ
ブルーレイ/DVD/CDドライブ メモリー
メモリー USBメモリー
USBメモリー メモリーカード・カードリーダー/ライター
メモリーカード・カードリーダー/ライター 映像/音響機器
映像/音響機器 ケーブル
ケーブル マウス・キーボード・入力機器
マウス・キーボード・入力機器 Webカメラ・ヘッドセット
Webカメラ・ヘッドセット スマートフォンアクセサリー
スマートフォンアクセサリー タブレットアクセサリー
タブレットアクセサリー 電源関連用品
電源関連用品 アクセサリー・収納
アクセサリー・収納 テレビアクセサリー
テレビアクセサリー その他周辺機器
その他周辺機器 法人向けWi-Fi(無線LAN)
法人向けWi-Fi(無線LAN) 法人向け有線LAN
法人向け有線LAN LTEルーター
LTEルーター 法人向けNAS・HDD
法人向けNAS・HDD SSD
SSD ブルーレイ/DVD/CDドライブ
ブルーレイ/DVD/CDドライブ 法人向けメモリー・組込み/OEM
法人向けメモリー・組込み/OEM 法人向けUSBメモリー
法人向けUSBメモリー メモリーカード・カードリーダー/ライター
メモリーカード・カードリーダー/ライター 映像/音響機器
映像/音響機器 法人向け液晶ディスプレイ
法人向け液晶ディスプレイ 法人向けケーブル
法人向けケーブル 法人向けマウス・キーボード・入力機器
法人向けマウス・キーボード・入力機器 法人向けヘッドセット
法人向けヘッドセット 法人向けスマートフォンアクセサリー
法人向けスマートフォンアクセサリー 法人向けタブレットアクセサリー
法人向けタブレットアクセサリー 法人向け電源関連用品
法人向け電源関連用品 法人向けアクセサリー・収納
法人向けアクセサリー・収納 テレビアクセサリー
テレビアクセサリー オフィスサプライ
オフィスサプライ その他周辺機器
その他周辺機器 データ消去
データ消去
