1つの商品で複数のテレビ等の機器を接続できますか?(マルチクライアントモード設定)(WLI-UTX-AG300)
Q
A
WLI-UTX-AG300の設定を「マルチクライアントモード」に変更する事ことで、ハブを用いて複数のテレビ等の機器を接続することができます。
設定にはWindowsパソコンが必要です。
接続例
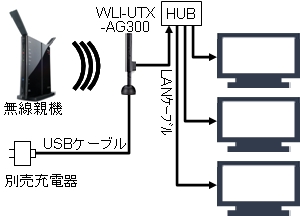
接続機器からのUSB給電する場合、該当機器の電源をOFFにするとWLI-UTX-AG300の電源も連動してOFFになり、 他機器がネット接続できなくなるため、電源は別売充電器等による単独給電が必要です。
別売充電器についてはこちらをご覧ください。
無線親機側へ通知されるMACアドレスは、WLI-UTX-AG300のMACアドレスです。
接続した機器のMACアドレスを元にしてネットワーク越しにコントロールする機能(例:Wake up on LAN機能など)は正常に動作致しません。
接続・設定方法
以下の手順で接続、設定してください。
1.事前に「LAN端子用無線子機設定ツール」をダウンロードし、 ご用意頂いたパソコンにインストールします。
ダウンロードページ記載の「インストール方法」に従ってインストールしてください。
2.下記のように接続し、パソコンのIPアドレスを自動取得にしておきます。
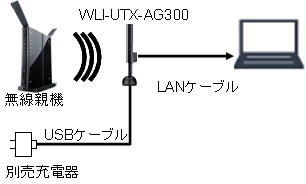
IPアドレス設定画面で「次のIPアドレスを使う」「次のDNSサーバーアドレスの値を使う」が選択されていた場合は、
[IPアドレス][サブネットマスク][デフォルトゲートウェイ]をメモした上で、「IPアドレスを自動的に取得する」に変更します。
3.LAN端子用無線子機設定ツールを起動後、WLI-UTX-AG300を選択して、[選択]ボタンを押します。
検出された子機が1台のみの場合は自動的に次のステップに進みます。
複数検出された場合は、MACアドレスからWLI-UTX-AG300を識別します。
MACアドレスはWLI-UTX-AG300の裏側シールに記載されています。
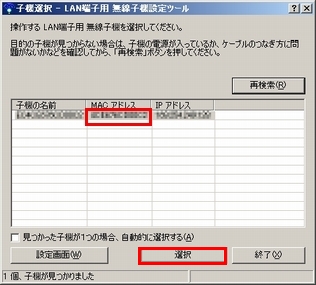
4.パスワード入力画面にパスワードを入力し[OK]ボタンを押します。
初期パスワードは「password」です。

5.[オプション]ボタンから[設定画面を開く]を選択します。
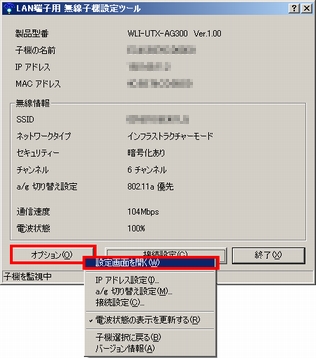
「対象の子機とこのパソコンのネットワークアドレスが異なっているので、 正しく設定画面を 表示できない可能性があります。今すぐ子機のIPアドレスを変更しますか?」と表示された場合は、[OK]ボタンを押します。

6.IPアドレス設定」の画面が表示されたら、「DHCPサーバからIPアドレスを自動取得する」にチェックを入れ、[OK]ボタンを押します。
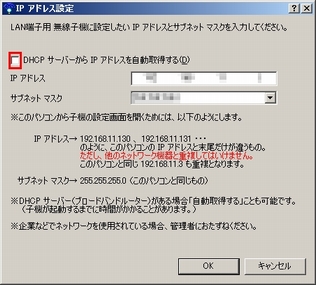
7.「設定の変更が完了しました。このパソコンのIPアドレスも変更しますか?」と表示されたら、[はい]ボタンを押し、 再度[オプション]ボタンから[設定画面を開く]を選択します。

8.ユーザ名とパスワード入力の画面表示に、ユーザ名とパスワードを入力し、[OK]ボタンを押します。
初期ユーザは「admin」、初期パスワードは「password」です。
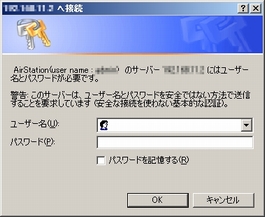
9.WLI-UTX-AG300の設定画面のTOPページから[詳細設定]を選択し、画面左側のメニューから[無線基本]を選択します。
10.[マルチクライアントモード]の項目の「有効」にチェックを入れ、[設定]ボタンを押します。
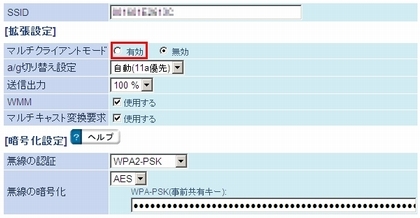
11.手順2でIPアドレスを「自動取得」に変更している場合は、下記FAQを参照し、IPアドレスを固定に戻します。
[IPアドレス][サブネットマスク][デフォルトゲートウェイ]の値は手順2でメモした値を入力します。
参考FAQ
12.パソコンからLANケーブルを外し、下記のように接続します。
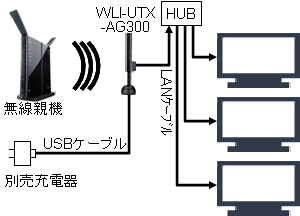
このご質問の対象となる商品・OS・接続機器を表示
商品
OS・接続機器
チャット・LINEでのサポートについて
下記商品はチャット・LINEでのサポート対象外のため、電話またはメールにてお問合せいただきますようお願いいたします。
法人様向けネットワーク商品
ネットワーク対応ハードディスク(TeraStation)
<注意事項>
以下のいずれかに該当する場合、お客様の同意なくチャット・LINEでのサポートを終了させていただく場合がございます。ご了承ください。
同一のお客様から同一内容のお問合せ等の入力が複数あった場合
本サービスに関係のない画像・動画・スタンプ等が送信された場合
一定時間以上お客様からの返信がされない場合
営業時間
<オペレーター受付時間>
月~土・祝 9:30~21:00
日 9:30~17:30
※AIによる自動応答は24時間ご利用いただけます。
メールで相談について
個人向けWi-Fi/有線LAN製品、ストレージ製品のお客様にはメールで問い合わせいただく前にAIが問題解決のお手伝いを行います。
いずれかを選択して進んでください。
 Wi-Fi(無線LAN)
Wi-Fi(無線LAN) 有線LAN
有線LAN HDD(ハードディスク)・NAS
HDD(ハードディスク)・NAS SSD
SSD ブルーレイ/DVD/CDドライブ
ブルーレイ/DVD/CDドライブ メモリー
メモリー USBメモリー
USBメモリー メモリーカード・カードリーダー/ライター
メモリーカード・カードリーダー/ライター 映像/音響機器
映像/音響機器 ケーブル
ケーブル マウス・キーボード・入力機器
マウス・キーボード・入力機器 Webカメラ・ヘッドセット
Webカメラ・ヘッドセット スマートフォンアクセサリー
スマートフォンアクセサリー タブレットアクセサリー
タブレットアクセサリー 電源関連用品
電源関連用品 アクセサリー・収納
アクセサリー・収納 テレビアクセサリー
テレビアクセサリー その他周辺機器
その他周辺機器 法人向けWi-Fi(無線LAN)
法人向けWi-Fi(無線LAN) 法人向け有線LAN
法人向け有線LAN LTEルーター
LTEルーター 法人向けNAS・HDD
法人向けNAS・HDD SSD
SSD ブルーレイ/DVD/CDドライブ
ブルーレイ/DVD/CDドライブ 法人向けメモリー・組込み/OEM
法人向けメモリー・組込み/OEM 法人向けUSBメモリー
法人向けUSBメモリー メモリーカード・カードリーダー/ライター
メモリーカード・カードリーダー/ライター 映像/音響機器
映像/音響機器 法人向け液晶ディスプレイ
法人向け液晶ディスプレイ 法人向けケーブル
法人向けケーブル 法人向けマウス・キーボード・入力機器
法人向けマウス・キーボード・入力機器 法人向けヘッドセット
法人向けヘッドセット 法人向けスマートフォンアクセサリー
法人向けスマートフォンアクセサリー 法人向けタブレットアクセサリー
法人向けタブレットアクセサリー 法人向け電源関連用品
法人向け電源関連用品 法人向けアクセサリー・収納
法人向けアクセサリー・収納 テレビアクセサリー
テレビアクセサリー オフィスサプライ
オフィスサプライ その他周辺機器
その他周辺機器 データ消去
データ消去
