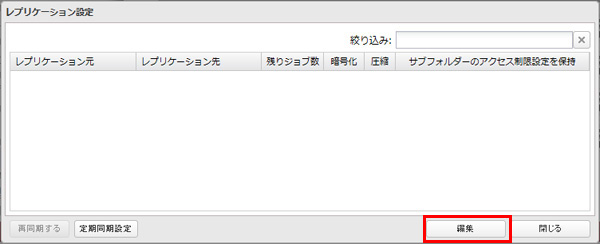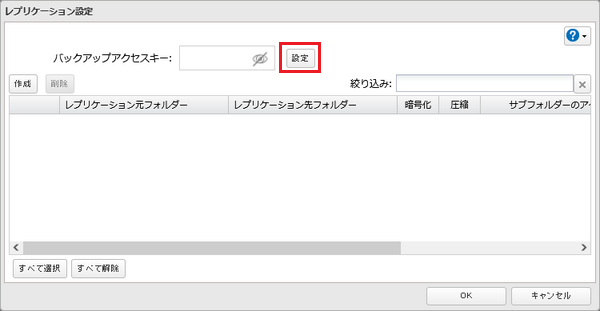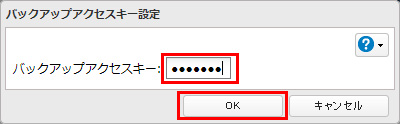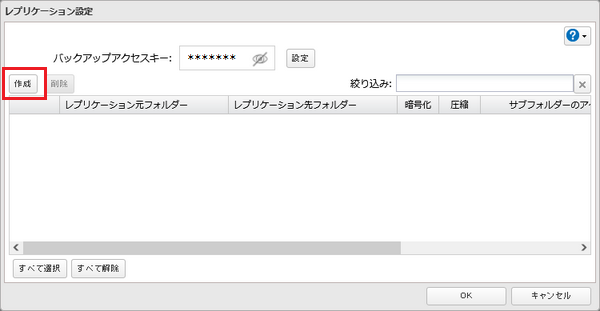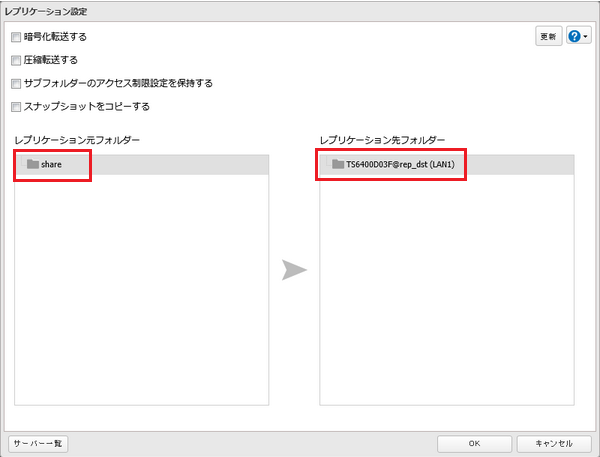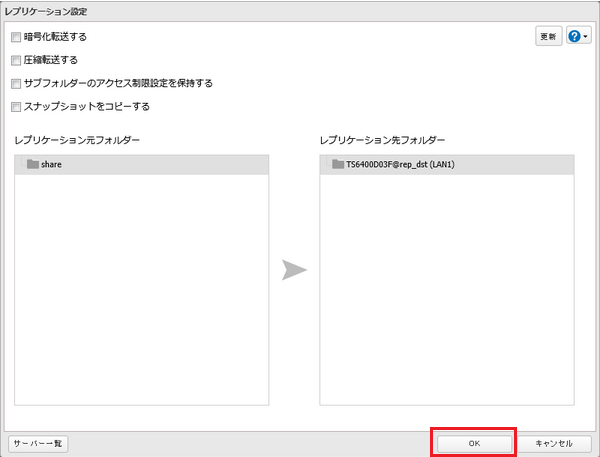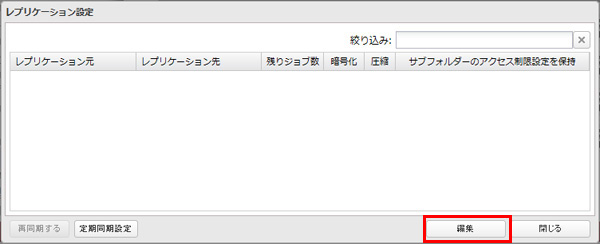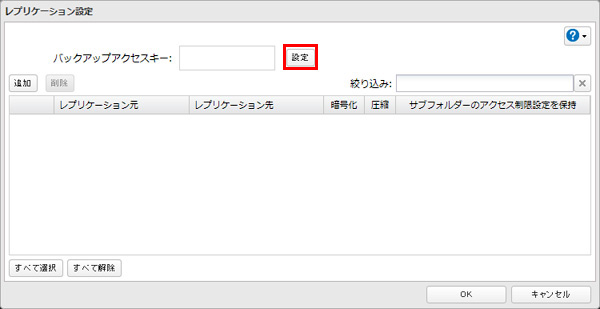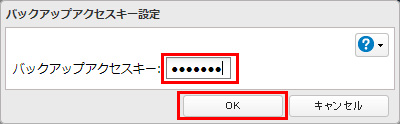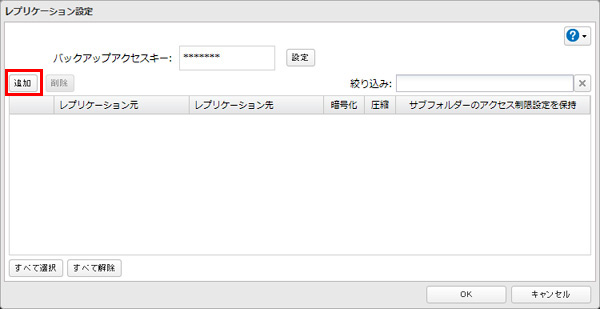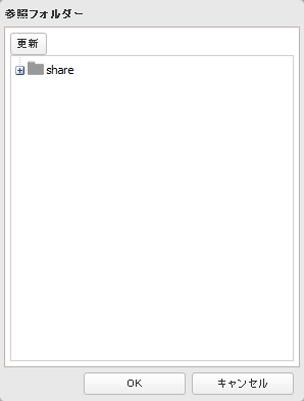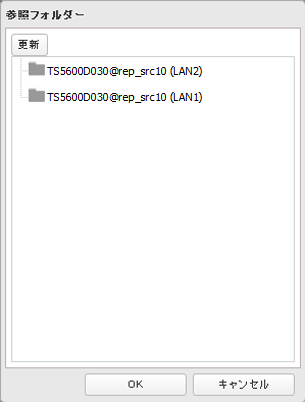レプリケーションを設定する方法
Q
詳細
レプリケーションを設定する方法
対象商品
本ページ末尾の『このご質問の対象となる「商品・OS・接続機器」を表示』をクリックして確認してください。
A
以下の手順は最新ファームウェアを使用した場合の手順となります。
機種やファームウェアバージョンによっては異なる名称が表示される場合があります。その場合は( )内と読み換えてお進みください。
1. レプリケーション先の準備をします
レプリケーションを行う前に、レプリケーション先のフォルダーに以下の設定をする必要があります。
1. 設定画面を表示します。
2. [ファイル共有] をクリックし、[共有フォルダー] の横にあるアイコン(※図1または図2)をクリックします。
※図1 / 図2
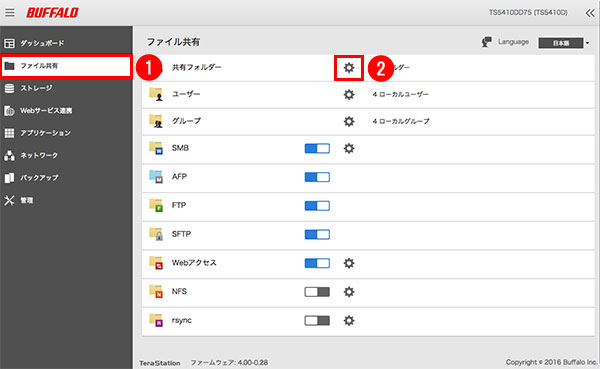
※ 画像は一例です
3. レプリケーション先にする共有フォルダーをクリックします。
(お使いの商品によっては共有フォルダーをクリックし、[編集] をクリックします。)
4. [公開プロトコル] の [バックアップ] にチェックマークをつけ、[OK]をクリックします。
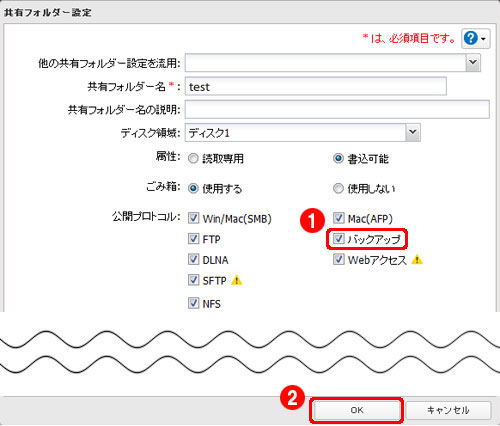
※ 画像は一例です
5. [OK] をクリックします。
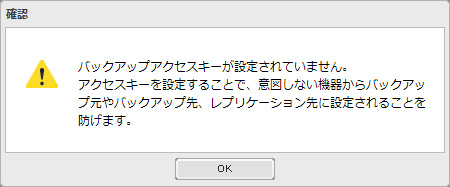
6. 「バックアップアクセスキー」欄に任意の文字を入力し、[OK]をクリックします。

レプリケーション元やレプリケーション先に設定した共有フォルダーを誤って選択されないように「バックアップアクセスキー」を設定してください。 「バックアップアクセスキー」を設定すると、バックアップ設定画面でバックアップアクセスキーを登録した場合だけ、レプリケーション元やレプリケーション先フォルダーとして表示されます。
このバックアップアクセスキーは、バックアップで使用するバックアップアクセスキーと同一のものです。
2. レプリケーション元の準備をします。
下よりご利用の商品を選んで手順を確認してください。
以上でレプリケーション機能の設定は完了です。
このご質問の対象となる商品・OS・接続機器を表示
商品
OS・接続機器
チャット・LINEでのサポートについて
下記商品はチャット・LINEでのサポート対象外のため、電話またはメールにてお問合せいただきますようお願いいたします。
法人様向けネットワーク商品
ネットワーク対応ハードディスク(TeraStation)
<注意事項>
以下のいずれかに該当する場合、お客様の同意なくチャット・LINEでのサポートを終了させていただく場合がございます。ご了承ください。
同一のお客様から同一内容のお問合せ等の入力が複数あった場合
本サービスに関係のない画像・動画・スタンプ等が送信された場合
一定時間以上お客様からの返信がされない場合
営業時間
<オペレーター受付時間>
月~土・祝 9:30~21:00
日 9:30~17:30
※AIによる自動応答は24時間ご利用いただけます。
メールで相談について
個人向けWi-Fi/有線LAN製品、ストレージ製品のお客様にはメールで問い合わせいただく前にAIが問題解決のお手伝いを行います。
いずれかを選択して進んでください。
 Wi-Fi(無線LAN)
Wi-Fi(無線LAN) 有線LAN
有線LAN HDD(ハードディスク)・NAS
HDD(ハードディスク)・NAS SSD
SSD ブルーレイ/DVD/CDドライブ
ブルーレイ/DVD/CDドライブ メモリー
メモリー USBメモリー
USBメモリー メモリーカード・カードリーダー/ライター
メモリーカード・カードリーダー/ライター 映像/音響機器
映像/音響機器 ケーブル
ケーブル マウス・キーボード・入力機器
マウス・キーボード・入力機器 Webカメラ・ヘッドセット
Webカメラ・ヘッドセット スマートフォンアクセサリー
スマートフォンアクセサリー タブレットアクセサリー
タブレットアクセサリー 電源関連用品
電源関連用品 アクセサリー・収納
アクセサリー・収納 テレビアクセサリー
テレビアクセサリー その他周辺機器
その他周辺機器 法人向けWi-Fi(無線LAN)
法人向けWi-Fi(無線LAN) 法人向け有線LAN
法人向け有線LAN LTEルーター
LTEルーター 法人向けNAS・HDD
法人向けNAS・HDD SSD
SSD ブルーレイ/DVD/CDドライブ
ブルーレイ/DVD/CDドライブ 法人向けメモリー・組込み/OEM
法人向けメモリー・組込み/OEM 法人向けUSBメモリー
法人向けUSBメモリー メモリーカード・カードリーダー/ライター
メモリーカード・カードリーダー/ライター 映像/音響機器
映像/音響機器 法人向け液晶ディスプレイ
法人向け液晶ディスプレイ 法人向けケーブル
法人向けケーブル 法人向けマウス・キーボード・入力機器
法人向けマウス・キーボード・入力機器 法人向けヘッドセット
法人向けヘッドセット 法人向けスマートフォンアクセサリー
法人向けスマートフォンアクセサリー 法人向けタブレットアクセサリー
法人向けタブレットアクセサリー 法人向け電源関連用品
法人向け電源関連用品 法人向けアクセサリー・収納
法人向けアクセサリー・収納 テレビアクセサリー
テレビアクセサリー オフィスサプライ
オフィスサプライ その他周辺機器
その他周辺機器 データ消去
データ消去