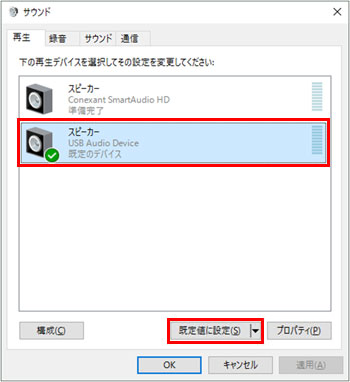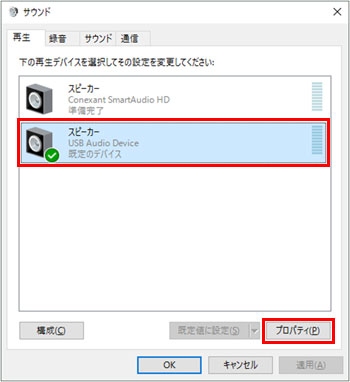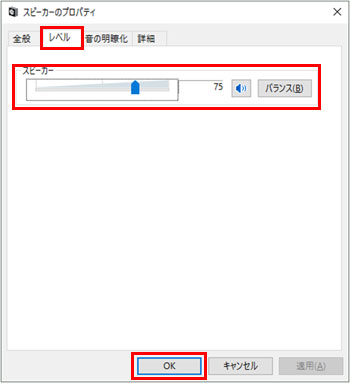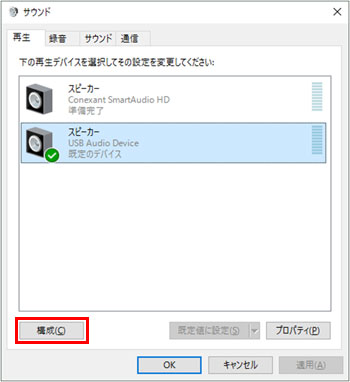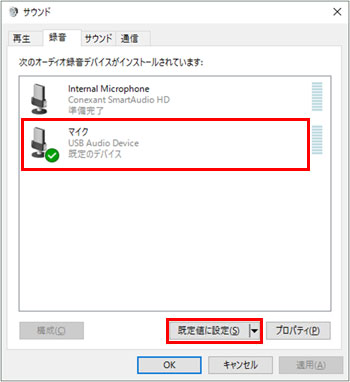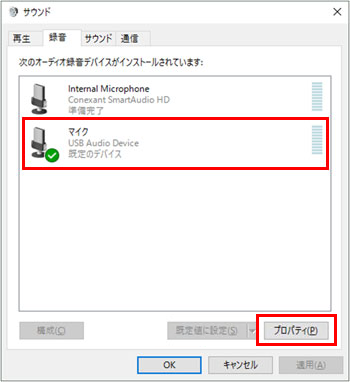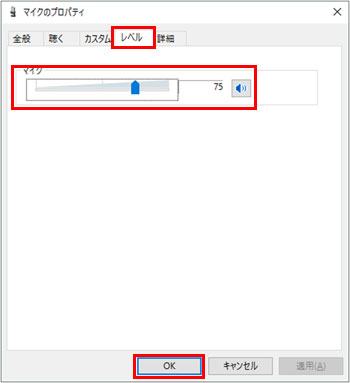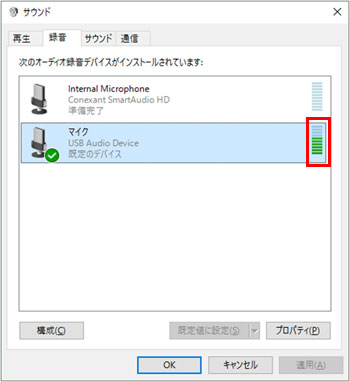ヘッドセットから音が聞こえない
Q
詳細
ヘッドセットから音が聞こえない
USB接続のヘッドセットのマイク/ヘッドホンの動作確認をしたい
対象OS
Windows
対象商品
USB接続のヘッドセット
Bluetooth接続のヘッドセット
A
Bluetooth、およびUSB接続のヘッドセットから音が聞こえない場合は、ボリュームを確認します。
以下の手順を順に確認してください。
確認1. タスクバーのサウンドインジケーターで確認します。
1. サウンドの設定(サウンド)を表示します。
Windows 11
タスクバーのスピーカーアイコン(※図1)を右クリックして[サウンドの設定]を選択します。
Windows 10
タスクバーのスピーカーアイコン(※図1)を右クリックして[サウンド]を選択します。
Windows 8.1
(デスクトップ画面で操作します)スタート画面上でマウスを右上端に移動し[設定]ー[コントロールパネル]を選択します。カテゴリ表示の状態で[ハードウェアとサウンド]ー[サウンド]を選択します。

※図1
2. ご使用中のデバイス(ヘッドセット)を選択し、音量を調整します。
ご使用中のデバイス(ヘッドセット)が表示されない場合は確認2へ進みます。
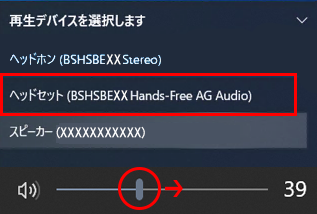
確認2. Windowsの設定で確認します。
1. 設定を開きます。
タスクバーのWindowsアイコン(※図1)を右クリックしてクイックリンクメニューを開き[設定]を選択するか、[Windows(※図1)]+[I]キーを押します。

※図1
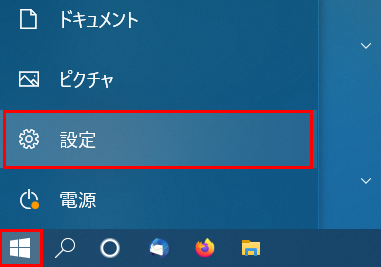
※ Windows 10の例
2. [システム]を選択します。
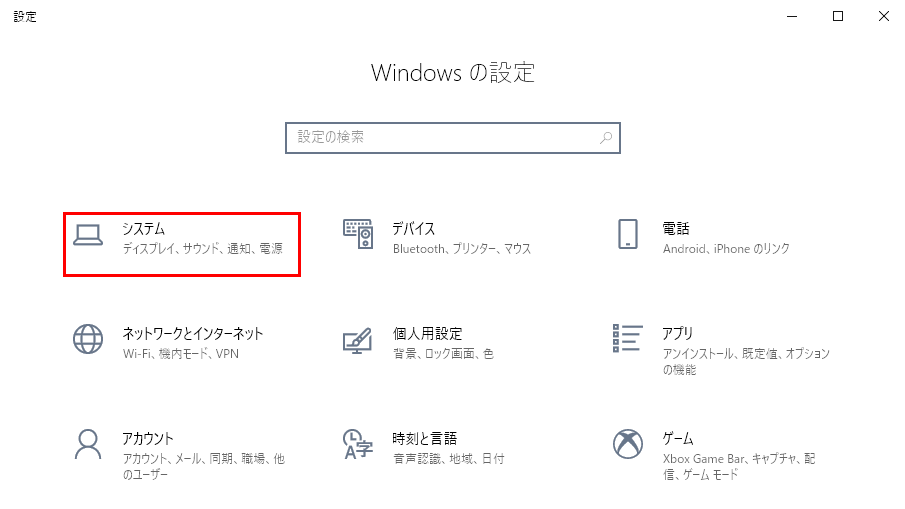
3. [サウンド]を選択し、「出力デバイスを選択してください」の▽をクリックします。
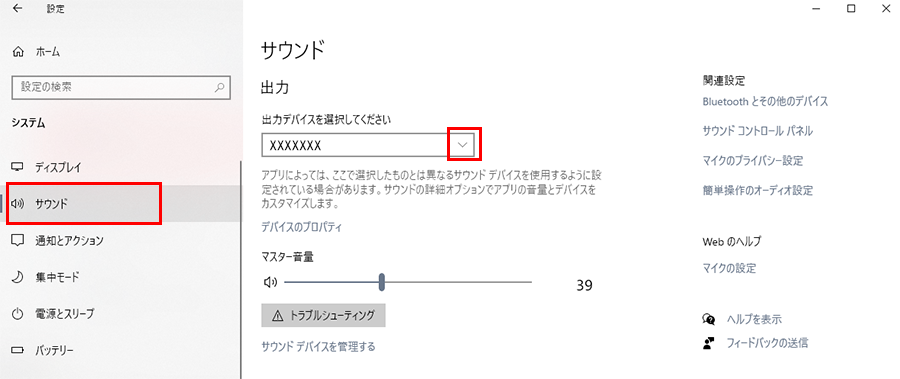
4. ご使用中のデバイス(ヘッドセット)を選択し、音量を調整します。
ご使用中のデバイス(ヘッドセット)が表示されない場合は確認3へ進みます。
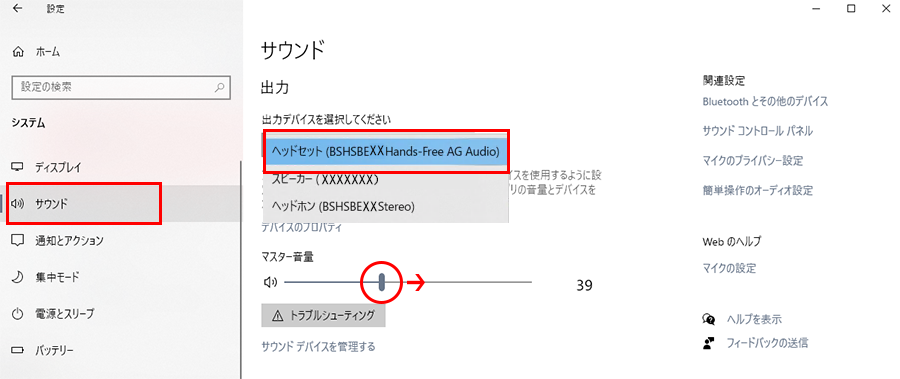
確認3. ご使用中のヘッドセットを「規定値」に設定します。
1. [サウンド]の画面で、[サウンド コントロール パネル]をクリックします。
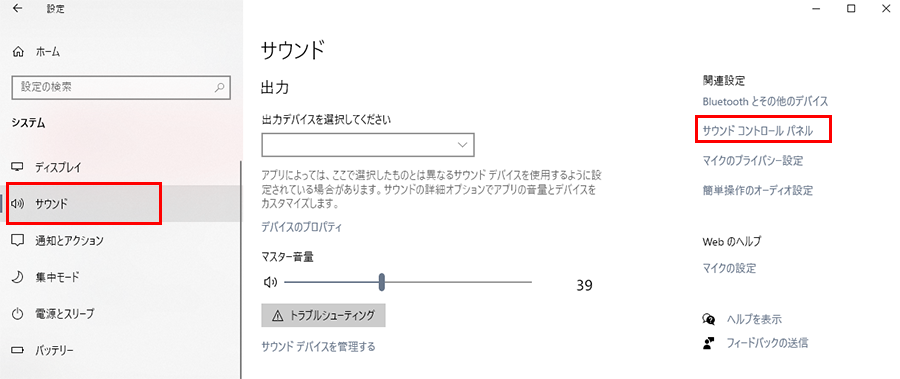
2. ご使用中のデバイス(ヘッドセット)を選択し「規定値に設定」をクリックします。
ご使用中のデバイス(ヘッドセット)が選択できない場合は確認4へ進みます。
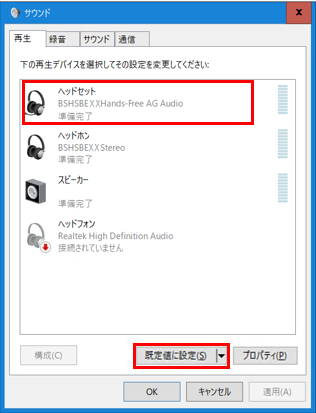
3. 規定値に設定したデバイス緑色のチェックマークがついたことを確認し、[OK]をクリックします。
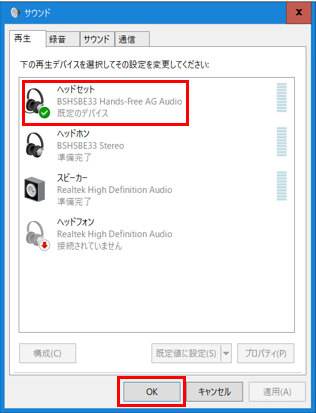
4. ご使用中のデバイス(ヘッドセット)を選択し、音量を調整します。
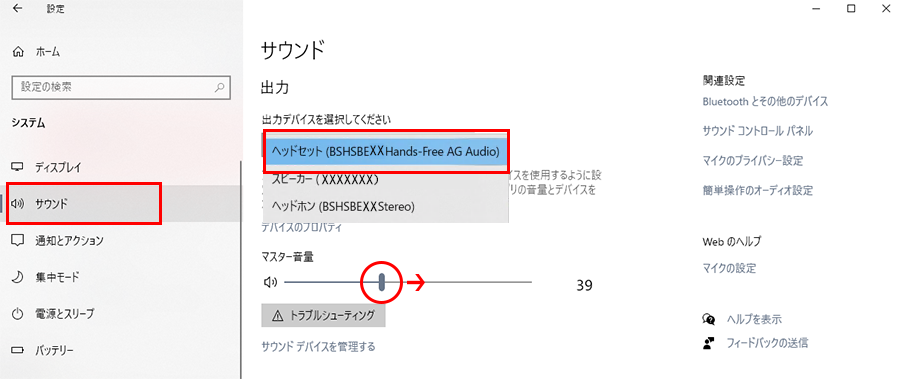
確認4. デバイスのプロパティでサービスの設定を確認します。
1. コントロールパネルを開きます。
1) タスクバーの検索アイコン(※図1)をクリックします。

※図1
2) [検索]画面の入力ボックスに[cp」または「コントロール」「control」と入力します。
3) 表示されたメニューから[コントロールパネル]を選択します。
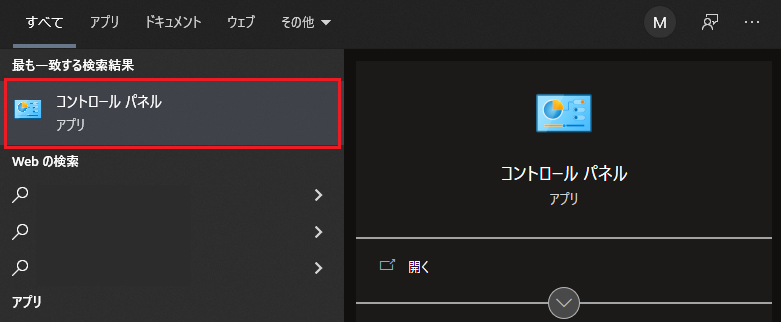
※ Windows 10の例
2. 小さいアイコン、または大きいアイコン表示の状態で、[デバイスとプリンター]を選択します。
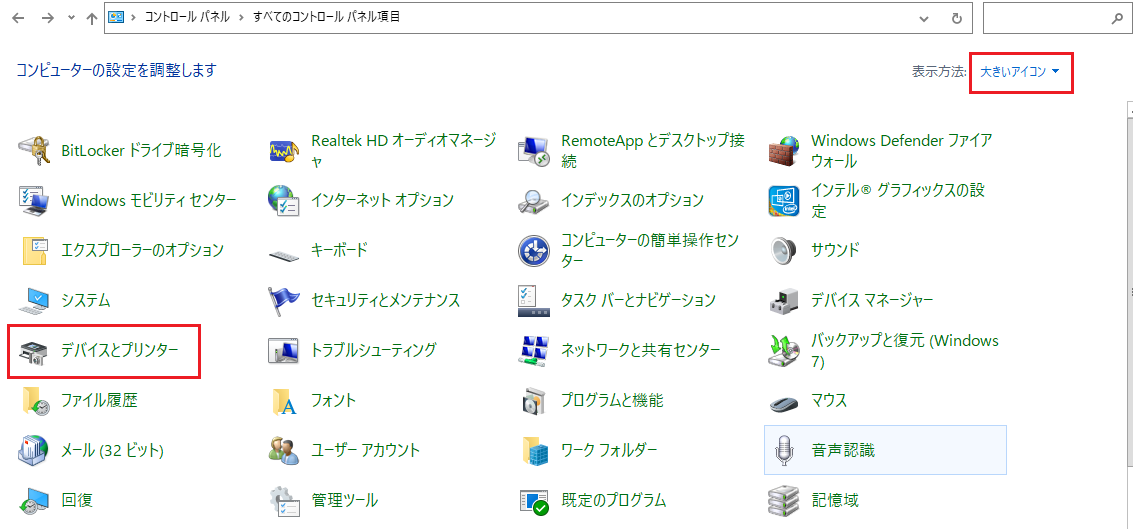
3. ご使用中のデバイス(ヘッドセット)を選択します。
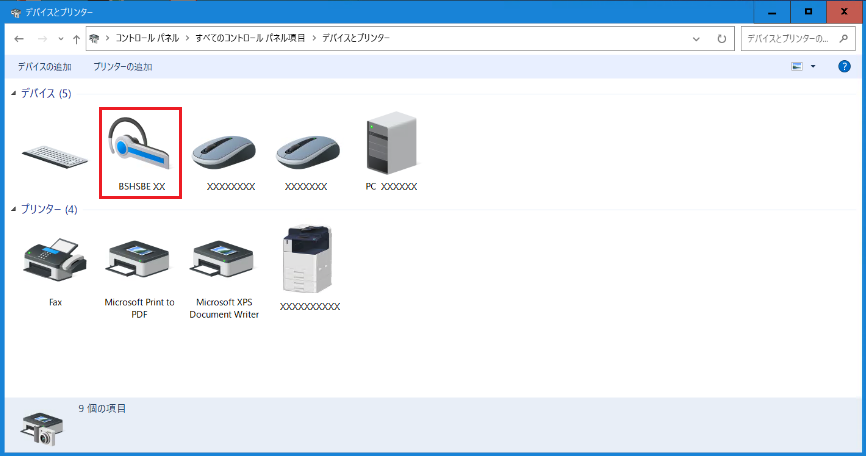
4. [サービス]タブを開き、「ハンズフリー テレフォニー」が選択されていることを確認します。
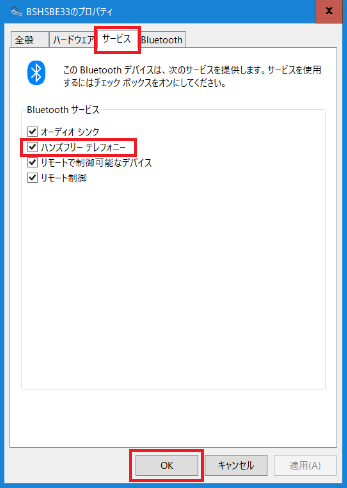
「ハンズフリー テレフォニー」のチェックが外れている場合は、チェックし、[適用]をクリックします。
チェックが外れているとヘッドセットは再生デバイスに表示されません。
5. [OK]をクリックします。
6. 確認3の手順で音量を調整します。
確認5. サウンドの詳細オプションを確認します。
1. タスクバーのスピーカーアイコン(※図1)を右クリックし、「サウンドの設定を開く」をクリックします。

※図1
2. 画面をスクロールして「アプリの音量とデバイスの設定」をクリックします。
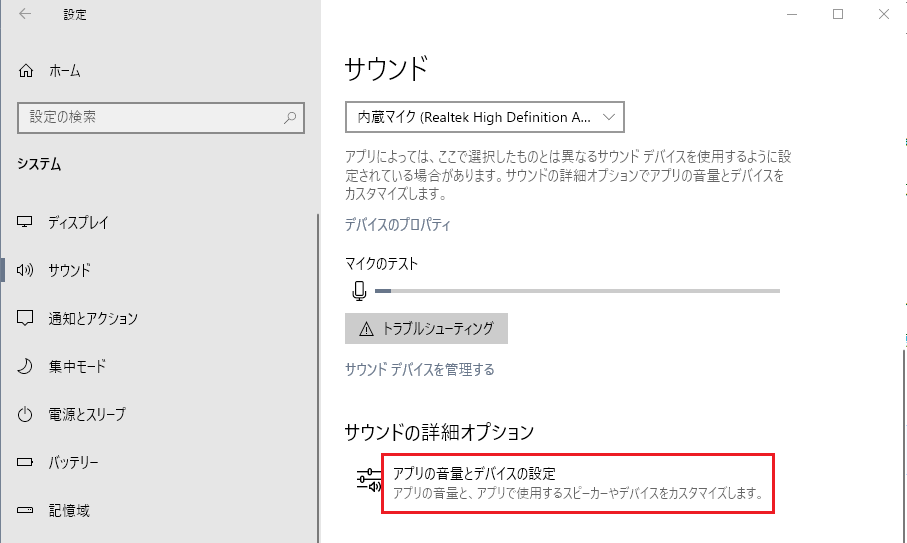
3. 「システム音(※2)」が「100」になっているか確認し、「マスター音量(※1)」を調整します。
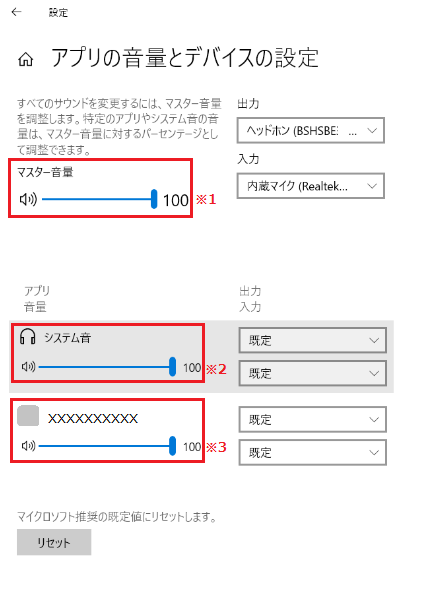
※2.
「システム音」が「0」の場合は、「マスター音量」が「100」であっても音は出ません。
※3.
起動中のアプリが表示されます。アプリで使用する場合は、アプリ内のデバイス設定も確認してください。
このご質問の対象となる商品・OS・接続機器を表示
商品
OS・接続機器
チャット・LINEでのサポートについて
下記商品はチャット・LINEでのサポート対象外のため、電話またはメールにてお問合せいただきますようお願いいたします。
法人様向けネットワーク商品
ネットワーク対応ハードディスク(TeraStation)
<注意事項>
以下のいずれかに該当する場合、お客様の同意なくチャット・LINEでのサポートを終了させていただく場合がございます。ご了承ください。
同一のお客様から同一内容のお問合せ等の入力が複数あった場合
本サービスに関係のない画像・動画・スタンプ等が送信された場合
一定時間以上お客様からの返信がされない場合
営業時間
<オペレーター受付時間>
月~土・祝 9:30~21:00
日 9:30~17:30
※AIによる自動応答は24時間ご利用いただけます。
メールで相談について
個人向けWi-Fi/有線LAN製品、ストレージ製品のお客様にはメールで問い合わせいただく前にAIが問題解決のお手伝いを行います。
いずれかを選択して進んでください。
 Wi-Fi(無線LAN)
Wi-Fi(無線LAN) 有線LAN
有線LAN HDD(ハードディスク)・NAS
HDD(ハードディスク)・NAS SSD
SSD ブルーレイ/DVD/CDドライブ
ブルーレイ/DVD/CDドライブ メモリー
メモリー USBメモリー
USBメモリー メモリーカード・カードリーダー/ライター
メモリーカード・カードリーダー/ライター 映像/音響機器
映像/音響機器 ケーブル
ケーブル マウス・キーボード・入力機器
マウス・キーボード・入力機器 Webカメラ・ヘッドセット
Webカメラ・ヘッドセット スマートフォンアクセサリー
スマートフォンアクセサリー タブレットアクセサリー
タブレットアクセサリー 電源関連用品
電源関連用品 アクセサリー・収納
アクセサリー・収納 テレビアクセサリー
テレビアクセサリー その他周辺機器
その他周辺機器 法人向けWi-Fi(無線LAN)
法人向けWi-Fi(無線LAN) 法人向け有線LAN
法人向け有線LAN LTEルーター
LTEルーター 法人向けNAS・HDD
法人向けNAS・HDD SSD
SSD ブルーレイ/DVD/CDドライブ
ブルーレイ/DVD/CDドライブ 法人向けメモリー・組込み/OEM
法人向けメモリー・組込み/OEM 法人向けUSBメモリー
法人向けUSBメモリー メモリーカード・カードリーダー/ライター
メモリーカード・カードリーダー/ライター 映像/音響機器
映像/音響機器 法人向け液晶ディスプレイ
法人向け液晶ディスプレイ 法人向けケーブル
法人向けケーブル 法人向けマウス・キーボード・入力機器
法人向けマウス・キーボード・入力機器 法人向けヘッドセット
法人向けヘッドセット 法人向けスマートフォンアクセサリー
法人向けスマートフォンアクセサリー 法人向けタブレットアクセサリー
法人向けタブレットアクセサリー 法人向け電源関連用品
法人向け電源関連用品 法人向けアクセサリー・収納
法人向けアクセサリー・収納 テレビアクセサリー
テレビアクセサリー オフィスサプライ
オフィスサプライ その他周辺機器
その他周辺機器 データ消去
データ消去