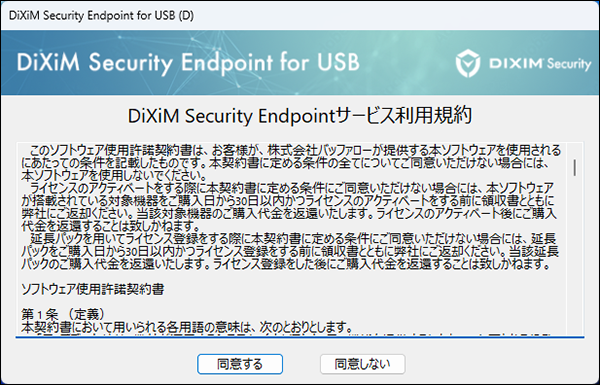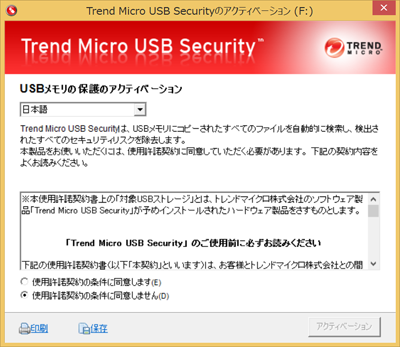パスワード認証してデータの読み書きをする方法/使用方法(法人向けセキュリティーUSBメモリー)
Q
詳細
パスワード認証してデータの読み書きをする方法
パスワード認証して使用する方法
対象商品
RUF3-HS
RUF3-HSL
RUF3-HSEV
RUF3-HSLEV
RUF3-HSTV
RUF3-HSLTV
RUF3-HSVB
RUF3-HSLVB
機種やファームウェアバージョンによっては異なる名称が表示される場合があります。その場合は( )内と読み換えてお進みください。
A
1. 商品をパソコンに接続します。
2. PC(コンピューターなど)を表示します。
Windows 11/10
タスクバーのWindowsアイコン(※図1)を右クリックするか、[Windows(※図1)]+[X]キーを押してクイックリンクメニューを開き[エクスプローラー]ー[PC]を選択します。
Windows 8.1
[スタート]ー[コンピューター]または[PC]をダブルクリックして開きます。

※図1
3. ドライブ「Utilities」(※1)をダブルクリックします。
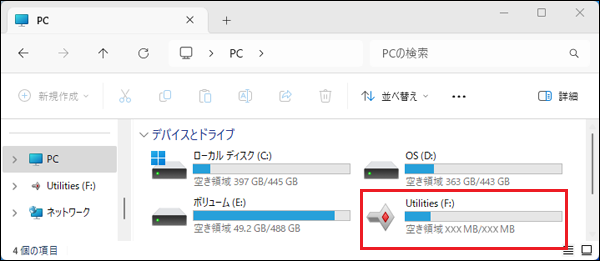
※ Windowsの表示例
※1.
Macの場合はデスクトップにあるドライブ「Utilities」をダブルクリックします
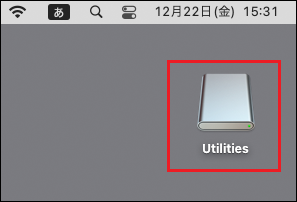
※ Macの表示例
4. ドライブ「Utilities」内の「OPEN_HS(.exe)」(※2)をダブルクリックします。
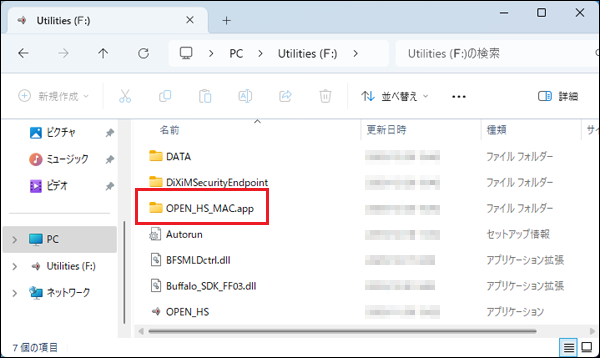
※ Windowsの表示例
※2.
Macの場合は「OPEN_HS_MAC(.app)」
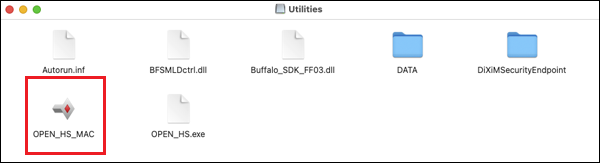
はじめてお使いになる場合は、パスワードの設定画面が表示されます。 パスワードを入力し、[OK]をクリックしてください。ヒントを入力すると、パスワード認証画面でヒントが表示されます。(ヒントを入力しなくてもパスワードを設定できます。)
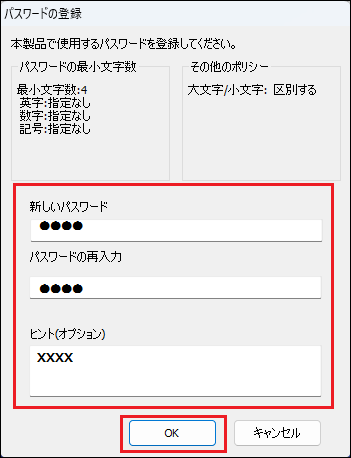
※ 画像は一例です
5. 認証画面が表示されます。設定したパスワードを入力し、[パスワード認証(ドライブを開く)]をクリックします。
画像は一例です
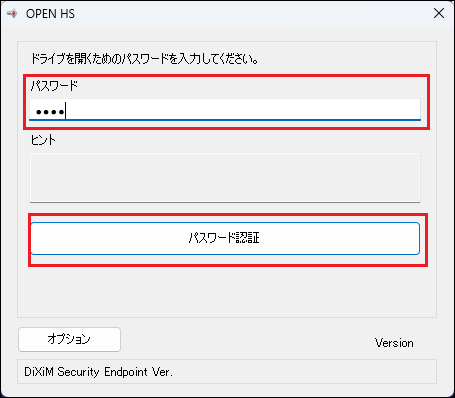
※ Windowsの表示例
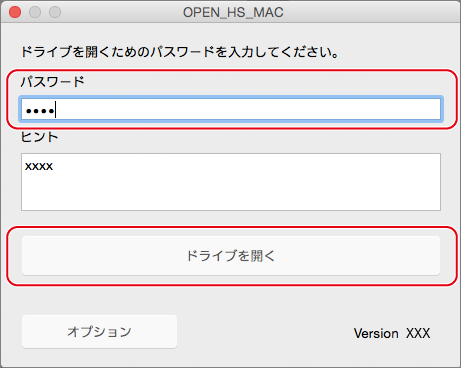
※ Macの表示例
Windowsではじめて使用する場合は、ウイルスチェック機能のアクティベーション画面が表示されます。画面の指示に従って操作します。
6. ドライブ「Buffalo_USB」が開きます。ドライブ「Buffalo_USB」内にデータの読み書きを行ってください。
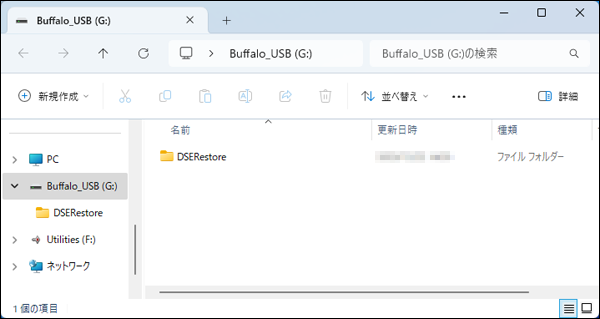
※ Windowsの表示例
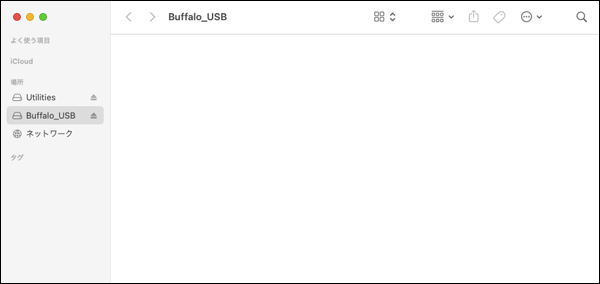
※ Macの表示例
7. ドライブ「Buffalo_USB」が自動的に表示されない場合は、PC(コンピューターなど)に表示されたドライブ「Buffalo_USB」(※3)をダブルクリックしてください。
※3.
Macの場合は、デスクトップ上のドライブ「Buffalo_USB」が表示されます。
このご質問の対象となる商品・OS・接続機器を表示
商品
OS・接続機器
チャット・LINEでのサポートについて
下記商品はチャット・LINEでのサポート対象外のため、電話またはメールにてお問合せいただきますようお願いいたします。
法人様向けネットワーク商品
ネットワーク対応ハードディスク(TeraStation)
<注意事項>
以下のいずれかに該当する場合、お客様の同意なくチャット・LINEでのサポートを終了させていただく場合がございます。ご了承ください。
同一のお客様から同一内容のお問合せ等の入力が複数あった場合
本サービスに関係のない画像・動画・スタンプ等が送信された場合
一定時間以上お客様からの返信がされない場合
営業時間
<オペレーター受付時間>
月~土・祝 9:30~21:00
日 9:30~17:30
※AIによる自動応答は24時間ご利用いただけます。
メールで相談について
個人向けWi-Fi/有線LAN製品、ストレージ製品のお客様にはメールで問い合わせいただく前にAIが問題解決のお手伝いを行います。
いずれかを選択して進んでください。
 Wi-Fi(無線LAN)
Wi-Fi(無線LAN) 有線LAN
有線LAN HDD(ハードディスク)・NAS
HDD(ハードディスク)・NAS SSD
SSD ブルーレイ/DVD/CDドライブ
ブルーレイ/DVD/CDドライブ メモリー
メモリー USBメモリー
USBメモリー メモリーカード・カードリーダー/ライター
メモリーカード・カードリーダー/ライター 映像/音響機器
映像/音響機器 ケーブル
ケーブル マウス・キーボード・入力機器
マウス・キーボード・入力機器 Webカメラ・ヘッドセット
Webカメラ・ヘッドセット スマートフォンアクセサリー
スマートフォンアクセサリー タブレットアクセサリー
タブレットアクセサリー 電源関連用品
電源関連用品 アクセサリー・収納
アクセサリー・収納 テレビアクセサリー
テレビアクセサリー その他周辺機器
その他周辺機器 法人向けWi-Fi(無線LAN)
法人向けWi-Fi(無線LAN) 法人向け有線LAN
法人向け有線LAN LTEルーター
LTEルーター 法人向けNAS・HDD
法人向けNAS・HDD SSD
SSD ブルーレイ/DVD/CDドライブ
ブルーレイ/DVD/CDドライブ 法人向けメモリー・組込み/OEM
法人向けメモリー・組込み/OEM 法人向けUSBメモリー
法人向けUSBメモリー メモリーカード・カードリーダー/ライター
メモリーカード・カードリーダー/ライター 映像/音響機器
映像/音響機器 法人向け液晶ディスプレイ
法人向け液晶ディスプレイ 法人向けケーブル
法人向けケーブル 法人向けマウス・キーボード・入力機器
法人向けマウス・キーボード・入力機器 法人向けヘッドセット
法人向けヘッドセット 法人向けスマートフォンアクセサリー
法人向けスマートフォンアクセサリー 法人向けタブレットアクセサリー
法人向けタブレットアクセサリー 法人向け電源関連用品
法人向け電源関連用品 法人向けアクセサリー・収納
法人向けアクセサリー・収納 テレビアクセサリー
テレビアクセサリー オフィスサプライ
オフィスサプライ その他周辺機器
その他周辺機器 データ消去
データ消去