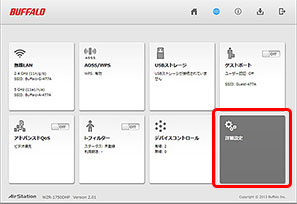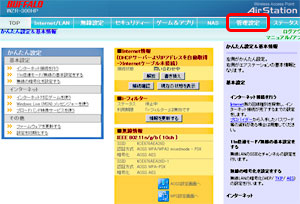Wi-Fiルーターを替える場合の設定手順(同じ型番の機種への変更)
Q
詳細
Wi-Fiルーターを替える場合の設定手順
対象
今まで使っていたWi-Fiルーターと、全く同じ型番のWi-Fiルーターに変更する場合
例
WZR-1750DHP2 → WZR-1750DHP2
A
現在使用しているWi-Fiルーターと全く同じ型番のWi-Fiルーターに変更する場合、現在使用しているWi-Fiルーターの設定ファイルを保存し、その設定ファイルを新しい商品に取り込むことで、同じ設定にすることができます。
異なる型番のWi-Fiルーターへ変更する場合は、旧機種の設定ファイルを読み込ませることはできません。
下記手順で設定ファイルの保存・復元を行います。
機種やファームウェアバージョンによっては異なる名称が表示される場合があります。その場合は( )内と読み換えてお進みください。
1. 今使っているWi-Fiルーターの設定画面を表示します。
2. 設定ファイルを保存します。
表示された設定画面によって操作方法が異なります。
ご利用の商品の設定画面を確認してください。
設定画面の色、デザインは機種によって異なる場合があります。類似しているものを選択してください。
設定画面1
1) [詳細設定]をクリックします。
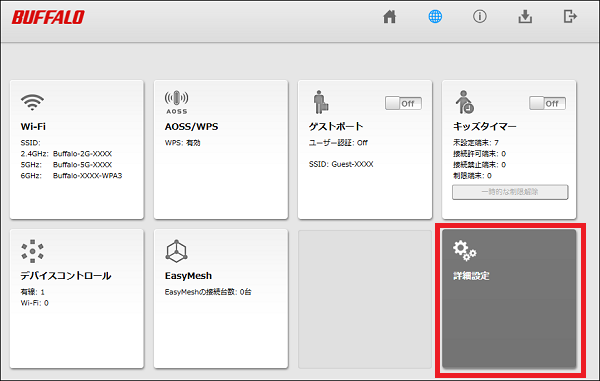
※ 画像は一例です
2) [管理]-[設定管理/再起動]を開きます。
3) [設定ファイルを保存する]を選択し、[設定操作実行]をクリックし、設定ファイルを任意の場所(デスクトップなど)に保存します。
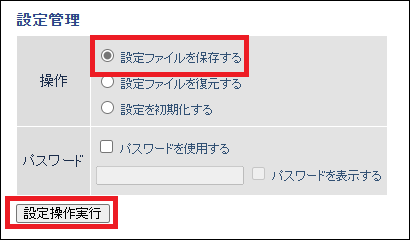
※ 画像は一例です
3. 設定画面をログアウトして閉じ、Wi-Fiルーターのコンセントを抜き、Wi-Fiルーターを取り外します。
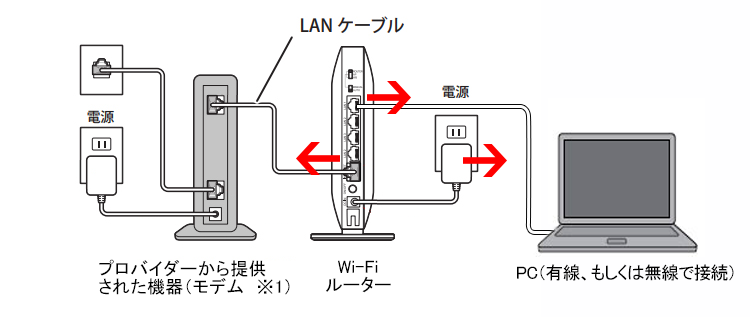
4. モデム(※1)のコンセントを抜き(※2)、親機を取り外した状態で、30分程度放置しておきます。
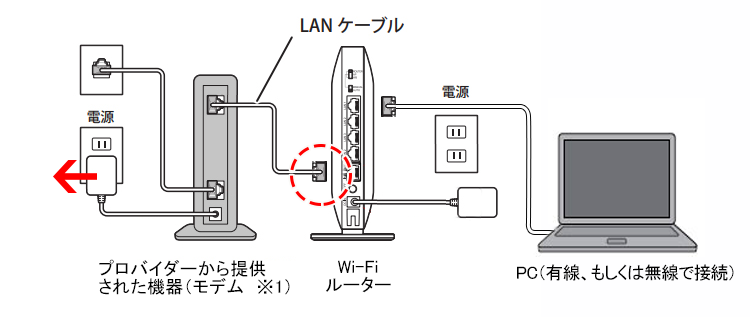
※1.
プロバイダーから借りている機器(ONU、光回線終端装置など)
※2.
お使いの回線によっては、モデムの電源を30分程度切らないと、Wi-Fiルーター経由でインターネットに接続できない場合があります。
5. 新しいWi-Fiルーターの配線を行い、電源を入れます。
6. 設定するパソコンを、無線または有線で新しいWi-Fiルーターに接続します。接続方法は商品添付の取扱説明書をご確認ください。
7. 設定画面を表示します。
8. 保存しておいた設定ファイルから復元します。
1) [詳細設定]をクリックします。
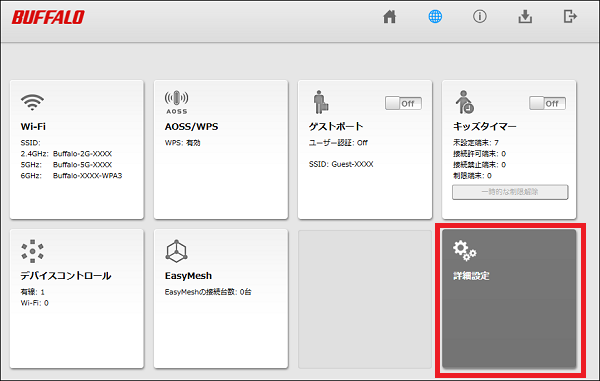
※ 画像は一例です
2) [管理]-[設定管理/再起動]を開きます。
3) [設定ファイルを復元する]を選択し、「設定ファイル」欄の[ファイルを選択(参照...)]をクリックして設定ファイルを指定し、[設定操作実行]をクリックします。
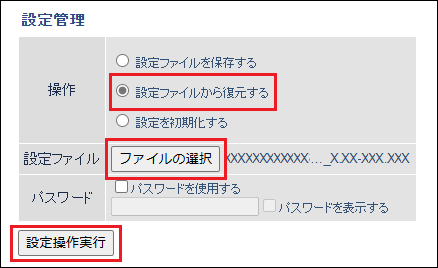
以上です。
設定画面2
1) [管理設定]-[保存/復元]を開きます。

2) [保存]をクリックし、設定ファイルを任意の場所(デスクトップなど)に保存します。
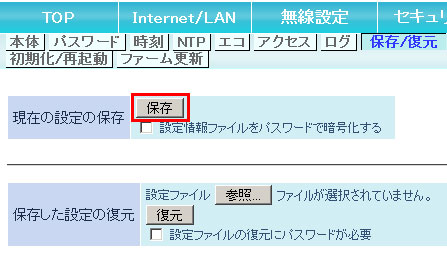
※ 画像は一例です
3. 設定画面をログアウトして閉じ、Wi-Fiルーターの電源を切って、Wi-Fiルーターを取り外します。
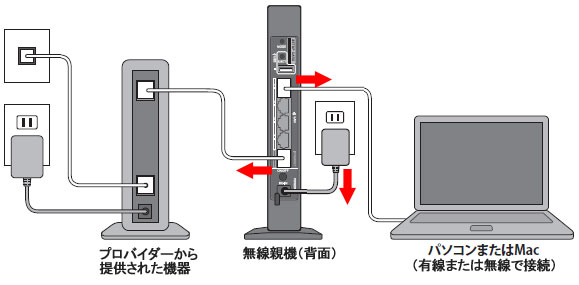
4. プロバイダーから提供された機器の電源を切り(コンセントを抜き ※)、親機を取り外した状態で、30分程度放置しておきます。
お使いの回線によっては、プロバイダーから提供された機器の電源を30分程度切らないと、Wi-Fiルーター経由でインターネットに接続できない場合があります。
5. 新しいWi-Fiルーターの配線を行い、電源を入れます。
6. 設定するパソコンを、無線または有線で新しいWi-Fiルーターに接続します。接続方法は商品添付の取扱説明書をご確認ください。
7. 設定画面を表示します。
8. 保存しておいた設定ファイルから復元します。
1) [管理設定]-[保存/復元]を開きます。

2) [参照]クリックして設定ファイルを指定し、[復元]ボタンをクリックします。
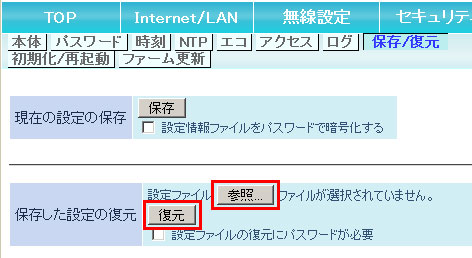
※ 画像は一例です
以上です。
このご質問の対象となる商品・OS・接続機器を表示
商品
OS・接続機器
チャット・LINEでのサポートについて
下記商品はチャット・LINEでのサポート対象外のため、電話またはメールにてお問合せいただきますようお願いいたします。
法人様向けネットワーク商品
ネットワーク対応ハードディスク(TeraStation)
<注意事項>
以下のいずれかに該当する場合、お客様の同意なくチャット・LINEでのサポートを終了させていただく場合がございます。ご了承ください。
同一のお客様から同一内容のお問合せ等の入力が複数あった場合
本サービスに関係のない画像・動画・スタンプ等が送信された場合
一定時間以上お客様からの返信がされない場合
営業時間
<オペレーター受付時間>
月~土・祝 9:30~21:00
日 9:30~17:30
※AIによる自動応答は24時間ご利用いただけます。
メールで相談について
個人向けWi-Fi/有線LAN製品、ストレージ製品のお客様にはメールで問い合わせいただく前にAIが問題解決のお手伝いを行います。
いずれかを選択して進んでください。
 Wi-Fi(無線LAN)
Wi-Fi(無線LAN) 有線LAN
有線LAN HDD(ハードディスク)・NAS
HDD(ハードディスク)・NAS SSD
SSD ブルーレイ/DVD/CDドライブ
ブルーレイ/DVD/CDドライブ メモリー
メモリー USBメモリー
USBメモリー メモリーカード・カードリーダー/ライター
メモリーカード・カードリーダー/ライター 映像/音響機器
映像/音響機器 ケーブル
ケーブル マウス・キーボード・入力機器
マウス・キーボード・入力機器 Webカメラ・ヘッドセット
Webカメラ・ヘッドセット スマートフォンアクセサリー
スマートフォンアクセサリー タブレットアクセサリー
タブレットアクセサリー 電源関連用品
電源関連用品 アクセサリー・収納
アクセサリー・収納 テレビアクセサリー
テレビアクセサリー その他周辺機器
その他周辺機器 法人向けWi-Fi(無線LAN)
法人向けWi-Fi(無線LAN) 法人向け有線LAN
法人向け有線LAN LTEルーター
LTEルーター 法人向けNAS・HDD
法人向けNAS・HDD SSD
SSD ブルーレイ/DVD/CDドライブ
ブルーレイ/DVD/CDドライブ 法人向けメモリー・組込み/OEM
法人向けメモリー・組込み/OEM 法人向けUSBメモリー
法人向けUSBメモリー メモリーカード・カードリーダー/ライター
メモリーカード・カードリーダー/ライター 映像/音響機器
映像/音響機器 法人向け液晶ディスプレイ
法人向け液晶ディスプレイ 法人向けケーブル
法人向けケーブル 法人向けマウス・キーボード・入力機器
法人向けマウス・キーボード・入力機器 法人向けヘッドセット
法人向けヘッドセット 法人向けスマートフォンアクセサリー
法人向けスマートフォンアクセサリー 法人向けタブレットアクセサリー
法人向けタブレットアクセサリー 法人向け電源関連用品
法人向け電源関連用品 法人向けアクセサリー・収納
法人向けアクセサリー・収納 テレビアクセサリー
テレビアクセサリー オフィスサプライ
オフィスサプライ その他周辺機器
その他周辺機器 データ消去
データ消去