WEX-733DのIPアドレスを固定する方法/WEX-733DのIPアドレスを手動で設定する方法
Q
WEX-733DのIPアドレスを固定する方法
WEX-733DのIPアドレスを手動で設定する方法
A
WEX-733DのIPアドレスを手動設定(固定)したい場合、無線親機のDHCPサーバー機能(またはネットワーク内のDHCPサーバー)を停止し、2.4GHzで接続してから行う必要があります。
下記手順に従い、設定を行ってください。
1.現在お使いの親機に、お使いの機器(パソコンや携帯端末など)を接続してインターネットに接続できることを確認します。
2.親機のDHCPサーバー機能(またはネットワーク内のDHCPサーバー)を無効に設定します。
設定方法は、ご利用の親機(またはDHCPサーバー)の取扱説明書等をご参照ください。
設定例:WSR-1166DHP
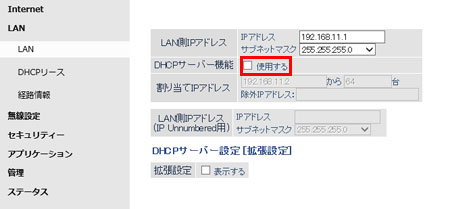
「詳細設定」-「LAN」-「LAN」を開き、「DHCPサーバー機能」の[使用する]のチェックを外し、[設定]をクリックします。
3.中継機の底面のAUTO/5GHzスイッチが「AUTO」になっていることを確認したら、中継機を親機の近くのコンセントに挿し込み、電源スイッチをオンにします。
約1分後、前面ランプが下図の状態になっていることを確認します。

ランプが上図の状態でない場合は、WPSボタンをPOWERランプが点滅するまで(約10秒間)押して初期化します。
WEX-733Dが初期状態でなければ、以下の設定を行うことはできません。必ず初期状態から設定を行ってください。
4.設定用パソコンと中継機をLANケーブルで接続します。
5.ブラウザーを開き、「http://repeaterXXXX.set(repeaterXXXX.setの部分は中継機のセットアップカードの「アドレス」欄に記載されている文字列)」を入力してEnterキーを押します。
6.ユーザー名欄に「admin」、パスワード欄に「password」を入力し、[OK]をクリックします。
(パスワードを変更している場合は、変更後のパスワードを入力します)
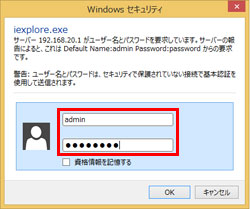
7.無線親機の検索画面が表示されます。
接続する無線親機のSSID(2.4GHz)を選択して[次へ]をクリックします。
必ず2.4GHz帯のSSIDを選択してください。
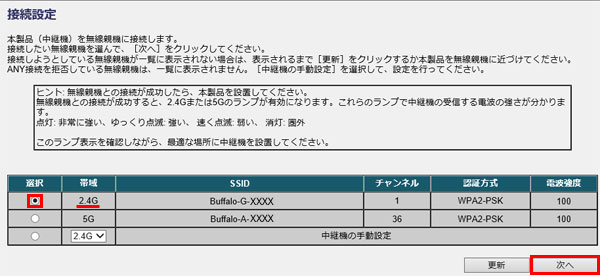
8.選択した無線親機の暗号化キーを入力して[次へ]をクリックします。
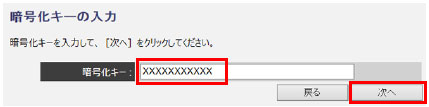
9.「IPアドレス取得に失敗しました」と表示されたら、[固定IPアドレス]をクリックします。

10.WEX-733Dに設定するIPアドレス等を入力し、[設定する]をクリックします。
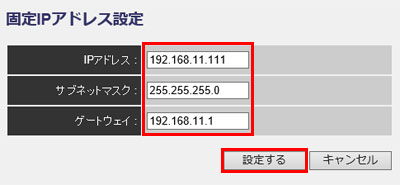
11.しばらく待って接続成功と表示されたら、[次へ]をクリックします。
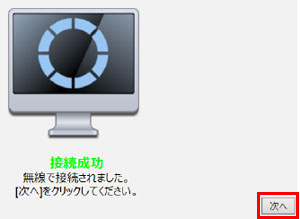
12.親機の設定を使用する(ローミングを行う)場合は、そのまま[設定する]をクリックします。
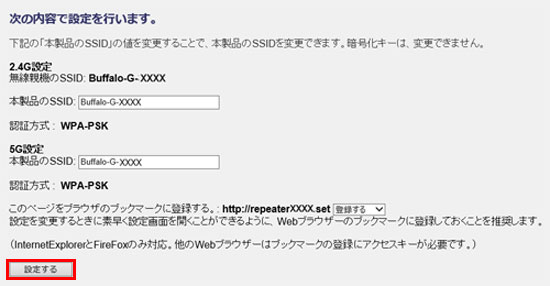
この画面で中継機のSSIDを変更すると、接続するパソコンや携帯端末は親機と中継機の間で自動的に接続を切り替えること(ローミング)ができなくなります。
通常は、SSIDを変更せずそのままお使いください。
13.以下の画面が表示されたら、設定完了です。
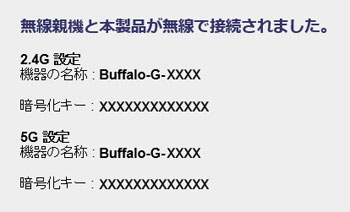
無線親機と5GHzで接続したい場合は
再度WEX-733Dの設定画面へログインし、「接続設定」から再度無線親機の接続(5GHz)を行ってください。
上記手順7~13と同様の手順を行います。(手順7では5GHz帯のSSIDを選択します)
DHCPサーバーを有効に戻す場合は
DHCPサーバーの設定で、WEX-733DのIPアドレスが払出し範囲に入らないようにするか、除外アドレスとして登録してください。
このご質問の対象となる商品・OS・接続機器を表示
商品
OS・接続機器
チャット・LINEでのサポートについて
下記商品はチャット・LINEでのサポート対象外のため、電話またはメールにてお問合せいただきますようお願いいたします。
法人様向けネットワーク商品
ネットワーク対応ハードディスク(TeraStation)
<注意事項>
以下のいずれかに該当する場合、お客様の同意なくチャット・LINEでのサポートを終了させていただく場合がございます。ご了承ください。
同一のお客様から同一内容のお問合せ等の入力が複数あった場合
本サービスに関係のない画像・動画・スタンプ等が送信された場合
一定時間以上お客様からの返信がされない場合
営業時間
<オペレーター受付時間>
月~土・祝 9:30~21:00
日 9:30~17:30
※AIによる自動応答は24時間ご利用いただけます。
メールで相談について
個人向けWi-Fi/有線LAN製品、ストレージ製品のお客様にはメールで問い合わせいただく前にAIが問題解決のお手伝いを行います。
いずれかを選択して進んでください。
 Wi-Fi(無線LAN)
Wi-Fi(無線LAN) 有線LAN
有線LAN HDD(ハードディスク)・NAS
HDD(ハードディスク)・NAS SSD
SSD ブルーレイ/DVD/CDドライブ
ブルーレイ/DVD/CDドライブ メモリー
メモリー USBメモリー
USBメモリー メモリーカード・カードリーダー/ライター
メモリーカード・カードリーダー/ライター 映像/音響機器
映像/音響機器 ケーブル
ケーブル マウス・キーボード・入力機器
マウス・キーボード・入力機器 Webカメラ・ヘッドセット
Webカメラ・ヘッドセット スマートフォンアクセサリー
スマートフォンアクセサリー タブレットアクセサリー
タブレットアクセサリー 電源関連用品
電源関連用品 アクセサリー・収納
アクセサリー・収納 テレビアクセサリー
テレビアクセサリー その他周辺機器
その他周辺機器 法人向けWi-Fi(無線LAN)
法人向けWi-Fi(無線LAN) 法人向け有線LAN
法人向け有線LAN LTEルーター
LTEルーター 法人向けNAS・HDD
法人向けNAS・HDD SSD
SSD ブルーレイ/DVD/CDドライブ
ブルーレイ/DVD/CDドライブ 法人向けメモリー・組込み/OEM
法人向けメモリー・組込み/OEM 法人向けUSBメモリー
法人向けUSBメモリー メモリーカード・カードリーダー/ライター
メモリーカード・カードリーダー/ライター 映像/音響機器
映像/音響機器 法人向け液晶ディスプレイ
法人向け液晶ディスプレイ 法人向けケーブル
法人向けケーブル 法人向けマウス・キーボード・入力機器
法人向けマウス・キーボード・入力機器 法人向けヘッドセット
法人向けヘッドセット 法人向けスマートフォンアクセサリー
法人向けスマートフォンアクセサリー 法人向けタブレットアクセサリー
法人向けタブレットアクセサリー 法人向け電源関連用品
法人向け電源関連用品 法人向けアクセサリー・収納
法人向けアクセサリー・収納 テレビアクセサリー
テレビアクセサリー オフィスサプライ
オフィスサプライ その他周辺機器
その他周辺機器 データ消去
データ消去
