Wi-Fiルーター(ブリッジモード)に接続したUSBドライブ/NASにWebアクセスする方法 1
Q
外出先からWi-Fiルーター(ブリッジモード)に接続したUSBドライブ(ハードディスク)/NASにアクセスしたいです。
Webアクセスする機器の1台目はUSBドライブ、2台目以降はNASとして説明します。
このFAQの内容は全部で4ページです。
1. IPアドレス・デフォルトゲートウェイ・DNSサーバーアドレスを設定する(このページ)
2. IPアドレスを固定する
3. Webアクセスのためのポート変換設定を行う(USBドライブ・NASの台数分)
4. USBドライブにWebアクセスするユーザーを登録する
5. Webアクセス機能を有効にし、BuffaloNAS.comネーム・キーを登録する
6. NASにWebアクセスするユーザーを登録する
7. Webアクセス機能を有効にし、BuffaloNAS.comネーム・キーを登録する
8. 外出先でBuffaloNAS.comにアクセスし、自宅のUSBドライブやNASにアクセスする
A
ブリッジモードのWi-FiルーターにUSB接続したドライブ(ハードディスク)以外に、LAN接続したNASにもWebアクセスしたい場合は、 下記の順で設定を行います。
1.IPアドレス・デフォルトゲートウェイ・DNSサーバーアドレスを設定する(Wi-Fiルーター)
1.Wi-Fiルーターがブリッジモード固定になっていることを確認します。
AUTOモードでブリッジモードに自動判別されている状態ではなく、ブリッジモード固定の状態であるか確認します。
2.エアステーション設定ツールを起動します。
インストール時にデスクトップ上に作られた「エアステーション設定ツール」のショートカットをダブルクリック、またはアプリの一覧(※1)から[BUFFALO]-[エアステーションユーティリティ]-[エアステーション設定ツール]を選択して起動します。
3.[次へ]をクリックします。
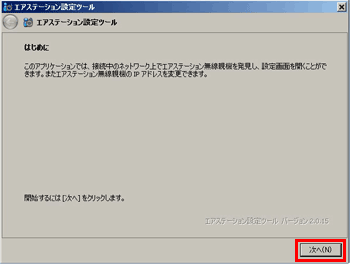
4.操作したいWi-Fiルーターを選択して、[次へ]をクリックします。
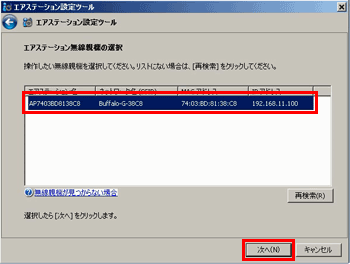
5.[この無線親機のIPアドレスを設定する(上級者・管理者向け)]をクリックします。
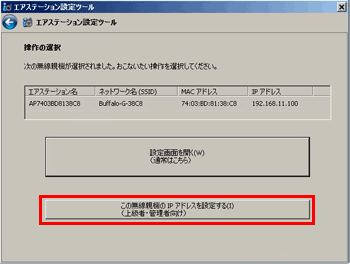
6.[次のIPアドレスを使う(上級者・管理者向け)]を選択して、IPアドレスの値を入力し、[次へ]をクリックします。
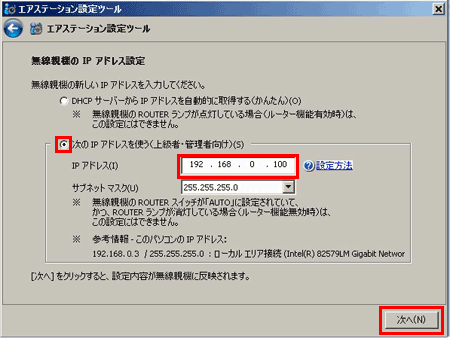
IPアドレスの決め方
上位ルーターと同じセグメントになるようにします。
| 上位ルーターのIPアドレス | Wi-Fiルーター(ブリッジ)のIPアドレス | |
|---|---|---|
| 例1 | 192.168.0.1 | 192.168.0.100 |
| 例2 | 192.168.11.1 | 192.168.11.200 |
「.」で区切られた左から3番目の値(赤文字部分)が同じになるように設定します。
「.」で区切られた一番右の値(青文字部分)は、ネットワーク内の他の機器と同じにならない値を設定します。(推奨値:65~254)
7.管理パスワードを入力して、[次へ]をクリックします。
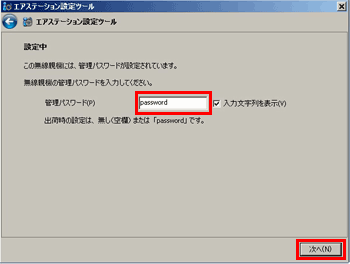
| Wi-Fiルーターにセットアップカードが付属している機種 | Wi-Fiルーターにセットアップカードが付属していない機種 |
|---|---|
| password | 空欄(何も入力しない) |
8.設定が完了するまでしばらく待ちます。(1~2分)
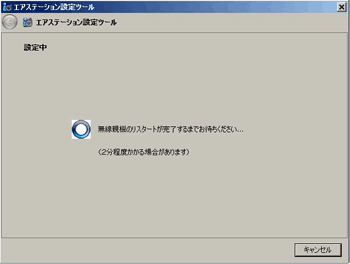
9.IPアドレス設定が完了したら、[親機選択画面に戻る]をクリックします。
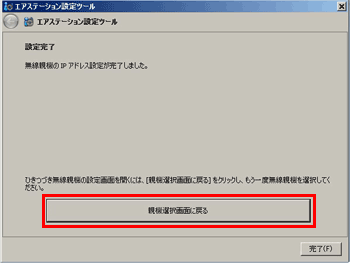
10.Wi-Fiルーターを選択して、[次へ]をクリックします。
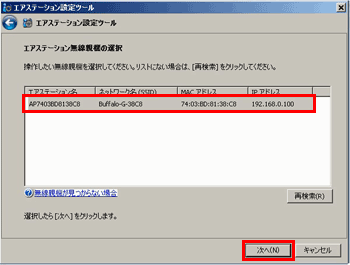
11.[設定画面を開く]をクリックします。
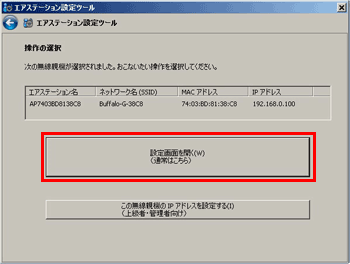
12.ログイン画面が表示されたら、ユーザー名・パスワードを入力し、[OK]をクリックします。
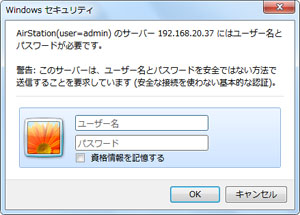
| 商品にセットアップカードが付属している場合 | |
|---|---|
| ユーザー名 | admin |
| パスワード | password、もしくはセットアップカードに記載されているパスワード |
| 商品にセットアップカードが付属していない場合 | |
| ユーザー名 | root |
| パスワード | (空白) |
13.Wi-Fiルーターの設定画面が表示されます。
14.下記のいずれかの方法でのLAN側の拡張設定画面を表示します。
[詳細設定]‐[LAN]‐[LAN]
[LAN設定]‐[LAN]
15.デフォルトゲートウェイ・DNSサーバーアドレスを入力し、[設定]ボタンを押します。
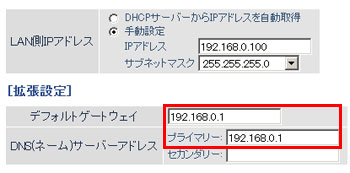
デフォルトゲートウェイ
上位ルーターのIPアドレス
例 192.168.0.100
DNS(ネーム)サーバーアドレス プライマリー
上位ルーターのIPアドレス
Wi-Fiルーターはの設定画面は開いたままにしておきます。
続いて、次の手順「2. IPアドレスを固定する」に進みます。
このご質問の対象となる商品・OS・接続機器を表示
商品
OS・接続機器
チャット・LINEでのサポートについて
下記商品はチャット・LINEでのサポート対象外のため、電話またはメールにてお問合せいただきますようお願いいたします。
法人様向けネットワーク商品
ネットワーク対応ハードディスク(TeraStation)
<注意事項>
以下のいずれかに該当する場合、お客様の同意なくチャット・LINEでのサポートを終了させていただく場合がございます。ご了承ください。
同一のお客様から同一内容のお問合せ等の入力が複数あった場合
本サービスに関係のない画像・動画・スタンプ等が送信された場合
一定時間以上お客様からの返信がされない場合
営業時間
<オペレーター受付時間>
月~土・祝 9:30~21:00
日 9:30~17:30
※AIによる自動応答は24時間ご利用いただけます。
メールで相談について
個人向けWi-Fi/有線LAN製品、ストレージ製品のお客様にはメールで問い合わせいただく前にAIが問題解決のお手伝いを行います。
いずれかを選択して進んでください。
 Wi-Fi(無線LAN)
Wi-Fi(無線LAN) 有線LAN
有線LAN HDD(ハードディスク)・NAS
HDD(ハードディスク)・NAS SSD
SSD ブルーレイ/DVD/CDドライブ
ブルーレイ/DVD/CDドライブ メモリー
メモリー USBメモリー
USBメモリー メモリーカード・カードリーダー/ライター
メモリーカード・カードリーダー/ライター 映像/音響機器
映像/音響機器 ケーブル
ケーブル マウス・キーボード・入力機器
マウス・キーボード・入力機器 Webカメラ・ヘッドセット
Webカメラ・ヘッドセット スマートフォンアクセサリー
スマートフォンアクセサリー タブレットアクセサリー
タブレットアクセサリー 電源関連用品
電源関連用品 アクセサリー・収納
アクセサリー・収納 テレビアクセサリー
テレビアクセサリー その他周辺機器
その他周辺機器 法人向けWi-Fi(無線LAN)
法人向けWi-Fi(無線LAN) 法人向け有線LAN
法人向け有線LAN LTEルーター
LTEルーター 法人向けNAS・HDD
法人向けNAS・HDD SSD
SSD ブルーレイ/DVD/CDドライブ
ブルーレイ/DVD/CDドライブ 法人向けメモリー・組込み/OEM
法人向けメモリー・組込み/OEM 法人向けUSBメモリー
法人向けUSBメモリー メモリーカード・カードリーダー/ライター
メモリーカード・カードリーダー/ライター 映像/音響機器
映像/音響機器 法人向け液晶ディスプレイ
法人向け液晶ディスプレイ 法人向けケーブル
法人向けケーブル 法人向けマウス・キーボード・入力機器
法人向けマウス・キーボード・入力機器 法人向けヘッドセット
法人向けヘッドセット 法人向けスマートフォンアクセサリー
法人向けスマートフォンアクセサリー 法人向けタブレットアクセサリー
法人向けタブレットアクセサリー 法人向け電源関連用品
法人向け電源関連用品 法人向けアクセサリー・収納
法人向けアクセサリー・収納 テレビアクセサリー
テレビアクセサリー オフィスサプライ
オフィスサプライ その他周辺機器
その他周辺機器 データ消去
データ消去
