無線LAN親機に接続したUSBディスクを共有する方法(WZR-HP-G300NH)
Q
詳細
無線LAN親機のUSBポートに接続したUSBハードディスクやUSBフラッシュメモリー内の ファイルを共有する方法を説明します。
A
下記手順にて設定を行います。
1.親機のUSBポートにUSBディスクやUSBフラッシュメモリーを接続します。
接続後、USBディスクの電源がOFFの場合は電源をONにします。
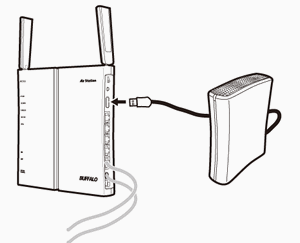
2.親機の設定画面を表示します。
3.「NAS」をクリックします。

4.ディスク番号が自動的に割り当てられることを確認します。
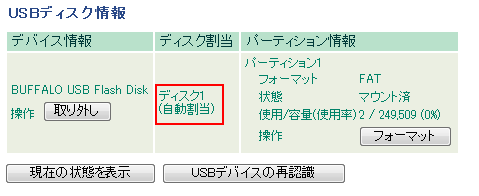
「NAS」-「USBディスクの自動割当」の「使用する」にチェックが入っていない場合は、手動でディスク番号を割り当てます。
工場出荷時は「使用する」にチェックが入っています。
USBディスクが正常に認識しない場合は下記FAQをご確認ください。
「デバイス情報」は表示されるが「パーティション情報」のフォーマットが「不明」と表示される場合は、フォーマットが必要です。フォーマット方法は下記FAQをご確認ください。
5.共有フォルダーへアクセスします。
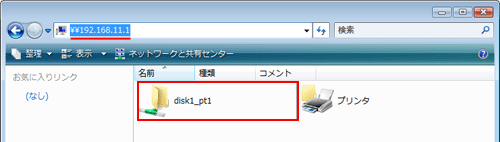
Windows
Webブラウザーのアドレス欄で「\(親機のIPアドレス)」を指定します。
Mac
AFP(Apple Filing Protocol)には対応していないため、「afp://(親機のIPアドレス)」を指定してのアクセスはできません。
親機のIPアドレスは、手順1で設定画面を表示した際、Webブラウザーのアドレス欄に表示される「http://XXX.XXX.XXX.XXX/...」の「XXX.XXX.XXX.XXX」の部分です。
「NAS」-「共有サービス」-「共有フォルダー機能」の「使用する」にチェックが入っていないとアクセスまたはマウントできません。
工場出荷時は「使用する」にチェックが入っています。
親機にアクセスすると、共有フォルダーが表示されます。
共有フォルダー名は「disk*_pt*」です。
(*にはディスク番号、パーティション番号が入ります。)
6.共有フォルダーにネットワークドライブの割り当てを行います。(推奨)
ネットワークドライブを割り当てることで、次回より簡単に共有フォルダーにアクセスすることができます。
1)共有フォルダーを右クリックし、「ネットワークドライブの割り当て」を選択します。
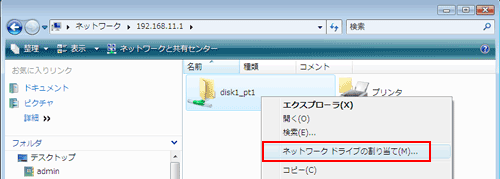
2)割り当てるドライブを選択し、「完了」をクリックします。
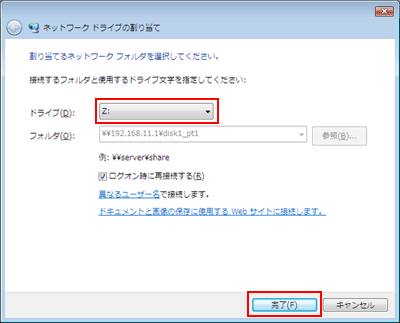
3)共有フォルダーに選択したドライブが割り当てられます。
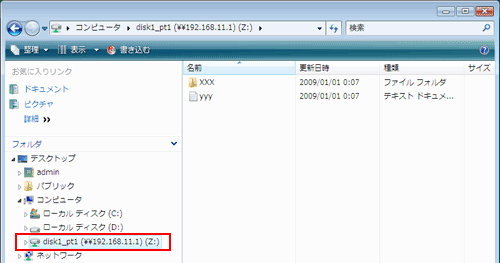
次回より「マイコンピュータ」からアクセスすることが可能です。
設定は以上です。
このご質問の対象となる商品・OS・接続機器を表示
商品
OS・接続機器
チャット・LINEでのサポートについて
下記商品はチャット・LINEでのサポート対象外のため、電話またはメールにてお問合せいただきますようお願いいたします。
法人様向けネットワーク商品
ネットワーク対応ハードディスク(TeraStation)
<注意事項>
以下のいずれかに該当する場合、お客様の同意なくチャット・LINEでのサポートを終了させていただく場合がございます。ご了承ください。
同一のお客様から同一内容のお問合せ等の入力が複数あった場合
本サービスに関係のない画像・動画・スタンプ等が送信された場合
一定時間以上お客様からの返信がされない場合
営業時間
<オペレーター受付時間>
月~土・祝 9:30~21:00
日 9:30~17:30
※AIによる自動応答は24時間ご利用いただけます。
メールで相談について
個人向けWi-Fi/有線LAN製品、ストレージ製品のお客様にはメールで問い合わせいただく前にAIが問題解決のお手伝いを行います。
いずれかを選択して進んでください。
 Wi-Fi(無線LAN)
Wi-Fi(無線LAN) 有線LAN
有線LAN HDD(ハードディスク)・NAS
HDD(ハードディスク)・NAS SSD
SSD ブルーレイ/DVD/CDドライブ
ブルーレイ/DVD/CDドライブ メモリー
メモリー USBメモリー
USBメモリー メモリーカード・カードリーダー/ライター
メモリーカード・カードリーダー/ライター 映像/音響機器
映像/音響機器 ケーブル
ケーブル マウス・キーボード・入力機器
マウス・キーボード・入力機器 Webカメラ・ヘッドセット
Webカメラ・ヘッドセット スマートフォンアクセサリー
スマートフォンアクセサリー タブレットアクセサリー
タブレットアクセサリー 電源関連用品
電源関連用品 アクセサリー・収納
アクセサリー・収納 テレビアクセサリー
テレビアクセサリー その他周辺機器
その他周辺機器 法人向けWi-Fi(無線LAN)
法人向けWi-Fi(無線LAN) 法人向け有線LAN
法人向け有線LAN LTEルーター
LTEルーター 法人向けNAS・HDD
法人向けNAS・HDD SSD
SSD ブルーレイ/DVD/CDドライブ
ブルーレイ/DVD/CDドライブ 法人向けメモリー・組込み/OEM
法人向けメモリー・組込み/OEM 法人向けUSBメモリー
法人向けUSBメモリー メモリーカード・カードリーダー/ライター
メモリーカード・カードリーダー/ライター 映像/音響機器
映像/音響機器 法人向け液晶ディスプレイ
法人向け液晶ディスプレイ 法人向けケーブル
法人向けケーブル 法人向けマウス・キーボード・入力機器
法人向けマウス・キーボード・入力機器 法人向けヘッドセット
法人向けヘッドセット 法人向けスマートフォンアクセサリー
法人向けスマートフォンアクセサリー 法人向けタブレットアクセサリー
法人向けタブレットアクセサリー 法人向け電源関連用品
法人向け電源関連用品 法人向けアクセサリー・収納
法人向けアクセサリー・収納 テレビアクセサリー
テレビアクセサリー オフィスサプライ
オフィスサプライ その他周辺機器
その他周辺機器 データ消去
データ消去
