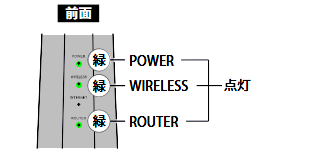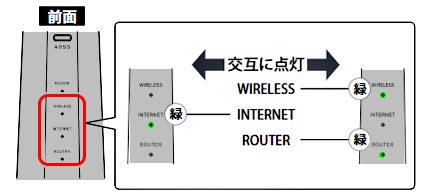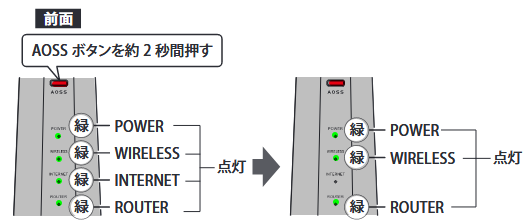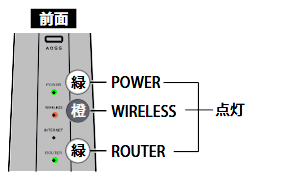【動画】無線引っ越し機能を利用してWi-Fiルーターを交換する方法
Q
【動画】無線引っ越し機能を利用してWi-Fiルーターを交換する方法
A
動画で手順を見る
動画に使用している商品は一例です。そのほかの商品でも手順は同じです。
AUTO/MANUALスイッチのない商品ではROUTER/AP/WBスイッチを「ROUTER」に合わせて操作します。
動画の操作方法
| 早送り | →キー | 再生速度 | 動画再生中にオンマウスで右下に表示される歯車アイコンで設定 |
|---|---|---|---|
| 巻戻し | ←キー | 一時停止 | 動画再生中に画面上でクリック |
| ジャンプ | 1,2,3・・9 キー | 再生 | 一時停止中に画面上でクリック |
テキスト版で手順を見る(WSR-5400AX6の例)
Step.1 Wi-Fi 設定をコピーします
コピー元のWi-Fiルーター(現在お使いのWi-Fiルーター)の近くで行ってください。
コピー元のWi-Fiルーターの配線はまだ変更せずに、電源もオンのままにしておいてください。
1. AUTO/MANUALスイッチを「AUTO」に設定します。
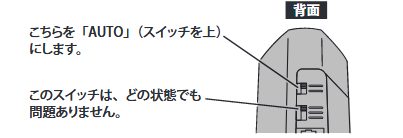
2. 商品にACアダプターを取り付けて、電源をオンにします。
3. 約1分後、商品前面のランプの状態を確認します。
4. 商品のAOSSボタンを下図のようにランプが点滅するまで(約10秒~20秒間)押し続けます。
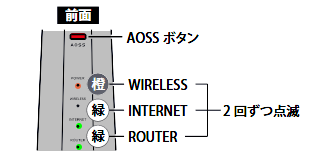
ランプが上図の状態にならない場合は、コピー元のWi-Fiルーターと商品の電源を抜き差しして、手順1からやり直してください。
5. コピー元のWi-Fiルーター のAOSS/WPSボタンを長押しして、AOSS/WPSを開始します。
WPSボタンの位置や押す時間については、コピー元のWi-Fiルーターの取扱説明書で確認してください。
WPSボタンは、メーカーによって「らくらくスタートボタン」、「かんたん 接続ボタン」などと記載されている場合があります。
6. しばらくすると、商品前面のランプ(WIRELESS/INTERNET/ROUTER)が順に緑色に点灯します。
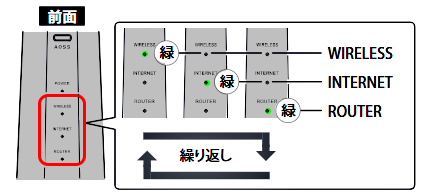
7. 1~2分後、ランプの状態が次のいずれかになっていることを確認します。
タブの下に説明が表示されます。
Step.2 Wi-Fiルーターを交換する
1. モデム(※1)とコピー元のWi-Fiルーター 、商品の 電源をすべてオフにします。
※1.
プロバイダーから借りている機器(ONU、光回線終端装置など)
注意
以下の手順でWi-Fiルーターを本商品に交換しても、お使いの回線によって、 30分程度電源をオフにしないと、インターネットに接続できない場合 があります。
2. コピー元のWi-Fiルーター のINTERNET(WAN)端子に接続されていたケーブルを抜いて、 商品のINTERNET端子(青色の端子)に接続します。
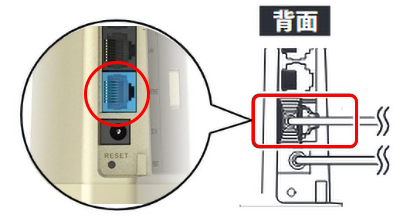
コピー元のWi-FiルーターのLAN端子にケーブルが接続されていた場合は、それらを商品のLAN端子(黒色の端子)に接続しなおしてください。
各端子の位置については、コピー元のWi-Fiルーターの取扱説明書を参照してください。
3. モデムの電源をオンにして、完全に起動するまで待ちます。
4. 商品にACアダプターを取り付けます。
5. 約1分後、商品前面のランプの状態を確認します。
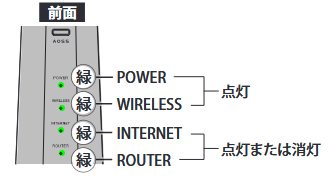
6. コピー元のWi-Fiルーター に接続していたスマートフォンやパソコンなどの電源を入れなおします。
Webブラウザーを起動して以下のアドレスにアクセスします。

アクセス先
「接続成功です!」画面が表示されれば、設定は完了です。
画面に何も表示されないときはWi-Fi設定のコピーに失敗しています。 もう一度はじめからやり直してください。
「Internet 回線判別中」または「認証が必要です」の画面が表示された場合
1.[Internet側の確認を行う]をクリックします。

2.ログイン画面が表示されたら、ユーザー名とパスワードを入力して、[ログイン]をクリックします。

※ 画像は一例です。
出荷時のユーザー名・パスワード
| 商品にセットアップカードが付属している場合 | |
|---|---|
| ユーザー名 | admin |
| パスワード | password、もしくはセットアップカードに記載されているパスワード |
| 商品にセットアップカードが付属していない場合 | |
| ユーザー名 | root |
| パスワード | (空白) |
設定画面にログインするためのユーザー名・パスワードは、無線接続するためのSSID・パスワード(暗号化キー・セキュリティ-キー)とは異なります。
パスワードを変更した場合は、変更後のパスワードを入力してください。
「他のユーザーがログイン中です」と表示された場合は、Wi-Fiルーターの再起動が必要です。
Wi-Fiルーターの電源を一旦切り、再度入れなおした後、2分ほど待ってから再度ブラウザーを起動してください。
「v6プラスへの接続を検出しました(※1)」という画面が表示されたときは、[進む]をクリックし、手順4へ進んでください。
※1. v6プラス対象商品のみ
3.プロバイダーの資料にしたがって各項目を入力し、[進む]をクリックします。
入力画面例1

※ 画像はフレッツ回線の例
入力画面例2

※ 画像はフレッツ回線の例
プロバイダー情報の設定
接続先ユーザー名
接続先パスワード
プロバイダー別の各項目の名称、入力例は下記FAQをご確認ください。
画像はフレッツ回線の例です。フレッツ回線以外の場合は、「フレッツ以外の場合」または「こちら」をクリックしてください。
eo光をご利用で、認証IDに「@HF1G」「@HFA」「@MF1」 など@以降が記載されている場合は、「こちら」をクリックせずこの画面で入力してください。
eo光で認証IDに@以降がない場合や、その他の電力系光通信(ビビック、コミュファ、メガエッグ、ピカラなど)の場合は、「こちら」をクリックしてから接続ユーザー名・パスワードを入力してください。
DNS(ネーム)サーバーアドレスは、プロバイダーの資料・ハガキに記載がない場合、入力は不要です。
上記以外の設定はフレッツ回線で該当するサービスをお使いの場合のみ設定してください。
4. インターネットへの接続確認画面が表示されます。

接続確認は時間がかかることがあります。画面が完全に切り替わるまでしばらくお待ちください。
5.「接続成功です!」という画面が表示されたら、Webブラウザーを終了します。

このご質問の対象となる商品・OS・接続機器を表示
商品
OS・接続機器
チャット・LINEでのサポートについて
下記商品はチャット・LINEでのサポート対象外のため、電話またはメールにてお問合せいただきますようお願いいたします。
法人様向けネットワーク商品
ネットワーク対応ハードディスク(TeraStation)
<注意事項>
以下のいずれかに該当する場合、お客様の同意なくチャット・LINEでのサポートを終了させていただく場合がございます。ご了承ください。
同一のお客様から同一内容のお問合せ等の入力が複数あった場合
本サービスに関係のない画像・動画・スタンプ等が送信された場合
一定時間以上お客様からの返信がされない場合
営業時間
<オペレーター受付時間>
月~土・祝 9:30~21:00
日 9:30~17:30
※AIによる自動応答は24時間ご利用いただけます。
メールで相談について
個人向けWi-Fi/有線LAN製品、ストレージ製品のお客様にはメールで問い合わせいただく前にAIが問題解決のお手伝いを行います。
いずれかを選択して進んでください。