Wi-Fiルーターの設定画面にログインしようとするとエラーが出てログインできません
Q
詳細
Wi-Fiルーターの設定画面にログインしようとするとエラーが出てログインできません
「ログイン画面で不正なログイン試行を検出しました」と表示されます
「ログインはロックされています」と表示されます
A
下記の「設定画面を表示させるユーザー名・パスワードについて」「対処法」を順番に確認して、再度ログインをお試しください。
ユーザー名・パスワードは、入力間違いを防ぐため、テキストエディターに入力したものをコピー&ペーストして入力することをおすすめします。
設定画面を表示させるユーザー名・パスワードについて
ユーザー名・パスワードが誤っているとログインできません。正しいユーザー名・パスワードを入力しているか確認してください。
対処法
1. ブラウザーのログイン画面を再読み込みします
ブラウザーの再読み込みを二回行った後に、すぐにログインを試します。
ブラウザーの再読み込みボタン(下図)を押すことで、再読み込みを行うことができます。
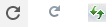
※ 画像は一例です
2. ブラウザーを再起動します
ブラウザーを一旦終了し開き直します。その後、再度ログインを試します。
3. ブラウザーのキャッシュを削除します
ブラウザーのキャッシュを削除し、ログインを試します。
キャッシュの消去方法(Microsoft Edgeの例)
1. ブラウザーの右上にある[…](※図1)をクリックします。

※図1

2. [設定]をクリックします。
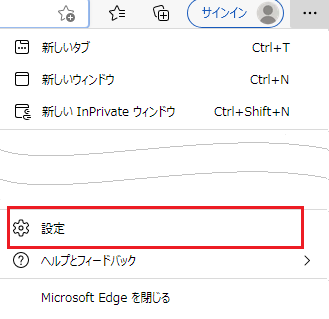
3. 設定のメニュー(※図2)をクリックします。

※図2

4. [プライバシー、検索、サービス]をクリックします。
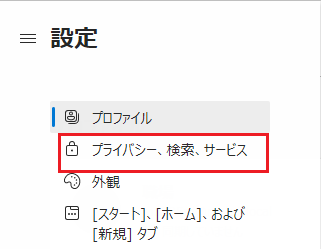
5. 「閲覧データをクリア」より[クリアするデータの選択]をクリックします。
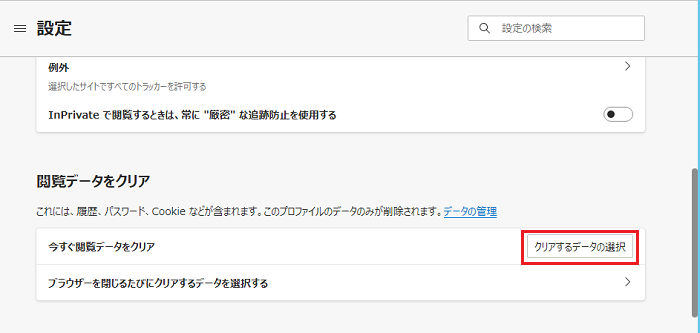
6. 「すべての期間」を選択します。
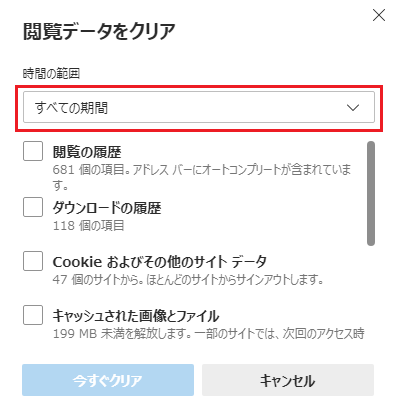
7. 「キャッシュされた画像とファイル」をチェックします。
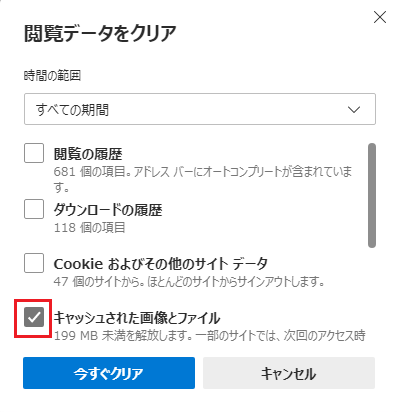
8. [今すぐクリア]をクリックします。
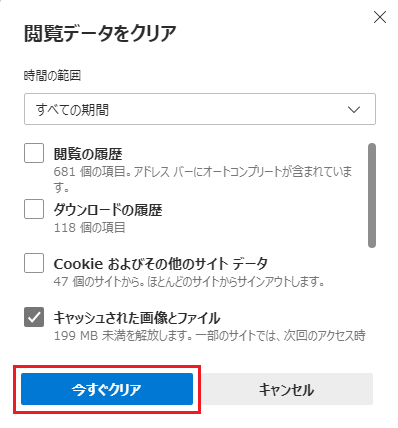
4. 設定画面にログインしたい端末のみをWi-Fiルーターに接続した状態にします
設定画面を表示させたい端末(パソコン・スマートフォン)1台のみが、Wi-Fiルーターに接続されている状態になるよう、 Wi-Fiルーターに接続されている他の端末の接続を一旦切断します。
(無線接続を切断する、有線LANケーブルを抜く、端末の電源を切るなど)
切断後、再度ログインを試します。
5. 別のブラウザーを使用します
使用中のブラウザーとは異なるWebブラウザーを使用して、ログインを試します。
例
Microsoft Edgeを使用している場合は、FirefoxやGoogle Chromeを使用する。
以上
このご質問の対象となる商品・OS・接続機器を表示
商品
OS・接続機器
チャット・LINEでのサポートについて
下記商品はチャット・LINEでのサポート対象外のため、電話またはメールにてお問合せいただきますようお願いいたします。
法人様向けネットワーク商品
ネットワーク対応ハードディスク(TeraStation)
<注意事項>
以下のいずれかに該当する場合、お客様の同意なくチャット・LINEでのサポートを終了させていただく場合がございます。ご了承ください。
同一のお客様から同一内容のお問合せ等の入力が複数あった場合
本サービスに関係のない画像・動画・スタンプ等が送信された場合
一定時間以上お客様からの返信がされない場合
営業時間
<オペレーター受付時間>
月~土・祝 9:30~21:00
日 9:30~17:30
※AIによる自動応答は24時間ご利用いただけます。
メールで相談について
個人向けWi-Fi/有線LAN製品、ストレージ製品のお客様にはメールで問い合わせいただく前にAIが問題解決のお手伝いを行います。
いずれかを選択して進んでください。
 Wi-Fi(無線LAN)
Wi-Fi(無線LAN) 有線LAN
有線LAN HDD(ハードディスク)・NAS
HDD(ハードディスク)・NAS SSD
SSD ブルーレイ/DVD/CDドライブ
ブルーレイ/DVD/CDドライブ メモリー
メモリー USBメモリー
USBメモリー メモリーカード・カードリーダー/ライター
メモリーカード・カードリーダー/ライター 映像/音響機器
映像/音響機器 ケーブル
ケーブル マウス・キーボード・入力機器
マウス・キーボード・入力機器 Webカメラ・ヘッドセット
Webカメラ・ヘッドセット スマートフォンアクセサリー
スマートフォンアクセサリー タブレットアクセサリー
タブレットアクセサリー 電源関連用品
電源関連用品 アクセサリー・収納
アクセサリー・収納 テレビアクセサリー
テレビアクセサリー その他周辺機器
その他周辺機器 法人向けWi-Fi(無線LAN)
法人向けWi-Fi(無線LAN) 法人向け有線LAN
法人向け有線LAN LTEルーター
LTEルーター 法人向けNAS・HDD
法人向けNAS・HDD SSD
SSD ブルーレイ/DVD/CDドライブ
ブルーレイ/DVD/CDドライブ 法人向けメモリー・組込み/OEM
法人向けメモリー・組込み/OEM 法人向けUSBメモリー
法人向けUSBメモリー メモリーカード・カードリーダー/ライター
メモリーカード・カードリーダー/ライター 映像/音響機器
映像/音響機器 法人向け液晶ディスプレイ
法人向け液晶ディスプレイ 法人向けケーブル
法人向けケーブル 法人向けマウス・キーボード・入力機器
法人向けマウス・キーボード・入力機器 法人向けヘッドセット
法人向けヘッドセット 法人向けスマートフォンアクセサリー
法人向けスマートフォンアクセサリー 法人向けタブレットアクセサリー
法人向けタブレットアクセサリー 法人向け電源関連用品
法人向け電源関連用品 法人向けアクセサリー・収納
法人向けアクセサリー・収納 テレビアクセサリー
テレビアクセサリー オフィスサプライ
オフィスサプライ その他周辺機器
その他周辺機器 データ消去
データ消去
