PlayStation® Vitaとつなぐ方法(WLI-UC-GNM2S)
Q
PlayStation® Vitaとつなぐ方法(WLI-UC-GNM2S)
A
1.タスクトレイの「ソフトウェアルーター設定ツール」アイコン(※図1)をダブルクリックしします。
アイコンが見当たらない場合は、 (※図2)または(※図3)をクリックしてください。

※図1

※図2

※図3
2.以下の画面が表示されます。

AOSSボタン(青色のボタン)が黒く表示されている場合は、こちらのFAQをご確認ください。
3.PlayStation® Vitaの電源を入れ、 "ホーム" 画面から [設定] をタップします。
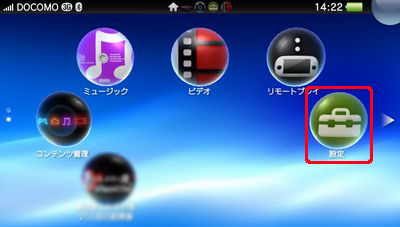
4.[はじめる] をタップします。
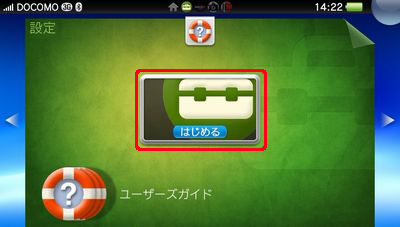
5.[ネットワーク] をタップします。
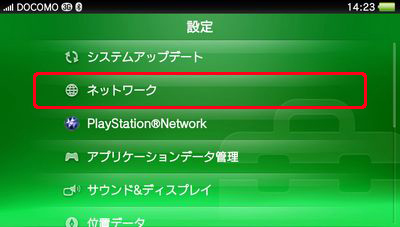
6.[Wi-Fi設定] をタップします。
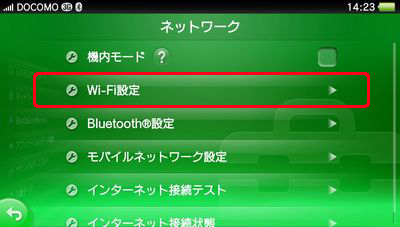
7.「Wi-Fi」にチェックマークを付けます。

8."Wi-Fi設定" の画面が起動したら、画面を下までスクロールし、[AOSS] をタップします。
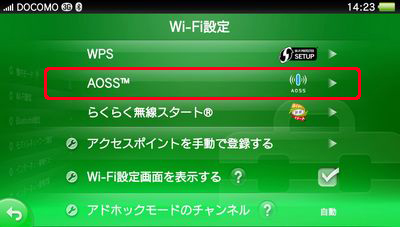
9.下記の画面が表示されます。

10.パソコンに戻り、画面に表示されている「AOSS」をクリックします。
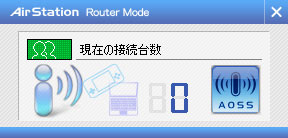
11.自動的に無線の接続設定が行われます。1分程度お待ちください。
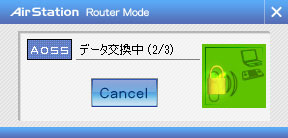
12.接続設定が完了すると、以下の画面が表示されます。右上の「×」をクリックして画面を閉じてください。
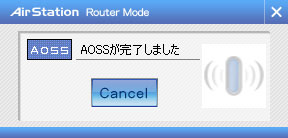
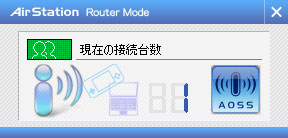
13.PlayStation® Vita の画面で、「OK」をタップします。
14.(※図4)のボタンをタップします。

※図4
15.「インターネット接続テスト」をタップします。

16.しばらくして、インターネット接続欄に「成功」と表示されたら、「OK」をタップします。
"PlayStation"は、株式会社ソニー・インタラクティブエンタテインメントの登録商標または商標です。
このご質問の対象となる商品・OS・接続機器を表示
商品
OS・接続機器
チャット・LINEでのサポートについて
下記商品はチャット・LINEでのサポート対象外のため、電話またはメールにてお問合せいただきますようお願いいたします。
法人様向けネットワーク商品
ネットワーク対応ハードディスク(TeraStation)
<注意事項>
以下のいずれかに該当する場合、お客様の同意なくチャット・LINEでのサポートを終了させていただく場合がございます。ご了承ください。
同一のお客様から同一内容のお問合せ等の入力が複数あった場合
本サービスに関係のない画像・動画・スタンプ等が送信された場合
一定時間以上お客様からの返信がされない場合
営業時間
<オペレーター受付時間>
月~土・祝 9:30~21:00
日 9:30~17:30
※AIによる自動応答は24時間ご利用いただけます。
メールで相談について
個人向けWi-Fi/有線LAN製品、ストレージ製品のお客様にはメールで問い合わせいただく前にAIが問題解決のお手伝いを行います。
いずれかを選択して進んでください。

