IEEE802.1X認証対応クライアントを利用してEAP-PEAP環境に接続する方法(Windows 7)
Q
詳細
IEEE802.1X認証対応クライアントを取り付けたWindows 7 のパソコンから、EAP-PEAP(MSCHAP v2)環境に接続する方法
802.1X認証環境でIEEE802.1X認証対応クライアントを利用して接続する場合
A
下記手順で接続を行います。
1.ネットワーク管理者から配布されたCA証明書ファイルをパソコンにインストールします。
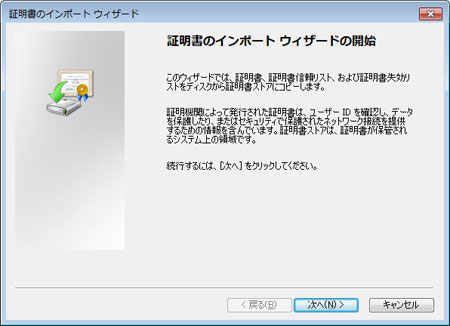
画面はイメージです
CA証明書ファイルのインストール方法についての詳細は、ネットワーク管理者にご確認ください。
2.CA証明書ファイルのインストールが完了したら、「スタート」メニューから、[コントロールパネル]を選択します。
3.「ネットワークの状態とタスクの表示」をクリックします。
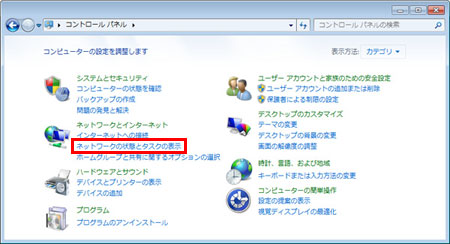
4.「新しい接続またはネットワークのセットアップ」をクリックします。
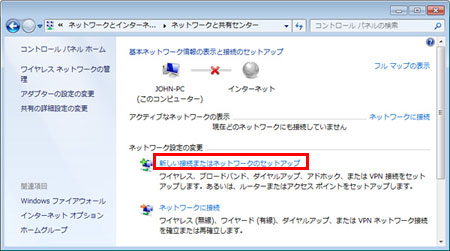
5.「ワイヤレスネットワークに手動で接続します」を選択し、[次へ]をクリックします。
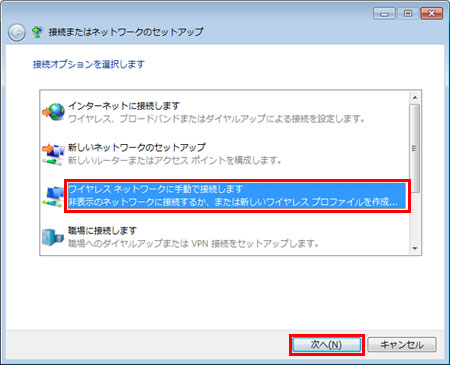
6.接続先のアクセスポイントのネットワーク名(SSID)を入力し、セキュリティ設定をして、[次へ]をクリックします。
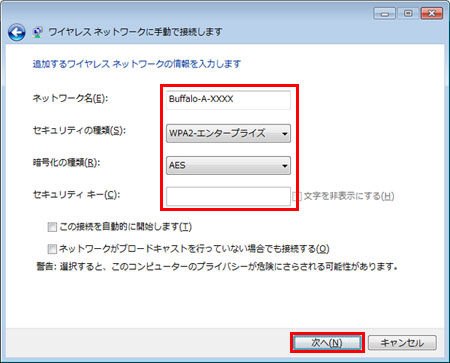
「ネットワーク名」や「セキュリティの種類」、「暗号化の種類」についての詳細は、ネットワーク管理者にご確認ください。
7.「接続の設定を変更します」をクリックします。
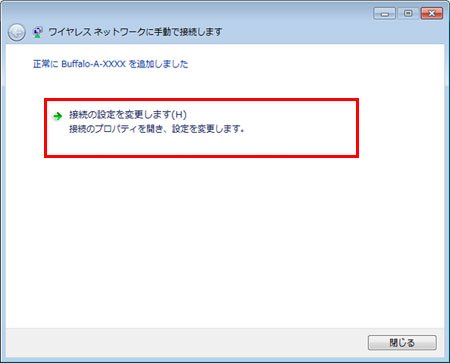
8.「セキュリティ」タブをクリックします。
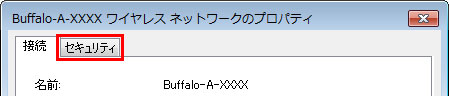
9.ネットワークの認証方法の選択で「Microsoft: 保護された EAP (PEAP)」を選択し、[設定]をクリックします。
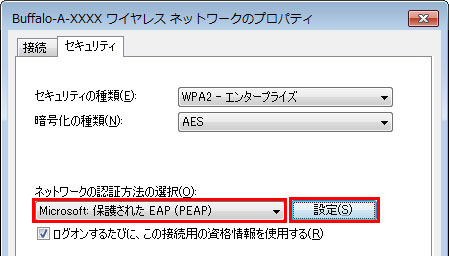
10.「サーバーの証明書を検証する」のチェックマークが付いていることを確認します。
認証方法の選択で「セキュリティで保護されたパスワード (EAP-MSCHAP v2)」を選択し、[OK]をクリックします。
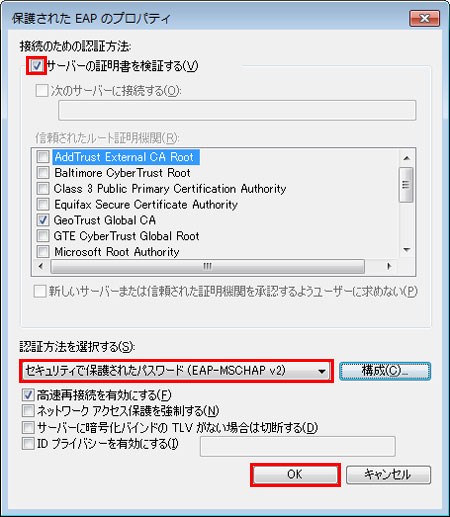
11.[詳細設定]をクリックします。
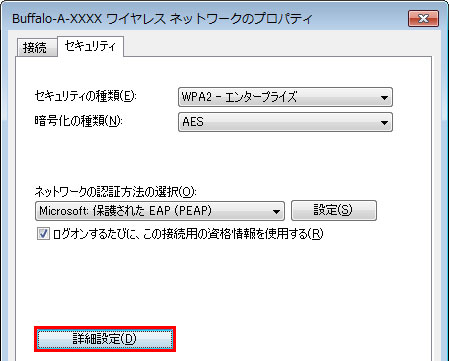
12.「認証モードを指定する」にチェックマークを付けて、「ユーザー認証」を選択し、[OK]をクリックします。
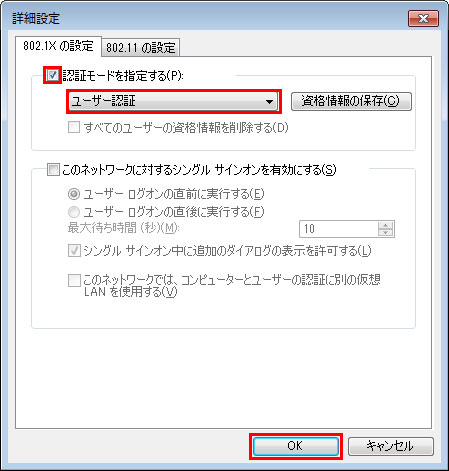
13.[OK]をクリックします。
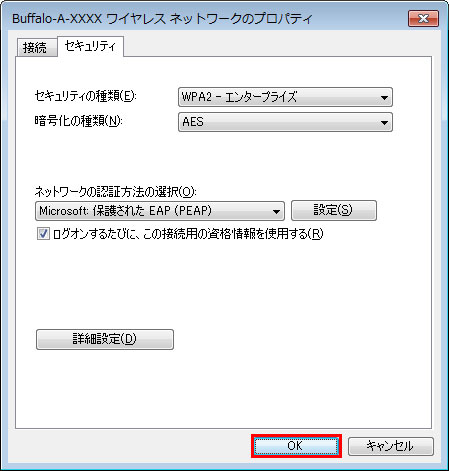
14.[閉じる]をクリックします。
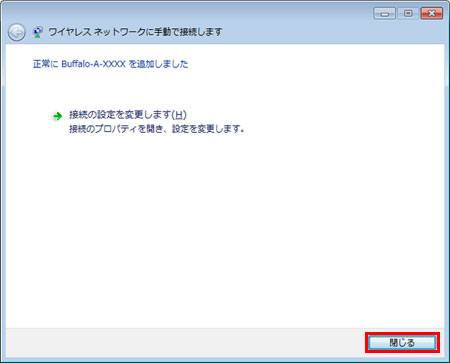
15.タスクトレイのワイヤレスアイコンをクリックし、アクセスポイントに接続します。
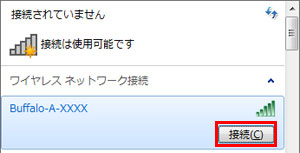
16.ネットワーク認証画面が表示されたら、ユーザー名とパスワードを入力し、[OK]をクリックします。

「ユーザー名」と「パスワード」については、ネットワーク管理者にご確認ください。
以上で設定は完了です。
このご質問の対象となる商品・OS・接続機器を表示
商品
OS・接続機器
チャット・LINEでのサポートについて
下記商品はチャット・LINEでのサポート対象外のため、電話またはメールにてお問合せいただきますようお願いいたします。
法人様向けネットワーク商品
ネットワーク対応ハードディスク(TeraStation)
<注意事項>
以下のいずれかに該当する場合、お客様の同意なくチャット・LINEでのサポートを終了させていただく場合がございます。ご了承ください。
同一のお客様から同一内容のお問合せ等の入力が複数あった場合
本サービスに関係のない画像・動画・スタンプ等が送信された場合
一定時間以上お客様からの返信がされない場合
営業時間
<オペレーター受付時間>
月~土・祝 9:30~21:00
日 9:30~17:30
※AIによる自動応答は24時間ご利用いただけます。
メールで相談について
個人向けWi-Fi/有線LAN製品、ストレージ製品のお客様にはメールで問い合わせいただく前にAIが問題解決のお手伝いを行います。
いずれかを選択して進んでください。
 Wi-Fi(無線LAN)
Wi-Fi(無線LAN) 有線LAN
有線LAN HDD(ハードディスク)・NAS
HDD(ハードディスク)・NAS SSD
SSD ブルーレイ/DVD/CDドライブ
ブルーレイ/DVD/CDドライブ メモリー
メモリー USBメモリー
USBメモリー メモリーカード・カードリーダー/ライター
メモリーカード・カードリーダー/ライター 映像/音響機器
映像/音響機器 ケーブル
ケーブル マウス・キーボード・入力機器
マウス・キーボード・入力機器 Webカメラ・ヘッドセット
Webカメラ・ヘッドセット スマートフォンアクセサリー
スマートフォンアクセサリー タブレットアクセサリー
タブレットアクセサリー 電源関連用品
電源関連用品 アクセサリー・収納
アクセサリー・収納 テレビアクセサリー
テレビアクセサリー その他周辺機器
その他周辺機器 法人向けWi-Fi(無線LAN)
法人向けWi-Fi(無線LAN) 法人向け有線LAN
法人向け有線LAN LTEルーター
LTEルーター 法人向けNAS・HDD
法人向けNAS・HDD SSD
SSD ブルーレイ/DVD/CDドライブ
ブルーレイ/DVD/CDドライブ 法人向けメモリー・組込み/OEM
法人向けメモリー・組込み/OEM 法人向けUSBメモリー
法人向けUSBメモリー メモリーカード・カードリーダー/ライター
メモリーカード・カードリーダー/ライター 映像/音響機器
映像/音響機器 法人向け液晶ディスプレイ
法人向け液晶ディスプレイ 法人向けケーブル
法人向けケーブル 法人向けマウス・キーボード・入力機器
法人向けマウス・キーボード・入力機器 法人向けヘッドセット
法人向けヘッドセット 法人向けスマートフォンアクセサリー
法人向けスマートフォンアクセサリー 法人向けタブレットアクセサリー
法人向けタブレットアクセサリー 法人向け電源関連用品
法人向け電源関連用品 法人向けアクセサリー・収納
法人向けアクセサリー・収納 テレビアクセサリー
テレビアクセサリー オフィスサプライ
オフィスサプライ その他周辺機器
その他周辺機器 データ消去
データ消去
