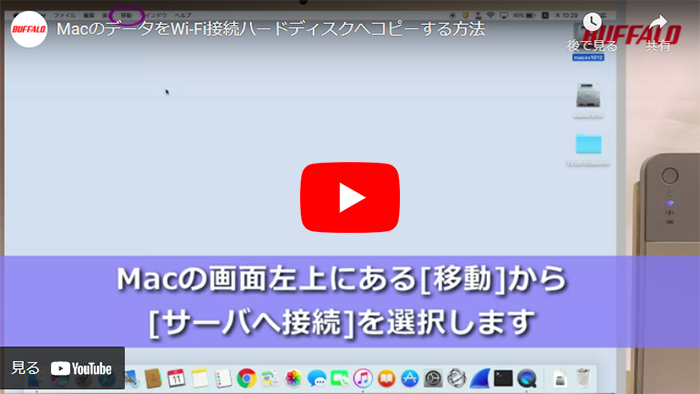パソコンのデータをハードディスクへコピーする方法がわかりません(Mac)(HDW-PDU3、HDW-PDU3-C)
Q
詳細
パソコンのデータをハードディスクへコピーする方法がわかりません
対象商品
HDW-PDU3
HDW-PDU3-C
対象OS
Mac
A
動画で確認する
(下段のテキスト+静止画で上手くいかない場合、ご覧ください)
動画の操作方法
| 早送り | →キー | 再生速度 | 動画再生中にオンマウスで右下に表示される歯車アイコンで設定 |
|---|---|---|---|
| 巻戻し | ←キー | 一時停止 | 動画再生中に画面上でクリック |
| ジャンプ | 1,2,3・・9 キー | 再生 | 一時停止中に画面上でクリック |
テキスト版で確認する
1. ハードディスクの電源をONにし、無線接続できる状態にします。
パワー・アクセスランプ(※図1)が緑色に点灯するまで(約4秒間)電源ボタンを長押しします。 その後、ワイヤレスランプ(※図2)が青色に点灯するまで待ちます。

※図1

※図2
2. Macの画面右上にあるアイコン(※図3)をクリックし、「Wi-Fiを入にする」をクリックします。

※図3
表示されているアイコンが※図4の場合は次の手順に進みます。

※図4
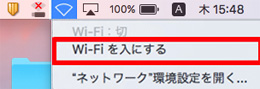
3. Macの画面右上にあるアイコン(※図5)をクリックし、ハードディスク本体のラベルに記載されているSSIDを選択します。

※図5

4. 「パスワード」欄にハードディスク本体のラベルに記載されているKEYを入力し、[接続]をクリックします。
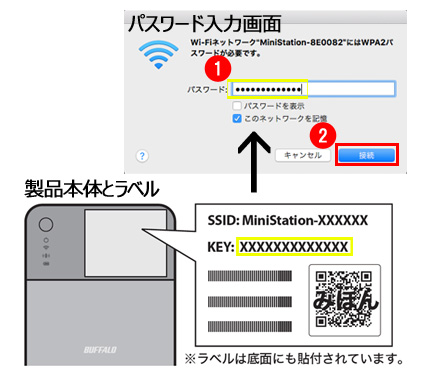
5. Macの画面左上にある[移動]から[サーバーへ接続]を選択します。
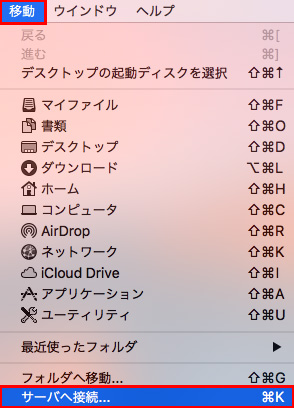
6. 「サーバアドレス」欄に「smb://192.168.14.1/」と入力し、[接続]をクリックします。
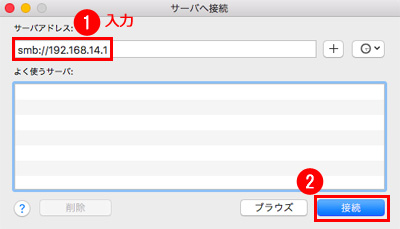
7. [接続]をクリックします。
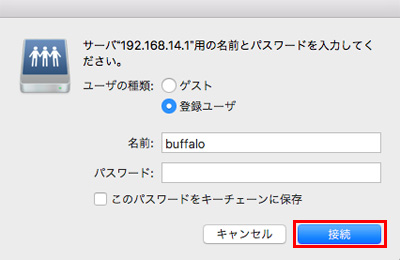
8. ハードディスクへ接続が完了しました。
以降の手順では、例として、写真Appの画像ファイルをコピーする手順を案内します。
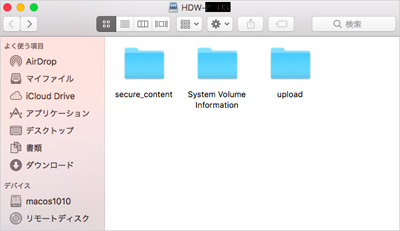
9. 画面下の写真Appアイコン(※図6)をクリックします。

※図6
10. コピーしたい写真App内のファイルを選択し、画面左上の[編集]から[コピー]をクリックします。
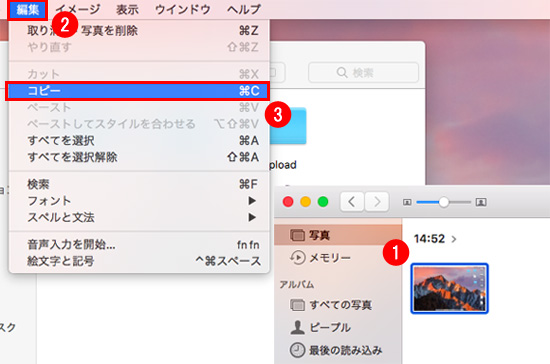
11. 接続したハードディスクのフォルダーを選択し、画面左上の[編集]から[項目をペースト]をクリックします。
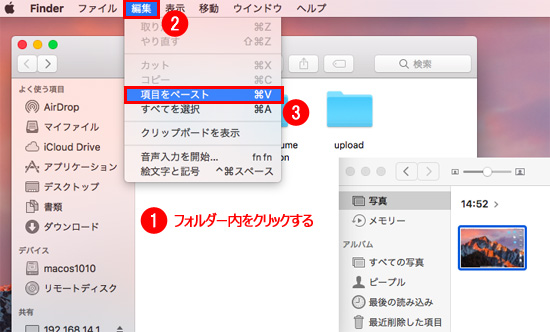
12. データが保存されます。
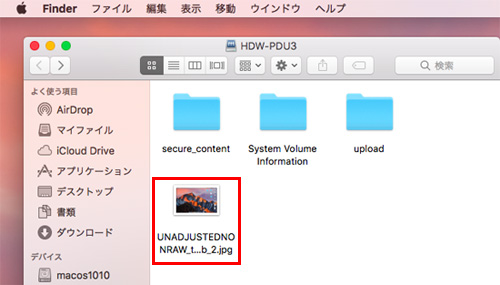
以上で、データのコピーは完了です。
このご質問の対象となる商品・OS・接続機器を表示
商品
OS・接続機器
チャット・LINEでのサポートについて
下記商品はチャット・LINEでのサポート対象外のため、電話またはメールにてお問合せいただきますようお願いいたします。
法人様向けネットワーク商品
ネットワーク対応ハードディスク(TeraStation)
<注意事項>
以下のいずれかに該当する場合、お客様の同意なくチャット・LINEでのサポートを終了させていただく場合がございます。ご了承ください。
同一のお客様から同一内容のお問合せ等の入力が複数あった場合
本サービスに関係のない画像・動画・スタンプ等が送信された場合
一定時間以上お客様からの返信がされない場合
営業時間
<オペレーター受付時間>
月~土・祝 9:30~21:00
日 9:30~17:30
※AIによる自動応答は24時間ご利用いただけます。
メールで相談について
個人向けWi-Fi/有線LAN製品、ストレージ製品のお客様にはメールで問い合わせいただく前にAIが問題解決のお手伝いを行います。
いずれかを選択して進んでください。