NAS Navigator2を使用しないで商品の共有フォルダーをネットワークドライブに割り当てる方法(Mac)
Q
詳細
NAS Navigator2を使用しないで商品の共有フォルダーをネットワークドライブに割り当てる方法
ネットワークドライブをマウントさせる方法
対象OS
Mac
A
1. メニューの[移動]-[サーバへ接続]を選択します。
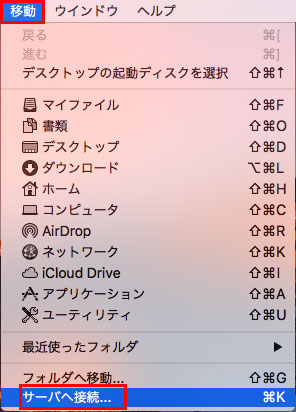
2. [サーバアドレス]欄に「smb://」または「afp://」の後にNAS(TeraStation)のIPアドレスを入力します。
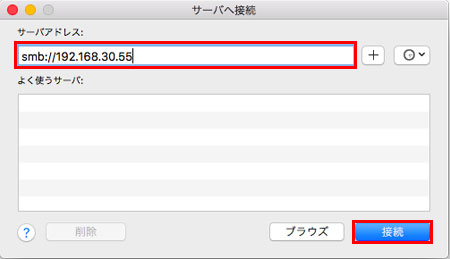
3. [接続]をクリックします。
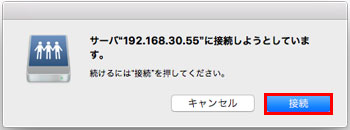
4. NASに登録済みのユーザー名(名前)・パスワードを入力し、[接続]をクリックします。
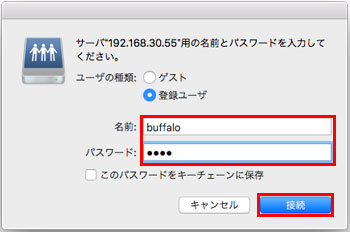
5. マウントしたい共有フォルダーを選択し、[OK]をクリックします。
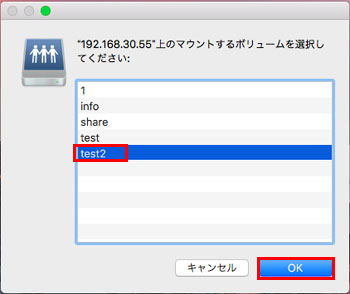
6. ウィンドウのメニュー欄にネットワークドライブが追加され、デスクトップにネットワークドライブのアイコンが表示されます。
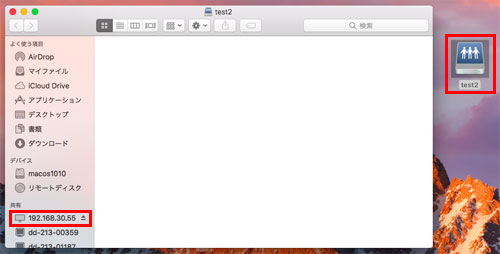
デスクトップのネットワークドライブのアイコンが表示されない場合は、上部メニューバーの[Finder]-[環境設定]を開き、 「接続中のサーバ」にチェックを入れます。
Mac起動時にネットワークドライブを自動でマウントさせたい場合は、引き続き以下の手順を行ってください。
7.アップルメニューから[システム環境設定]を選択します。
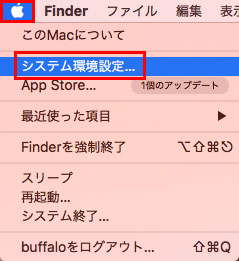
8.[ユーザとグループ]をクリックします。
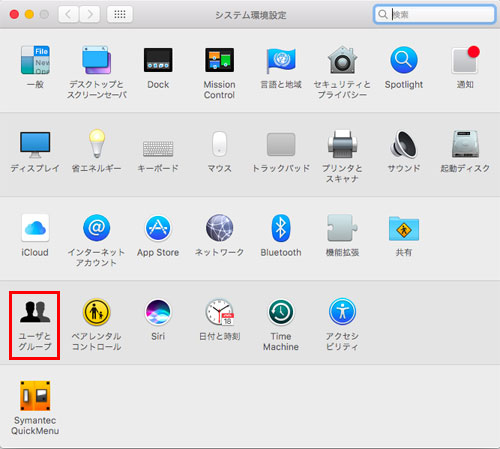
9.[ログイン項目]をクリックします。
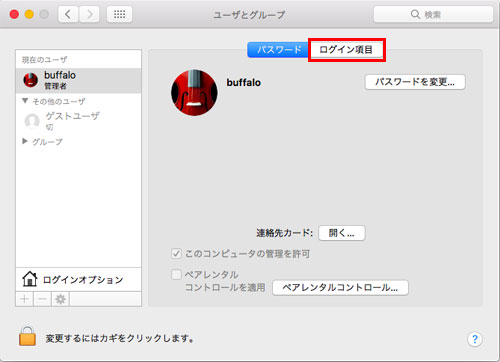
10.[+]をクリックします。
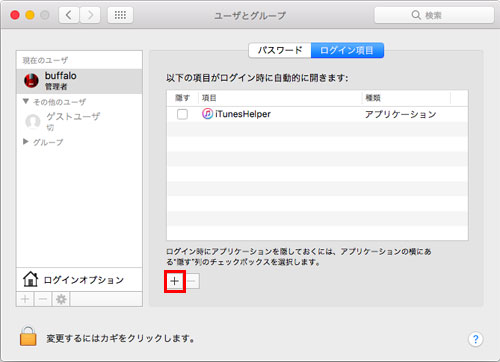
11.自動でマウントさせたい共有フォルダーを選択し、[追加]をクリックします。
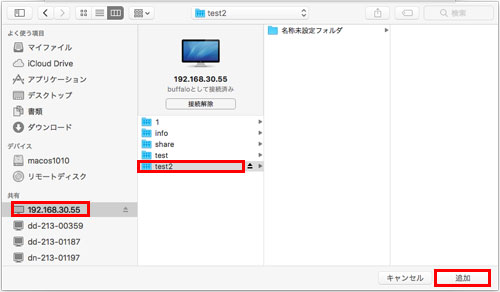
以上
このご質問の対象となる商品・OS・接続機器を表示
商品
OS・接続機器
チャット・LINEでのサポートについて
下記商品はチャット・LINEでのサポート対象外のため、電話またはメールにてお問合せいただきますようお願いいたします。
法人様向けネットワーク商品
ネットワーク対応ハードディスク(TeraStation)
<注意事項>
以下のいずれかに該当する場合、お客様の同意なくチャット・LINEでのサポートを終了させていただく場合がございます。ご了承ください。
同一のお客様から同一内容のお問合せ等の入力が複数あった場合
本サービスに関係のない画像・動画・スタンプ等が送信された場合
一定時間以上お客様からの返信がされない場合
営業時間
<オペレーター受付時間>
月~土・祝 9:30~21:00
日 9:30~17:30
※AIによる自動応答は24時間ご利用いただけます。
メールで相談について
個人向けWi-Fi/有線LAN製品、ストレージ製品のお客様にはメールで問い合わせいただく前にAIが問題解決のお手伝いを行います。
いずれかを選択して進んでください。
 Wi-Fi(無線LAN)
Wi-Fi(無線LAN) 有線LAN
有線LAN HDD(ハードディスク)・NAS
HDD(ハードディスク)・NAS SSD
SSD ブルーレイ/DVD/CDドライブ
ブルーレイ/DVD/CDドライブ メモリー
メモリー USBメモリー
USBメモリー メモリーカード・カードリーダー/ライター
メモリーカード・カードリーダー/ライター 映像/音響機器
映像/音響機器 ケーブル
ケーブル マウス・キーボード・入力機器
マウス・キーボード・入力機器 Webカメラ・ヘッドセット
Webカメラ・ヘッドセット スマートフォンアクセサリー
スマートフォンアクセサリー タブレットアクセサリー
タブレットアクセサリー 電源関連用品
電源関連用品 アクセサリー・収納
アクセサリー・収納 テレビアクセサリー
テレビアクセサリー その他周辺機器
その他周辺機器 法人向けWi-Fi(無線LAN)
法人向けWi-Fi(無線LAN) 法人向け有線LAN
法人向け有線LAN LTEルーター
LTEルーター 法人向けNAS・HDD
法人向けNAS・HDD SSD
SSD ブルーレイ/DVD/CDドライブ
ブルーレイ/DVD/CDドライブ 法人向けメモリー・組込み/OEM
法人向けメモリー・組込み/OEM 法人向けUSBメモリー
法人向けUSBメモリー メモリーカード・カードリーダー/ライター
メモリーカード・カードリーダー/ライター 映像/音響機器
映像/音響機器 法人向け液晶ディスプレイ
法人向け液晶ディスプレイ 法人向けケーブル
法人向けケーブル 法人向けマウス・キーボード・入力機器
法人向けマウス・キーボード・入力機器 法人向けヘッドセット
法人向けヘッドセット 法人向けスマートフォンアクセサリー
法人向けスマートフォンアクセサリー 法人向けタブレットアクセサリー
法人向けタブレットアクセサリー 法人向け電源関連用品
法人向け電源関連用品 法人向けアクセサリー・収納
法人向けアクセサリー・収納 テレビアクセサリー
テレビアクセサリー オフィスサプライ
オフィスサプライ その他周辺機器
その他周辺機器 データ消去
データ消去
