Wi-FiルーターにUSBハードディスクをつなぎ、NASとして使用する方法(旧商品)
Q
Wi-FiルーターにUSBハードディスクをつなぎ、NASとして使用する方法
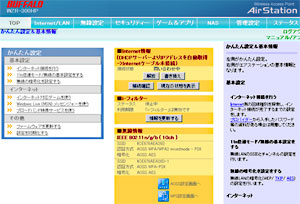
※ 画像は一例です
A
Wi-Fiルーターの背面にあるUSBポートにUSBハードディスクやUSBメモリーを接続し、 Wi-FiルーターにつながっているパソコンでWi-FiルーターのIPアドレスを入力すると、USBハードディスクやUSBメモリーをNASとして使用できます。
接続するUSBハードディスクがNTFSフォーマットされている場合はご利用いただけません。
前もってパソコンでFAT32でフォーマットするか、エアーステーションの設定画面よりXFSでフォーマットを実施してください。
フォーマットする前に保存されたデータは別の媒体にバックアップしてください。
ここではUSBハードディスクを例として説明します。
1. Wi-FiルーターのUSBポートにUSBハードディスクを接続します。
USBハードディスクの電源がオフの場合は、オンにします。
2. Wi-Fiルーターとつながっているパソコンで、WEBブラウザーを開きます。
3. アドレス欄に、[\\192.168.11.1]を入力し、キーボードの[Enter]を押します。
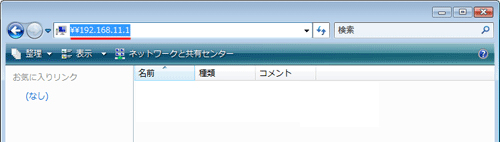
「\\192.168.11.1 は見つかりません」と表示された場合
Wi-FiルーターのIPアドレスが192.168.11.1以外に設定されています。下記手順で確認します。
1) Wi-Fiルーターの設定画面を表示します。
2) [ステータス]-[システム]を選択します。
3) LANのIPアドレスの項目がWi-FiルーターのIPアドレスです。
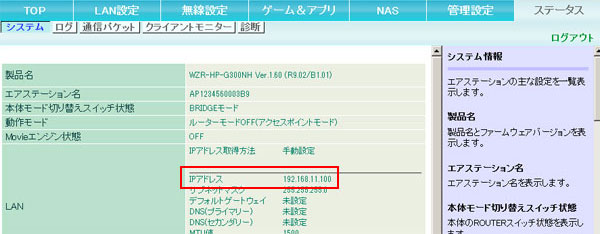
4) WEBブラウザーのアドレス欄にWi-FiルーターのIPアドレスを入力し、キーボードの[Enter]を押します。
4. USBハードディスクのアイコンが表示されます。
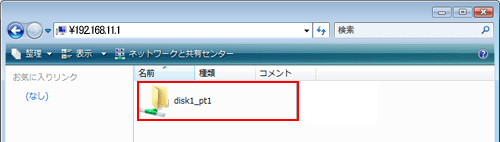
USBハードディスクのアイコンが表示されない場合
Wi-Fiルーターの設定画面で、「USBデバイスの再認識」を行います。
1) エアステーション設定ツールを起動します。
[スタート]-[(すべての)プログラム]-[BUFFALO]-[エアステーションユーティリティ]-[エアステーション設定ツール]を選択します。
2) [次へ]をクリックします。
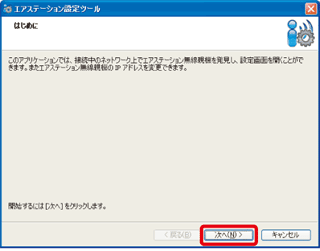
3) 操作したいWi-Fiルーターを選択して、[次へ]をクリックします。
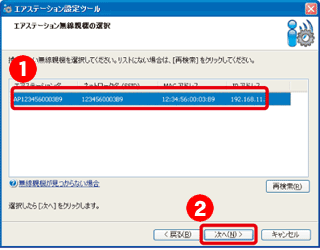
4)[設定画面を開く]をクリックします。
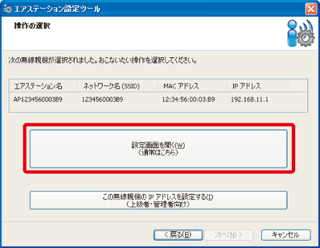
5) ログイン画面が表示されたら、ユーザー名に「root」(小文字)、パスワードを空欄にして[OK]をクリックします。
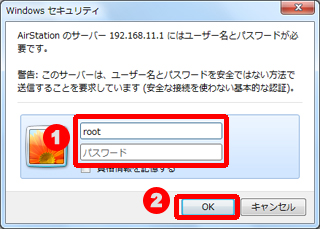
6)[設定画面]が表示されます。「NAS」をクリックします。
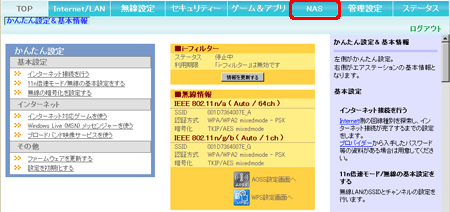
7)「USBデバイスの再認識」ボタンをクリックします。
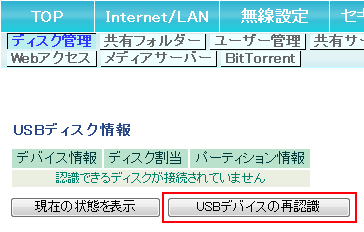
8) 「ディスク割当」と「パーティション情報」が表示されれば、設定は完了です。
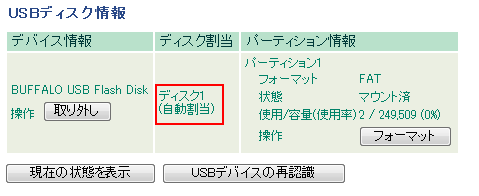
「パーティション情報」の「フォーマット」「状態」等が表示されない場合
「パーティション情報」の「フォーマット」「状態」等が表示されない場合は、USBハードディスクのフォーマット形式が対応していません。
8-1)[設定画面]でフォーマット実行します。
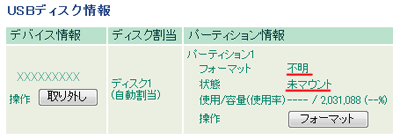
8-2)[設定画面]をログアウトしてから、USBハードディスクを取り外します。
ハードディスクの内容をバックアップしてから、次の手順にすすみます。
8-3)Wi-FiルーターにUSBハードディスクをつなぎ、Wi-Fiルーターの設定画面を開き、「NAS」をクリックします。
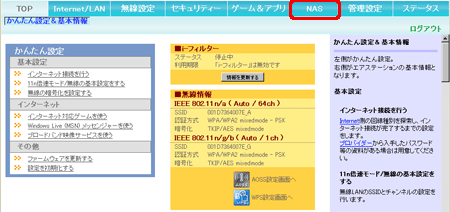
8-4)「フォーマット」ボタンをクリックします。
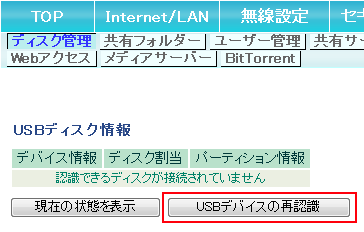
8-5)「フォーマット形式」を選択して、[フォーマット実行]ボタンをクリックします。
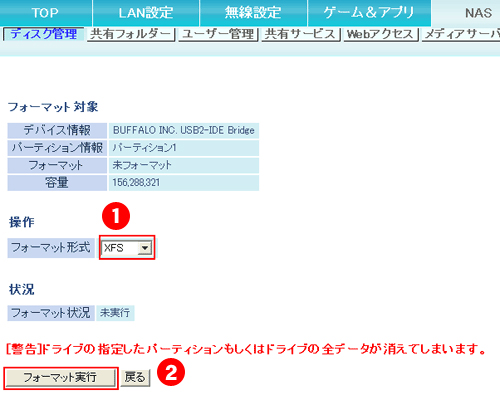
FAT32
32GBの容量までフォーマットできます。 読取/書込どちらも可能です。
1ファイル4GB以上のデータはコピーできません。
「:」などMac OS Xで使用する一部の文字が使用できません。
XFS
読取/書込どちらも可能です。 ジャーナリングファイルシステムに対応しています。
1つのフォルダーにファイルの数が多くなってもアクセスが遅くなりません。
Windows/Macに直接接続しても読み出しできません。
8-6)フォーマットが実行されます。しばらく時間が経過したら、「現在の状態を表示」をクリックします。
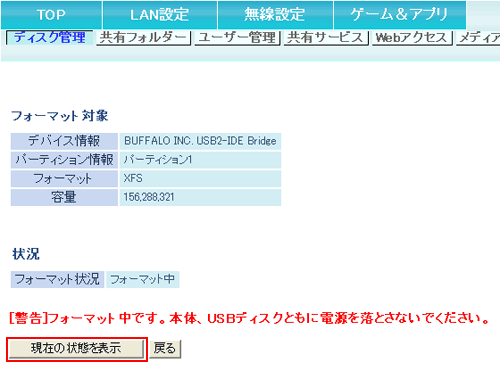
8-7)「フォーマット状況」が「フォーマット済」と表示されれば、フォーマットは完了です。「戻る」をクリックします。
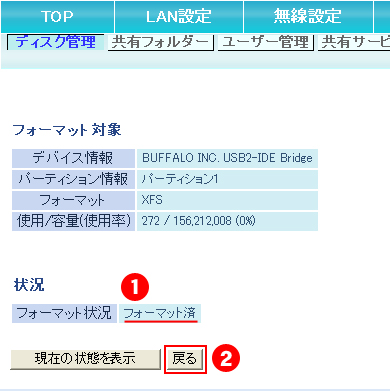
8-8)パーティション情報が正常に表示されます。
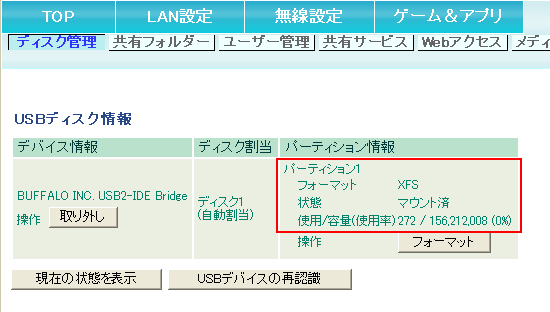
9)「ログアウト」をクリックします。
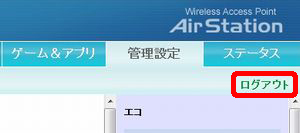
10)[ログアウトを完了しました。]と表示されたら、設定画面を閉じます。
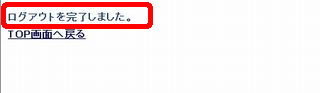
11) パソコンで、WEBブラウザーを開きます。
12) アドレス欄に、Wi-FiルーターのIPアドレス[\\192.168.11.1]を入力し、更新します。
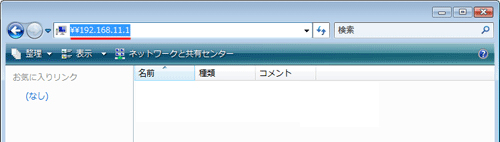
13) USBハードディスクのアイコンが表示されます。
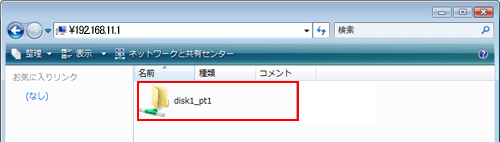
5. (推奨)USBハードディスクにネットワークドライブを割り当てます。
USBハードディスクのアイコンを右クリックし、「ネットワークドライブの割り当て」をクリックします。
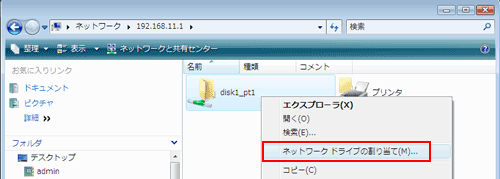
6. ネットワークドライブ名を選択し、「完了」をクリックします。
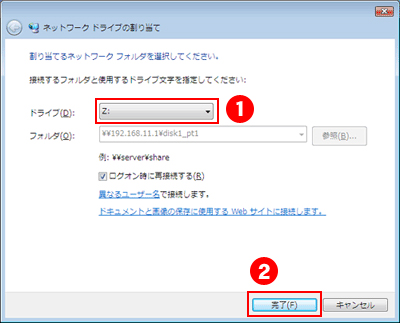
画像は一例です
7. PC(マイコンピュータ/コンピュータ)に、ネットワークドライブ名が表示れます。ネットワークドライブ名を開くと、USBハードディスクを利用できます。
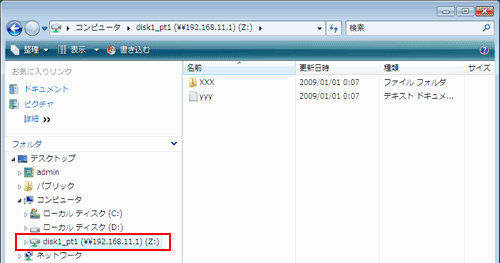
画像は一例です
他のパソコンからUSBハードディスクにアクセスしたいときは、アクセスしたいパソコンで手順3、4を行ってください。
以上で設定は完了です。
このご質問の対象となる商品・OS・接続機器を表示
商品
OS・接続機器
チャット・LINEでのサポートについて
下記商品はチャット・LINEでのサポート対象外のため、電話またはメールにてお問合せいただきますようお願いいたします。
法人様向けネットワーク商品
ネットワーク対応ハードディスク(TeraStation)
<注意事項>
以下のいずれかに該当する場合、お客様の同意なくチャット・LINEでのサポートを終了させていただく場合がございます。ご了承ください。
同一のお客様から同一内容のお問合せ等の入力が複数あった場合
本サービスに関係のない画像・動画・スタンプ等が送信された場合
一定時間以上お客様からの返信がされない場合
営業時間
<オペレーター受付時間>
月~土・祝 9:30~21:00
日 9:30~17:30
※AIによる自動応答は24時間ご利用いただけます。
メールで相談について
個人向けWi-Fi/有線LAN製品、ストレージ製品のお客様にはメールで問い合わせいただく前にAIが問題解決のお手伝いを行います。
いずれかを選択して進んでください。
 Wi-Fi(無線LAN)
Wi-Fi(無線LAN) 有線LAN
有線LAN HDD(ハードディスク)・NAS
HDD(ハードディスク)・NAS SSD
SSD ブルーレイ/DVD/CDドライブ
ブルーレイ/DVD/CDドライブ メモリー
メモリー USBメモリー
USBメモリー メモリーカード・カードリーダー/ライター
メモリーカード・カードリーダー/ライター 映像/音響機器
映像/音響機器 ケーブル
ケーブル マウス・キーボード・入力機器
マウス・キーボード・入力機器 Webカメラ・ヘッドセット
Webカメラ・ヘッドセット スマートフォンアクセサリー
スマートフォンアクセサリー タブレットアクセサリー
タブレットアクセサリー 電源関連用品
電源関連用品 アクセサリー・収納
アクセサリー・収納 テレビアクセサリー
テレビアクセサリー その他周辺機器
その他周辺機器 法人向けWi-Fi(無線LAN)
法人向けWi-Fi(無線LAN) 法人向け有線LAN
法人向け有線LAN LTEルーター
LTEルーター 法人向けNAS・HDD
法人向けNAS・HDD SSD
SSD ブルーレイ/DVD/CDドライブ
ブルーレイ/DVD/CDドライブ 法人向けメモリー・組込み/OEM
法人向けメモリー・組込み/OEM 法人向けUSBメモリー
法人向けUSBメモリー メモリーカード・カードリーダー/ライター
メモリーカード・カードリーダー/ライター 映像/音響機器
映像/音響機器 法人向け液晶ディスプレイ
法人向け液晶ディスプレイ 法人向けケーブル
法人向けケーブル 法人向けマウス・キーボード・入力機器
法人向けマウス・キーボード・入力機器 法人向けヘッドセット
法人向けヘッドセット 法人向けスマートフォンアクセサリー
法人向けスマートフォンアクセサリー 法人向けタブレットアクセサリー
法人向けタブレットアクセサリー 法人向け電源関連用品
法人向け電源関連用品 法人向けアクセサリー・収納
法人向けアクセサリー・収納 テレビアクセサリー
テレビアクセサリー オフィスサプライ
オフィスサプライ その他周辺機器
その他周辺機器 データ消去
データ消去
