Wi-FiルーターにUSBハードディスクをつなぎ、NASとして使用する方法
Q
Wi-FiルーターにUSBハードディスクをつなぎ、簡易NASとして使用する方法
設定画面がブルーのメニュータイプのWi-Fiルーターの手順です。
表示された画面が下図と異なる場合はこちらへ進みます。
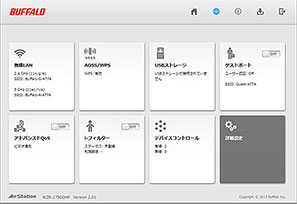
※ 画像は一例です
A
Wi-FiルーターにあるUSBポートにUSBハードディスクやUSBメモリーを接続し、Wi-FiルーターにつながっているパソコンでWi-FiルーターのIPアドレスを入力すると、USBハードディスクやUSBメモリーをNASとして使用できます。
接続するUSBハードディスクがNTFSフォーマットされている場合は利用できません。
前もってFATまたはXFSでフォーマットを実施してください。
フォーマットするとはハードディスク内のデータは消去されます。保存済みデータはあらかじめ別の媒体にバックアップしてください。
WXR-2533DHP、WXR-2533DHP2はXFSに対応していません。FATまたはEXT4にフォーマットしてください。
ここではUSBハードディスクを例として説明します。
1.Wi-FiルーターのUSBポートにUSBハードディスクを接続します。
USBハードディスクの電源がOFFの場合は、ONにします。
2.Wi-Fiルーターとつながっているパソコンで、ブラウザー(Internet Explororなど)を開きます。
3.アドレス欄に、[\\192.168.11.1](Wi-FiルーターのIPアドレスが192.168.11.1の場合)を入力し、キーボードの[Enter]を押します。
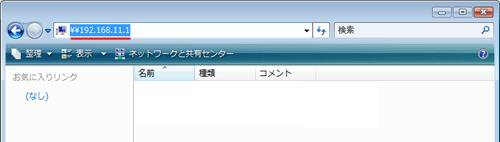
「\\192.168.11.1 は見つかりません」と表示された場合
Wi-FiルーターのIPアドレスが192.168.11.1以外に設定されています。下記手順で確認します。
1)Wi-Fiルーターの設定画面を表示します。
2)[詳細]を選択し、[ステータス]-[システム]を選択します。
3)LANのIPアドレスの項目がWi-FiルーターのIPアドレスです。

4)ブラウザー(Internet Explororなど)のアドレス欄にWi-FiルーターのIPアドレスを入力し、キーボードの[Enter]を押します。
4.USBハードディスクのアイコンが表示されます。
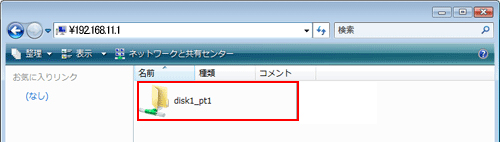
USBハードディスクのアイコンが表示されない場合
Wi-Fiルーターの設定画面で、「USBデバイスの再認識」を行います。
1)エアステーション設定ツールを起動します。
下記のいずれかの方法で起動します。
インストール時にデスクトップ上に作られた「エアステーション設定ツール」のショートカットをダブルクリックします。
[スタート]-[(すべての)プログラム]-[BUFFALO]-[エアステーションユーティリティ]- [エアステーション設定ツール]を選択します。
2)[次へ]をクリックします。
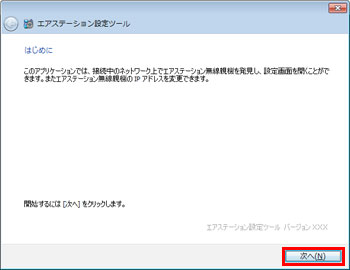
3)操作したいWi-Fiルーターを選択して、[次へ]をクリックします。
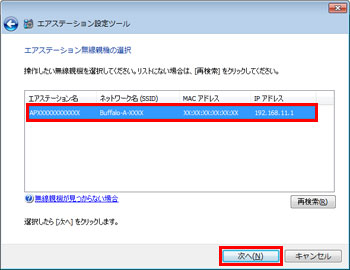
4)[設定画面を開く]をクリックします。
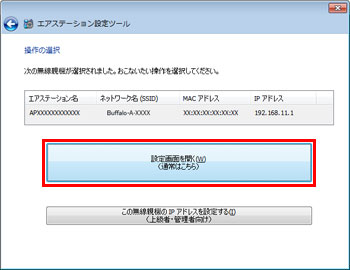
5)ログイン画面が表示されたら、ユーザー名、パスワードを入力して[OK]をクリックします。
出荷時のユーザー名・パスワード
| 商品にセットアップカードが付属している場合 | |
|---|---|
| ユーザー名 | admin |
| パスワード | password、もしくはセットアップカードに記載されているパスワード |
| 商品にセットアップカードが付属していない場合 | |
| ユーザー名 | root |
| パスワード | (空白) |
6)設定画面が表示されます。[詳細設定]をクリックします。
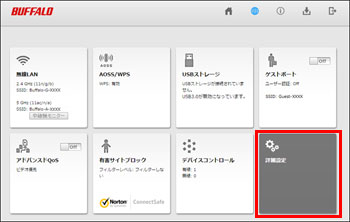
7)[アプリケーション]-[ディスク管理]をクリックします。
8)[USBディスクの自動割当]にチェックが入っていることを確認し、「USBデバイスの再認識」ボタンをクリックします。
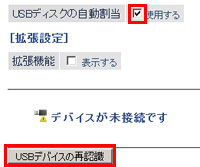
9)ディスク番号が自動的に割り当てられることを確認します。
10)画面右上のアイコン(※図1)をクリックし、ログアウトし、設定画面を閉じます。

※図1
11)パソコンで、ブラウザー(Internet Exploror等)を開きます。
12)アドレス欄に、Wi-FiルーターのIPアドレス[\\192.168.11.1]を入力し、Enterキーを押します。
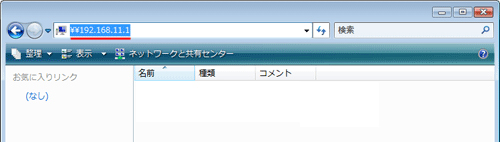
13)USBハードディスクのアイコンが表示されます。
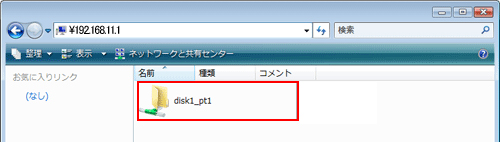
5.USBハードディスクにネットワークドライブを割り当てます。(推奨)
USBハードディスクのアイコンを右クリックし、「ネットワークドライブの割り当て」をクリックします。
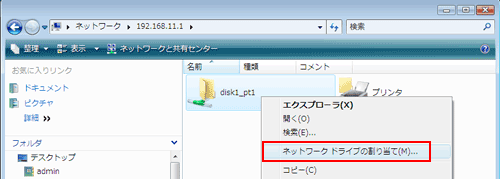
6.ネットワークドライブ名(Zドライブ等)を選択し、「完了」をクリックします。
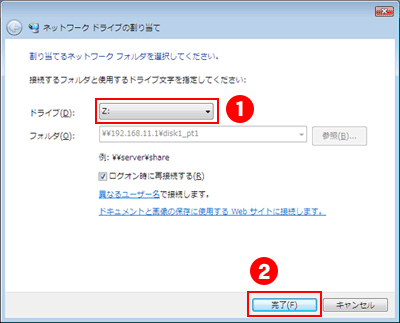
7.コンピューター(またはマイコンピュータ)を開くと、ネットワークドライブ名(Zドライブ等)が表示されます。
ネットワークドライブ名(Zドライブ等)を開くと、USBハードディスクを利用できます。
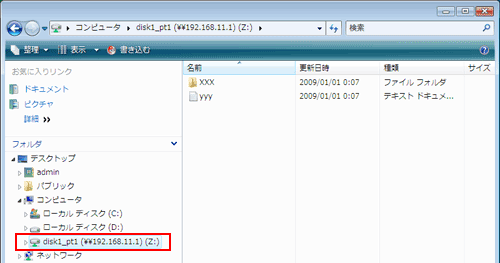
他のパソコンからUSBハードディスクにアクセスしたいときは、アクセスしたいパソコンで手順3,4を行ってください。
以上で設定は完了です。
このご質問の対象となる商品・OS・接続機器を表示
商品
OS・接続機器
チャット・LINEでのサポートについて
下記商品はチャット・LINEでのサポート対象外のため、電話またはメールにてお問合せいただきますようお願いいたします。
法人様向けネットワーク商品
ネットワーク対応ハードディスク(TeraStation)
<注意事項>
以下のいずれかに該当する場合、お客様の同意なくチャット・LINEでのサポートを終了させていただく場合がございます。ご了承ください。
同一のお客様から同一内容のお問合せ等の入力が複数あった場合
本サービスに関係のない画像・動画・スタンプ等が送信された場合
一定時間以上お客様からの返信がされない場合
営業時間
<オペレーター受付時間>
月~土・祝 9:30~21:00
日 9:30~17:30
※AIによる自動応答は24時間ご利用いただけます。
メールで相談について
個人向けWi-Fi/有線LAN製品、ストレージ製品のお客様にはメールで問い合わせいただく前にAIが問題解決のお手伝いを行います。
いずれかを選択して進んでください。
 Wi-Fi(無線LAN)
Wi-Fi(無線LAN) 有線LAN
有線LAN HDD(ハードディスク)・NAS
HDD(ハードディスク)・NAS SSD
SSD ブルーレイ/DVD/CDドライブ
ブルーレイ/DVD/CDドライブ メモリー
メモリー USBメモリー
USBメモリー メモリーカード・カードリーダー/ライター
メモリーカード・カードリーダー/ライター 映像/音響機器
映像/音響機器 ケーブル
ケーブル マウス・キーボード・入力機器
マウス・キーボード・入力機器 Webカメラ・ヘッドセット
Webカメラ・ヘッドセット スマートフォンアクセサリー
スマートフォンアクセサリー タブレットアクセサリー
タブレットアクセサリー 電源関連用品
電源関連用品 アクセサリー・収納
アクセサリー・収納 テレビアクセサリー
テレビアクセサリー その他周辺機器
その他周辺機器 法人向けWi-Fi(無線LAN)
法人向けWi-Fi(無線LAN) 法人向け有線LAN
法人向け有線LAN LTEルーター
LTEルーター 法人向けNAS・HDD
法人向けNAS・HDD SSD
SSD ブルーレイ/DVD/CDドライブ
ブルーレイ/DVD/CDドライブ 法人向けメモリー・組込み/OEM
法人向けメモリー・組込み/OEM 法人向けUSBメモリー
法人向けUSBメモリー メモリーカード・カードリーダー/ライター
メモリーカード・カードリーダー/ライター 映像/音響機器
映像/音響機器 法人向け液晶ディスプレイ
法人向け液晶ディスプレイ 法人向けケーブル
法人向けケーブル 法人向けマウス・キーボード・入力機器
法人向けマウス・キーボード・入力機器 法人向けヘッドセット
法人向けヘッドセット 法人向けスマートフォンアクセサリー
法人向けスマートフォンアクセサリー 法人向けタブレットアクセサリー
法人向けタブレットアクセサリー 法人向け電源関連用品
法人向け電源関連用品 法人向けアクセサリー・収納
法人向けアクセサリー・収納 テレビアクセサリー
テレビアクセサリー オフィスサプライ
オフィスサプライ その他周辺機器
その他周辺機器 データ消去
データ消去
