ハードディスクをレグザに登録する方法
Q
A
動画で確認する(下段のテキスト+静止画で上手くいかない場合、ご覧ください)
動画の操作方法
| 早送り | →キー | 再生速度 | 動画再生中にオンマウスで右下に表示される歯車アイコンで設定 |
|---|---|---|---|
| 巻戻し | ←キー | 一時停止 | 動画再生中に画面上でクリック |
| ジャンプ | 1,2,3・・9 キー | 再生 | 一時停止中に画面上でクリック |
テキスト+静止画で確認する
ハードディスクに大切なデータがある場合は、事前にバックアップをとってください。レグザに登録すると、ハードディスクは初期化(フォーマット)されます。
ハードディスクは、レグザに登録すると、レグザ専用機器となり、パソコンでは使用できません。再度パソコンで使用する場合は、パソコンでフォーマットし、録画した番組は全て消去する必要があります。
ここでは、ZV500シリーズを例に説明します。
1. レグザの電源をオフにします。
2. USBケーブルをレグザ背面の録画(HDD)用USBポートとUSBハードディスクへ接続します。
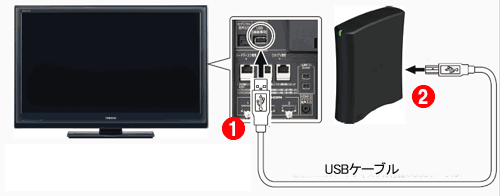
レグザに直接接続してください。
USBハブなどを使用して複数台のハードディスクをレグザに接続することはできません。
3. ACアダプターを、USBハードディスクとコンセントにつなぎます。
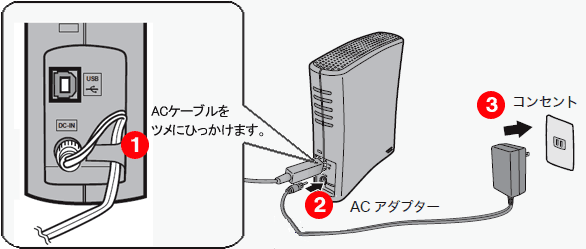
4. レグザの電源をオンにします。
5. レグザの画面に自動的に以下の画面が表示されます。「はい」を選択し、[決定]ボタンを押します。
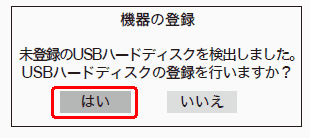
6. 「はい」を選択し、[決定]ボタンをクリックします。
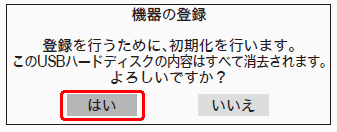
7. ハードディスクの登録名を変更する場合は、「はい」を選択して[決定]ボタンを押します。
登録名を変更しない場合は、「いいえ」を選択し、[決定]ボタンを押します。
登録名に表示される名称は、お使いの環境によって異なります。
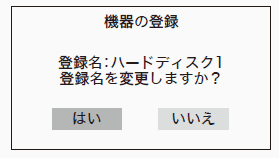
8. 手順7. で「はい」を選択した場合、文字入力の画面が表示されます。
画面に従って登録名を入力します。
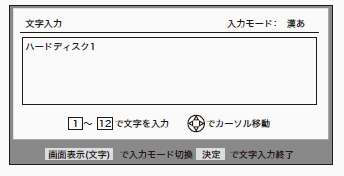
9. 以下の画面が表示されたら、[決定]ボタンを押します。
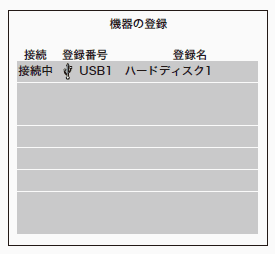
以上で登録は完了です。
つづいて、ハードディスクへ正常に録画を行うことができるか動作テストをします。
10. リモコンの[設定メニュー]ボタン(ふたの中にあります)を押します。
11. 「レグザリンク設定」を選び、[決定]ボタンを押します。
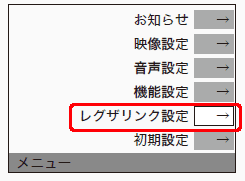
12. 「USBハードディスク設定」(「USB HDD設定」)を選び、[決定]ボタンを押します。
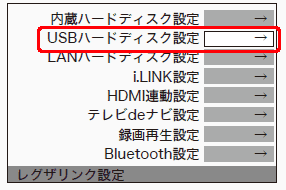
13. 「動作テスト」(「USB HDD動作テスト」)を選択し、[決定]ボタンを押します。
動作テストがはじまります。動作テストが完了するまで数分かかります。
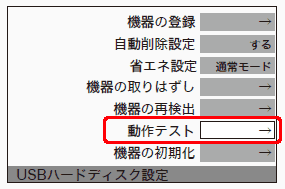
14. テスト結果を確認します。
「OK」と表示されない場合は、本商品の電源がONになっているか、レグザと正しく接続されているかを確認してください。
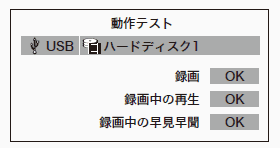
表示される結果は、目安です。「OK」と表示されても録画できない場合や、「OK」と表示されなくても録画できる場合があります。
以上で、動作テストは完了です。
参考FAQ
このご質問の対象となる商品・OS・接続機器を表示
商品
OS・接続機器
チャット・LINEでのサポートについて
下記商品はチャット・LINEでのサポート対象外のため、電話またはメールにてお問合せいただきますようお願いいたします。
法人様向けネットワーク商品
ネットワーク対応ハードディスク(TeraStation)
<注意事項>
以下のいずれかに該当する場合、お客様の同意なくチャット・LINEでのサポートを終了させていただく場合がございます。ご了承ください。
同一のお客様から同一内容のお問合せ等の入力が複数あった場合
本サービスに関係のない画像・動画・スタンプ等が送信された場合
一定時間以上お客様からの返信がされない場合
営業時間
<オペレーター受付時間>
月~土・祝 9:30~21:00
日 9:30~17:30
※AIによる自動応答は24時間ご利用いただけます。
メールで相談について
個人向けWi-Fi/有線LAN製品、ストレージ製品のお客様にはメールで問い合わせいただく前にAIが問題解決のお手伝いを行います。
いずれかを選択して進んでください。


