2台目のパソコン(ゲーム機)を無線接続したら、1台目のパソコン(ゲーム機)がつながらなくなりました。
Q
詳細
既に1台目のパソコン(ゲーム機)がインターネットにつながっています。
2台目のパソコン(ゲーム機)をWi-Fiルーターに接続したところ、1台目のパソコン(ゲーム機)がつながらなくなりました。
A
機種によって名称が異なります。その場合は( )内と読み換えてお進みください。
パソコンにインストールされている接続ツールを利用してインターネット接続していたり、 Wi-Fiルーター(以下、親機)のルーター機能が「OFF」や「BRI」になっていると、親機には、1台しか接続できません。
対策1. パソコンにインストールされている接続ツールをアンインストールします。
1. インターネット回線業者から提供された接続ツールがパソコンにインストールされている場合は接続ツールをアンインストールします。
接続ツールがパソコンにインストールされていると、パソコンにプロバイダー情報が登録されています。
接続ツールのアンインストールの詳しい手順は、インターネット回線業者にお問合せください。
対策2. 親機のルーター機能を「AUTO」または「ON」に設定します。
1. 親機の背面(底面)にあるスイッチを「AUTO」(「ON」)に設定します。
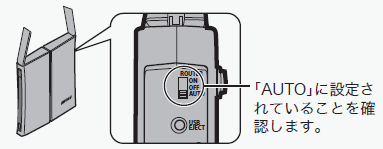
※ 画像は一例です。本体の形状は商品によって異なります。
ROUTERスイッチを「AUTO」にすることで、モデム等(※)にルーター機能がある場合は、親機のルーター機能が無効になります。
※1.
プロバイダーから借りている機器(ONU、光回線終端装置など)
2. 親機と接続されているパソコンを再起動します。
3. エアステーション設定ツールを起動します。
[スタート]-[(すべての)プログラム]-[BUFFALO]-[エアステーションユーティリティ]-[エアステーション設定ツール]を選択します。
4. [次へ]をクリックします。
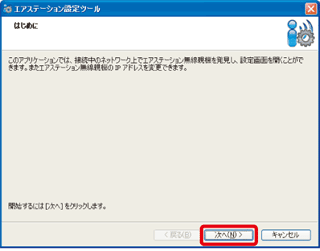
5. 操作したい親機を選択して、[次へ]をクリックします。
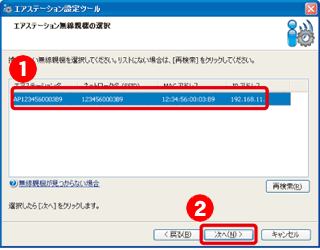
6. [設定画面を開く]をクリックします。
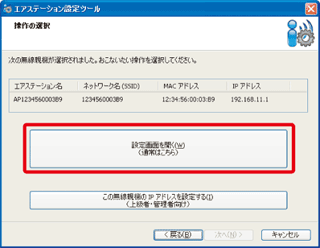
7. ユーザー名に「root(小文字)」、パスワードを空欄にして[OK]をクリックします。
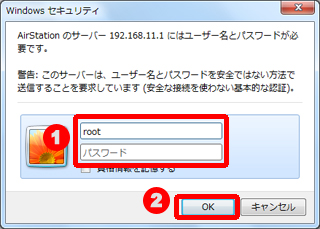
8. [インターネット接続を行う]をクリックします。
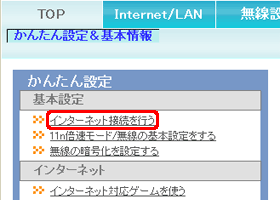
9. 「インターネット@スタート」画面が表示されますので、画面が切り替わるまで待ちます。
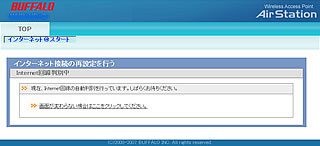
10. プロバイダーの資料(プロバイダー登録通知書)にしたがって、各項目を入力し、[進む]をクリックします。
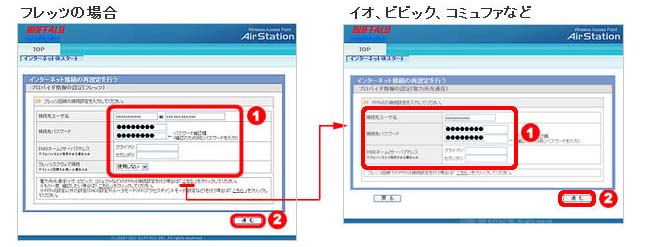
接続先ユーザ名
プロバイダーより送付された資料・ハガキに記載されています。プロバイダーによって名称が異なります。
例 接続ID、ログインアカウント、認証IDなど
接続先パスワード
接続先ユーザ名に対するパスワードを2回入力します。
DNSネームサーバアドレス
プロバイダーより送付された資料・ハガキに記載がない場合は入力する必要ありません。
フレッツスクウェア接続
フレッツ回線の場合のみ、フレッツスクウェアを「使用する」「使用しない」を選択します。
11. 接続確認画面が表示されます。
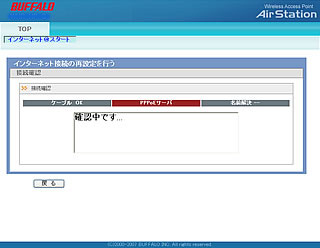
12. 「接続成功です」という画面が表示されたら、[閉じる]をクリックします。
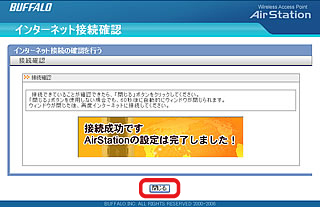
13. ブラウザーを開き、ホームページが表示されたら接続は完了です。
14.2台目のパソコン(ゲーム機)を接続します。
このご質問の対象となる商品・OS・接続機器を表示
商品
OS・接続機器
チャット・LINEでのサポートについて
下記商品はチャット・LINEでのサポート対象外のため、電話またはメールにてお問合せいただきますようお願いいたします。
法人様向けネットワーク商品
ネットワーク対応ハードディスク(TeraStation)
<注意事項>
以下のいずれかに該当する場合、お客様の同意なくチャット・LINEでのサポートを終了させていただく場合がございます。ご了承ください。
同一のお客様から同一内容のお問合せ等の入力が複数あった場合
本サービスに関係のない画像・動画・スタンプ等が送信された場合
一定時間以上お客様からの返信がされない場合
営業時間
<オペレーター受付時間>
月~土・祝 9:30~21:00
日 9:30~17:30
※AIによる自動応答は24時間ご利用いただけます。
メールで相談について
個人向けWi-Fi/有線LAN製品、ストレージ製品のお客様にはメールで問い合わせいただく前にAIが問題解決のお手伝いを行います。
いずれかを選択して進んでください。

