特定のPCから共有フォルダーにアクセスできません。(簡易NAS機能:旧商品)
Q
A
セキュリティソフトの影響や、フォルダを共有する設定がされていない場合、PCから共有フォルダーにアクセスできない可能性があります。
対策1. セキュリティソフト(ファイアウォール)を[無効]にする
ウイルス対策ソフトなどのセキュリティーソフトをお使いの場合は、ファイアウォール機能を一時的に無効にします。
ファイアウォールを無効にする手順は、下記をご確認ください。
ウイルスバスター
ウイルスバスター クラウドは、パーソナルファイアウォール機能がないため、操作は不要です。
1.画面右下のタスクトレイ内に表示される"ウイルスバスター"のアイコンを右クリックし、メイン画面を起動します。
2."パーソナルファイアウォール"を無効にします。
無線接続の設定が完了した後、ファイアウォール機能を有効に戻す場合は、同様の手順で"パーソナルファイアウォール"を有効にします。
ノートン・インターネットセキュリティ
1.画面右下のタスクトレイ内に表示される"Norton Internet Security"のアイコンを右クリックし、[スマートファイアウォールを無効にする]をクリックします。
2.[セキュリティ要求]ウィンドウの[期間を選択してください。]ドロップダウンリストでスマートファイアウォールをオフにする期間を選択します。
3.[OK]をクリックします。
無線接続の設定が完了した後、ファイアウォール機能を有効に戻す場合は、タスクトレイ内に表示される"Norton Internet Security"のアイコンを右クリックし、[スマートファイアウォールを有効にする]をクリックします。
カスペルスキーインターネットセキュリティ
1.画面右下のタスクトレイ内に表示される"カスペルスキーインターネットセキュリティ"のアイコンを右クリックし、[保護機能の一時停止]をクリックします。
2.「一時停止」を選択し、「保護機能の一時停止」をクリックします。
無線接続の設定が完了した後、ファイアウォール機能を有効に戻す場合は、画面右下のタスクトレイ内に表示される"カスペルスキーインターネットセキュリティ"のアイコンをクリックし、セキュリティインジケーターをクリックし、保護機能の[再開]をクリックします。
ウイルスセキュリティZERO
1.画面右下のタスクトレイ内に表示される"ウイルスセキュリティ"のアイコンを右クリックし、[設定とお知らせ]をクリックします。
2."不正侵入を防ぐ"からファイアウォールの設定を無効(開放)にします。
無線接続の設定が完了した後、ファイアウォール機能を有効に戻す場合は、パソコンを再起動してください。
マカフィー・インターネットセキュリティ
1.画面右下のタスクトレイ内に表示されるマカフィー・インターネットセキュリティのアイコンをダブルクリックします。
2.[Webと電子メールの保護]をクリックします。
3.[ファイアウォール]リンクをクリックします。
4.[ファイアウォール オプション] ウィンドウで、[オフにする] ボタンをクリックします。
5.再開時間を選択し、[オフにする] をクリックします。
無線接続の設定が完了した後、ファイアウォール機能を有効に戻す場合は、同様の手順でファイアウォールの設定を有効(オン)にします。
設定方法詳細につきましては、各セキュリティソフトメーカーにご確認ください。
対策2. ネットワーククライアントサービスを有効にする
以下はWindows 7の例です。手順はご利用の端末によって異なります。
1. [スタート] - [コントロールパネル] - [ネットワークとインターネット]- [ネットワークの接続状態とタスクの表示]の[アダプター設定の変更]をクリックします。
2. [アダプター設定の変更]をクリックします。
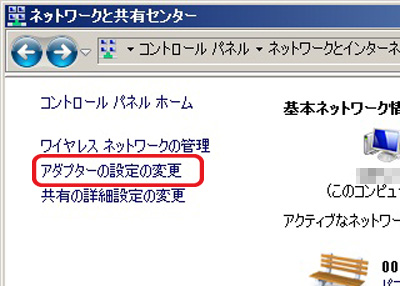
※ 画像は一例です
3. ご利用のネットワークアイコンを右クリックし、[プロパティ]をクリックします。
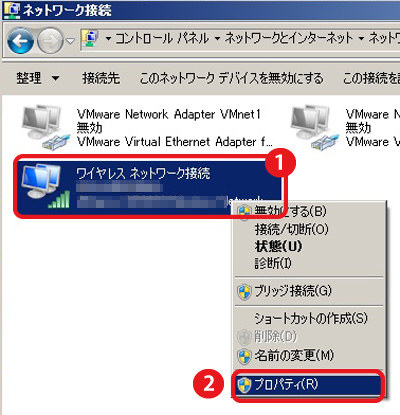
※ 画像は一例です
4. 下図のように設定されていることを確認し、[OK]をクリックして画面を閉じます。
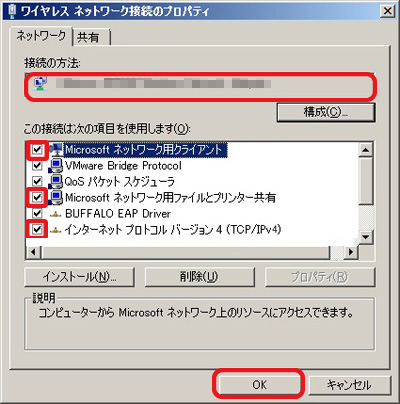
接続の方法
ご利用のネットワークアダプタの名称が表示されていることを確認します。
次の項目にチェックします
Microsoft ネットワーク用クライアント
Microsoft ネットワーク用ファイルとプリンタ共有
インターネット プロトコル バージョン4(TCI/IPv4)
5. [スタート] - [コンピューター] - [ネットワーク] をクリックします。
6. コンピューター」のリストからご利用のWi-Fiルーターのアイコンを探し、ダブルクリックします。
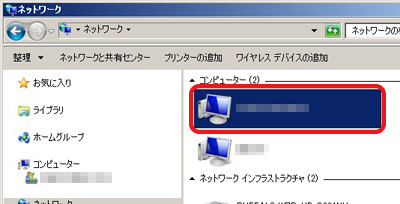
※ 画像は一例です
7. [ユーザー名]と[パスワード]を入力して、[OK]をクリックします。
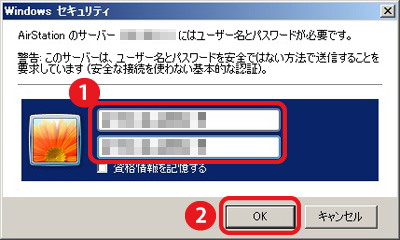
8. 共有フォルダーアイコンが表示されます。
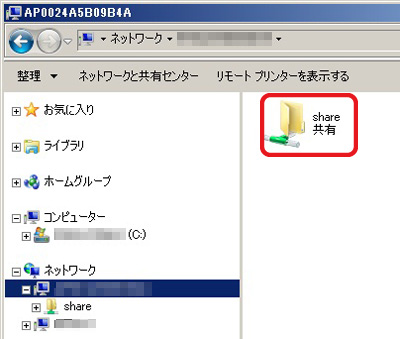
共有フォルダーアイコンをダブルクリックしてアクセスします。
対策3. 「ファイル名を指定して実行」からアクセスします
以下はWindows 7の例です。手順はご利用の端末によって異なります。
1. Wi-FiルーターのIPアドレスを確認します。
[スタート]-[プログラム]-[BUFFALO]-[エアステーションユーティリティ]-[エアステーション設定ツール]をクリックします。
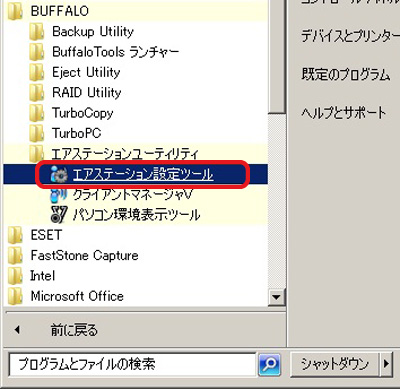
※ 画像は一例です
2. [次へ]をクリックします。
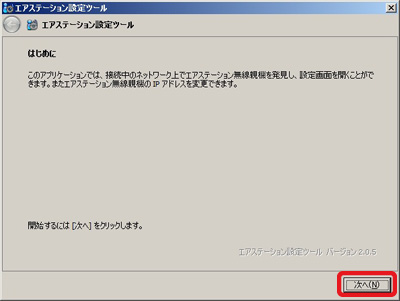
※ 画像は一例です
3. 接続しているWi-FiルーターのIPアドレスを確認します。
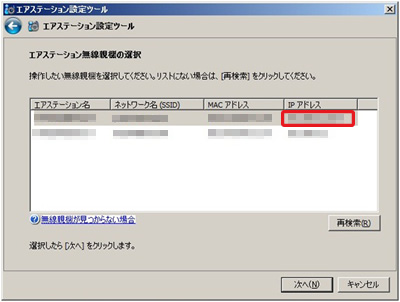
※ 画像は一例です
4. [スタート]-[ファイル名を指定して実行]をクリックします。
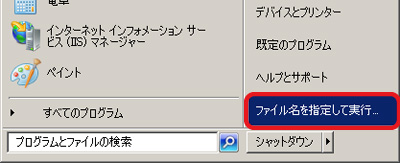
※ 画像は一例です
Windows 7の場合、[スタート]メニューには[ファイル名を指定して実行]があらかじめ表示されていません。
[ファイル名を指定して実行]を表示するには次の設定をおこなってください。
1)スタートボタンを右クリックして、[プロパティ]を選択します。
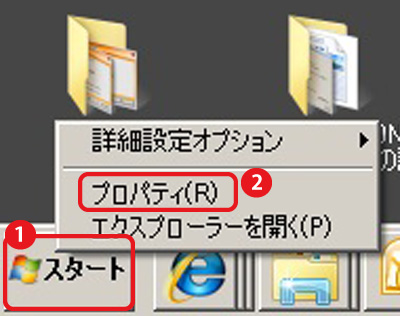
2)[カスタマイズ]ボタンをクリックします。
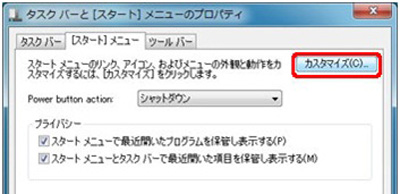
3)「[ファイル名を指定して実行]コマンド」にチェックを入れ、[OK]をクリックして閉じます。
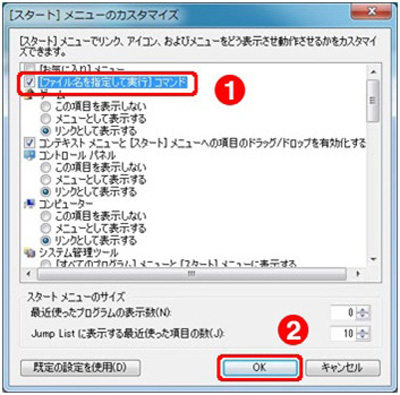
5. [ファイル名を指定して実行]の[名前]に、エアステーション設定ツールで確認したWi-Fiルーターの「\\IPアドレス/共有フォルダー名」を入力して、[OK]をクリックします。
例 Wi-FiルーターのIPアドレスが「192.168.11.150」、共有フォルダ名が[share]の場合は、「\\192.168.11.150/ Share」と半角文字で入力
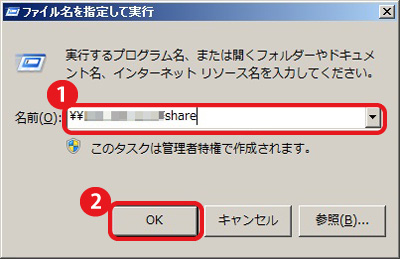
※ 画像は一例です
パスワードの入力を求められたら、[ユーザー名]と[パスワード]を入力して、[OK]をクリックします。
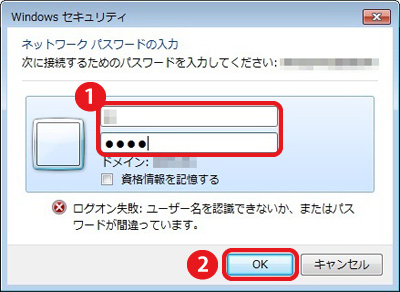
6. 共有フォルダー内が表示されます。
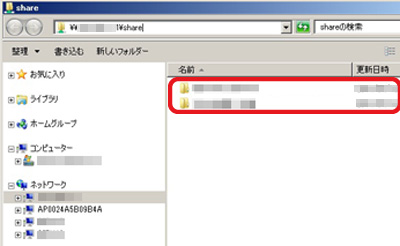
このご質問の対象となる商品・OS・接続機器を表示
商品
OS・接続機器
チャット・LINEでのサポートについて
下記商品はチャット・LINEでのサポート対象外のため、電話またはメールにてお問合せいただきますようお願いいたします。
法人様向けネットワーク商品
ネットワーク対応ハードディスク(TeraStation)
<注意事項>
以下のいずれかに該当する場合、お客様の同意なくチャット・LINEでのサポートを終了させていただく場合がございます。ご了承ください。
同一のお客様から同一内容のお問合せ等の入力が複数あった場合
本サービスに関係のない画像・動画・スタンプ等が送信された場合
一定時間以上お客様からの返信がされない場合
営業時間
<オペレーター受付時間>
月~土・祝 9:30~21:00
日 9:30~17:30
※AIによる自動応答は24時間ご利用いただけます。
メールで相談について
個人向けWi-Fi/有線LAN製品、ストレージ製品のお客様にはメールで問い合わせいただく前にAIが問題解決のお手伝いを行います。
いずれかを選択して進んでください。
 Wi-Fi(無線LAN)
Wi-Fi(無線LAN) 有線LAN
有線LAN HDD(ハードディスク)・NAS
HDD(ハードディスク)・NAS SSD
SSD ブルーレイ/DVD/CDドライブ
ブルーレイ/DVD/CDドライブ メモリー
メモリー USBメモリー
USBメモリー メモリーカード・カードリーダー/ライター
メモリーカード・カードリーダー/ライター 映像/音響機器
映像/音響機器 ケーブル
ケーブル マウス・キーボード・入力機器
マウス・キーボード・入力機器 Webカメラ・ヘッドセット
Webカメラ・ヘッドセット スマートフォンアクセサリー
スマートフォンアクセサリー タブレットアクセサリー
タブレットアクセサリー 電源関連用品
電源関連用品 アクセサリー・収納
アクセサリー・収納 テレビアクセサリー
テレビアクセサリー その他周辺機器
その他周辺機器 法人向けWi-Fi(無線LAN)
法人向けWi-Fi(無線LAN) 法人向け有線LAN
法人向け有線LAN LTEルーター
LTEルーター 法人向けNAS・HDD
法人向けNAS・HDD SSD
SSD ブルーレイ/DVD/CDドライブ
ブルーレイ/DVD/CDドライブ 法人向けメモリー・組込み/OEM
法人向けメモリー・組込み/OEM 法人向けUSBメモリー
法人向けUSBメモリー メモリーカード・カードリーダー/ライター
メモリーカード・カードリーダー/ライター 映像/音響機器
映像/音響機器 法人向け液晶ディスプレイ
法人向け液晶ディスプレイ 法人向けケーブル
法人向けケーブル 法人向けマウス・キーボード・入力機器
法人向けマウス・キーボード・入力機器 法人向けヘッドセット
法人向けヘッドセット 法人向けスマートフォンアクセサリー
法人向けスマートフォンアクセサリー 法人向けタブレットアクセサリー
法人向けタブレットアクセサリー 法人向け電源関連用品
法人向け電源関連用品 法人向けアクセサリー・収納
法人向けアクセサリー・収納 テレビアクセサリー
テレビアクセサリー オフィスサプライ
オフィスサプライ その他周辺機器
その他周辺機器 データ消去
データ消去
