レグザ(REGZA)からLinkStationに録画する方法
Q
レグザ(REGZA)からLinkStationに録画する方法
A
<レグザ>の商品情報については、<レグザ>に付属しているマニュアル、および株式会社東芝ホームページをご参照ください。
手順.録画予約と再生方法
1.<レグザ>の本体側面にある電源スイッチをOFFにします。
2.<レグザ>と商品を、商品に付属のLANケーブルで接続します。
<レグザ>のHDD専用LAN端子は背面にあります。
商品に、付属のACアダプターを接続してください。
番組表を使って録画予約するには、<レグザ>をインターネットに接続する必要があります。
接続手順は、<レグザ>に付属しているマニュアルをご参照ください。
3.<レグザ>→商品の順に、電源スイッチをONにします。
商品背面にあるPC連動電源スイッチは、出荷時設定の"MANUAL"のままお使いください。"AUTO"では使用できません。
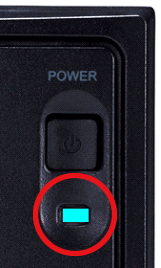
商品のステータスランプが点滅し、数十秒後に青色に点灯します。
<レグザ>のHDD専用LAN端子に商品を接続すると、自動的に登録処理(10分程度かかります)が行われます。
録画作業を行う前に、以下の手順で接続状況をご確認ください。
4.<レグザ>の[LAN HDD 設定] 画面を表示させます。
[LAN HDD 設定] 画面は、下記の手順で表示できます。
①<レグザ>のリモコンのふたをスライドして[設定メニュー] ボタンを押します。
②▲、▼で[初期設定]→[レグザリンク設定]→[LAN HDD 設定] の順に選択します。(ZH500、ZV500シリーズをお使いの場合、[レグザリンク設定]→[LAN ハードディスク設定] の順に選択します。)
5.▲、▼で[機器の登録] を選択し、リモコンの[決定] ボタンを押します。
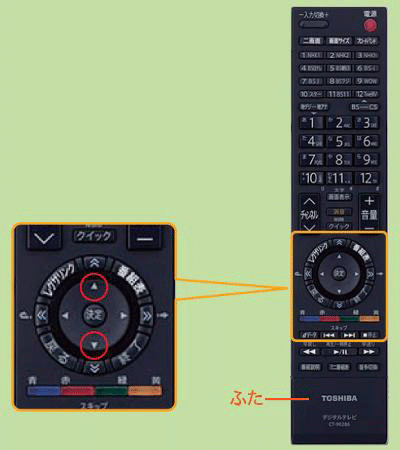
登録画面が表示されますので、接続した商品が登録されていることをご確認ください。
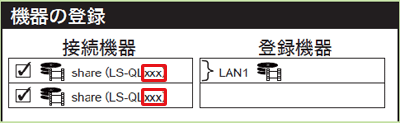
xxx は商品のMACアドレス末尾3桁です。お使いの商品によって異なります。
6.[登録完了] を選択し、リモコンの[決定] ボタンを押します。
7.▲、▼で[LAN HDD 動作テスト] を選択し、リモコンの[決定] ボタンを押します。
8.接続した商品を▲、▼で選択し、リモコンの[決定] ボタンを押します。
テスト処理は完了まで数分かかります。OKとなればそのままお使いになれます。
テストの結果でOKにならなかったときは、LANケーブル、ACアダプターの接続を再度ご確認ください。
9.番組表で録画予約します。

操作は<レグザ>に付属しているマニュアルをご参照ください。
<レグザ>のリモコン操作だけで予約/再生できます。録画した番組は録画リストで選択し、再生できます。
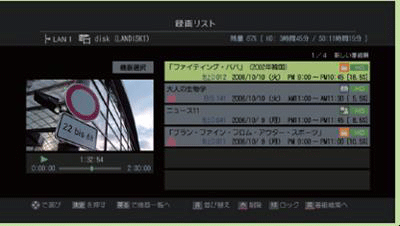
以上でセットアップは完了です。
参考.2台以上の商品を<レグザ>に接続するには
2台以上の商品を<レグザ>に接続するときは、次の手順で行ってください。
1.<レグザ>と商品の電源スイッチをOFFにします。
2.<レグザ>のHDD専用LAN端子にHUB(※)を接続します。
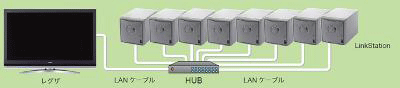
複数のネットワーク対応機器をLANケーブルで接続し、相互通信するための装置です。
3.HUBに商品を接続します(最大8台まで)。
4.<レグザ>の電源スイッチをONにし、商品の電源スイッチを1台ずつONにします。
1台ずつ商品の起動(ステータスランプが青色に点灯)が完了したのを確認してから次の商品の電源スイッチをONにしてください。
商品背面のPC連動電源スイッチは、出荷時設定"MANUAL"のままお使いください。"AUTO"では使用できません。
このご質問の対象となる商品・OS・接続機器を表示
商品
OS・接続機器
チャット・LINEでのサポートについて
下記商品はチャット・LINEでのサポート対象外のため、電話またはメールにてお問合せいただきますようお願いいたします。
法人様向けネットワーク商品
ネットワーク対応ハードディスク(TeraStation)
<注意事項>
以下のいずれかに該当する場合、お客様の同意なくチャット・LINEでのサポートを終了させていただく場合がございます。ご了承ください。
同一のお客様から同一内容のお問合せ等の入力が複数あった場合
本サービスに関係のない画像・動画・スタンプ等が送信された場合
一定時間以上お客様からの返信がされない場合
営業時間
<オペレーター受付時間>
月~土・祝 9:30~21:00
日 9:30~17:30
※AIによる自動応答は24時間ご利用いただけます。
メールで相談について
個人向けWi-Fi/有線LAN製品、ストレージ製品のお客様にはメールで問い合わせいただく前にAIが問題解決のお手伝いを行います。
いずれかを選択して進んでください。
 Wi-Fi(無線LAN)
Wi-Fi(無線LAN) 有線LAN
有線LAN HDD(ハードディスク)・NAS
HDD(ハードディスク)・NAS SSD
SSD ブルーレイ/DVD/CDドライブ
ブルーレイ/DVD/CDドライブ メモリー
メモリー USBメモリー
USBメモリー メモリーカード・カードリーダー/ライター
メモリーカード・カードリーダー/ライター 映像/音響機器
映像/音響機器 ケーブル
ケーブル マウス・キーボード・入力機器
マウス・キーボード・入力機器 Webカメラ・ヘッドセット
Webカメラ・ヘッドセット スマートフォンアクセサリー
スマートフォンアクセサリー タブレットアクセサリー
タブレットアクセサリー 電源関連用品
電源関連用品 アクセサリー・収納
アクセサリー・収納 テレビアクセサリー
テレビアクセサリー その他周辺機器
その他周辺機器 法人向けWi-Fi(無線LAN)
法人向けWi-Fi(無線LAN) 法人向け有線LAN
法人向け有線LAN LTEルーター
LTEルーター 法人向けNAS・HDD
法人向けNAS・HDD SSD
SSD ブルーレイ/DVD/CDドライブ
ブルーレイ/DVD/CDドライブ 法人向けメモリー・組込み/OEM
法人向けメモリー・組込み/OEM 法人向けUSBメモリー
法人向けUSBメモリー メモリーカード・カードリーダー/ライター
メモリーカード・カードリーダー/ライター 映像/音響機器
映像/音響機器 法人向け液晶ディスプレイ
法人向け液晶ディスプレイ 法人向けケーブル
法人向けケーブル 法人向けマウス・キーボード・入力機器
法人向けマウス・キーボード・入力機器 法人向けヘッドセット
法人向けヘッドセット 法人向けスマートフォンアクセサリー
法人向けスマートフォンアクセサリー 法人向けタブレットアクセサリー
法人向けタブレットアクセサリー 法人向け電源関連用品
法人向け電源関連用品 法人向けアクセサリー・収納
法人向けアクセサリー・収納 テレビアクセサリー
テレビアクセサリー オフィスサプライ
オフィスサプライ その他周辺機器
その他周辺機器 データ消去
データ消去
