PSPを無線でインターネットにつなぐ方法(WLI-UC-GN、WLI-UC-GNHP、WLI-UC-GNP、WLI-UC-GNT)
Q
詳細
PSPを無線でインターネットにつなぐ方法
対象商品
WLI-UC-GN
WLI-UC-GNHP
WLI-UC-GNP
WLI-UC-GNT
A
1. パソコンの電源を入れます。
2. 「WLI-UC-GNシリーズ設定CD」をパソコンにセットします。
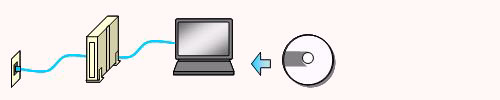
3. 「自動再生」画面が表示されたら、「Setup.exeの実行」をクリックします。
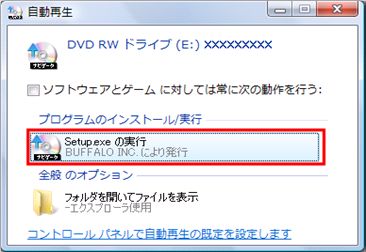
「プログラムを続行するにはあなたの許可が必要です」と表示された場合は、[続行]をクリックします。
4. WLI-UC-GNシリーズナビゲータが起動したら、「かんたんスタート」をクリックします。
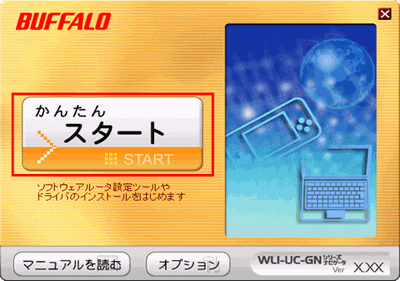
5. 「インストール開始」をクリックします。
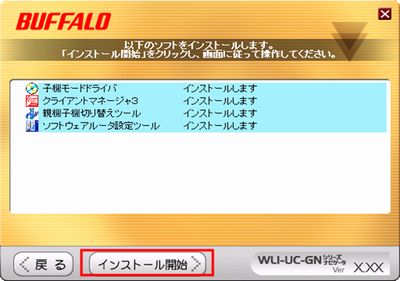
6. 使用許諾契約の内容を確認し、[同意する]を選択し、「次へ」をクリックします。
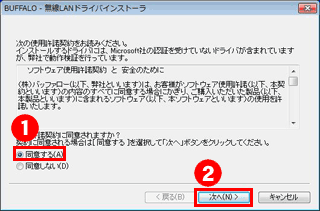
7. 「無線子機を取り付けてください。」と表示されたら、WLI-UC-GNをパソコンに取り付けます。


8. 「インストールが完了しました」と表示されたら、「完了」をクリックします。
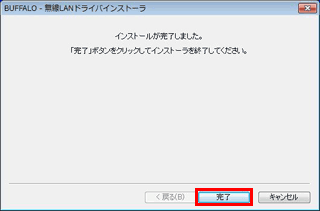
9. 「モード変更が完了しました。」と表示されたら、WLI-UC-GNをパソコンから取り外します。
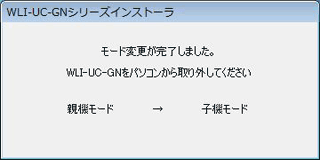

再度手順6の画面が表示される場合は、画面の指示に従ってください。
10. 「クライアントマネージャVのインストールを開始します」と表示されたら、[次へ]をクリックします。
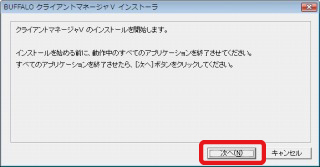
11. 使用許諾契約の内容を確認し、[同意]をクリックします。
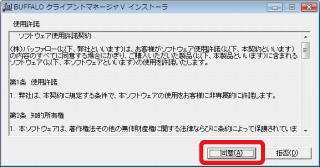
12. 「クライアントマネージャVは以下のフォルダにインストールされます」と表示されたら、[次へ]をクリックします。
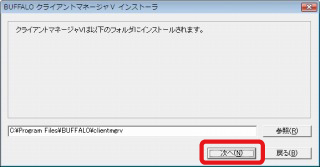
13. 「クライアントマネージャVのインストールが完了しました」と表示されたら、[OK]をクリックします。
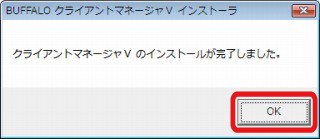
14. 「親機子機切り替えツールをインストールします」と表示されたら、[はい]をクリックします。
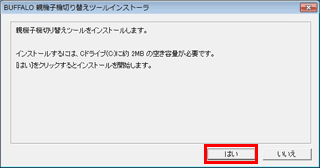
15. 「親機子機切り替えツールのインストールが完了しました」と表示されたら、[はい]をクリックします。
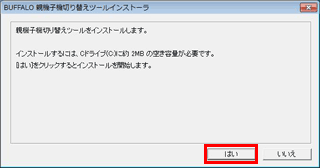
16. ソフトウェアインストーラの画面が表示されたら、セキュリティーソフトのファイアウォール機能を一時的に無効にします。
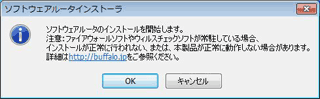
ウイルス対策ソフトなどのセキュリティーソフトをお使いの場合は、ファイアウォール機能を一時的に無効にします。
ファイアウォールを無効にする手順は、下記をご確認ください。
ご利用のセキュリティーソフト名をクリックすると手順が表示されます。
セキュリティーソフトの多くは、パソコンにインストールされているとパソコン右下のタスクトレイにアイコンが表示されます。
ご利用のバージョンによって手順が異なる場合があります。
ウイルスバスター
ウイルスバスター クラウドは、パーソナルファイアウォール機能がないため、操作は不要です。
1.画面右下のタスクトレイ内に表示される"ウイルスバスター"のアイコンを右クリックし、メイン画面を起動します。
2."パーソナルファイアウォール"を無効にします。
無線接続の設定が完了した後、ファイアウォール機能を有効に戻す場合は、同様の手順で"パーソナルファイアウォール"を有効にします。
ノートン・インターネットセキュリティ
1.画面右下のタスクトレイ内に表示される"Norton Internet Security"のアイコンを右クリックし、[スマートファイアウォールを無効にする]をクリックします。
2.[セキュリティ要求]ウィンドウの[期間を選択してください。]ドロップダウンリストでスマートファイアウォールをオフにする期間を選択します。
3.[OK]をクリックします。
無線接続の設定が完了した後、ファイアウォール機能を有効に戻す場合は、タスクトレイ内に表示される"Norton Internet Security"のアイコンを右クリックし、[スマートファイアウォールを有効にする]をクリックします。
カスペルスキーインターネットセキュリティ
1.画面右下のタスクトレイ内に表示される"カスペルスキーインターネットセキュリティ"のアイコンを右クリックし、[保護機能の一時停止]をクリックします。
2.「一時停止」を選択し、「保護機能の一時停止」をクリックします。
無線接続の設定が完了した後、ファイアウォール機能を有効に戻す場合は、画面右下のタスクトレイ内に表示される"カスペルスキーインターネットセキュリティ"のアイコンをクリックし、セキュリティインジケーターをクリックし、保護機能の[再開]をクリックします。
ウイルスセキュリティZERO
1.画面右下のタスクトレイ内に表示される"ウイルスセキュリティ"のアイコンを右クリックし、[設定とお知らせ]をクリックします。
2."不正侵入を防ぐ"からファイアウォールの設定を無効(開放)にします。
無線接続の設定が完了した後、ファイアウォール機能を有効に戻す場合は、パソコンを再起動してください。
マカフィー・インターネットセキュリティ
1.画面右下のタスクトレイ内に表示されるマカフィー・インターネットセキュリティのアイコンをダブルクリックします。
2.[Webと電子メールの保護]をクリックします。
3.[ファイアウォール]リンクをクリックします。
4.[ファイアウォール オプション] ウィンドウで、[オフにする] ボタンをクリックします。
5.再開時間を選択し、[オフにする] をクリックします。
無線接続の設定が完了した後、ファイアウォール機能を有効に戻す場合は、同様の手順でファイアウォールの設定を有効(オン)にします。
17. ファイアウォール機能を無効にしたら、「OK」をクリックします。
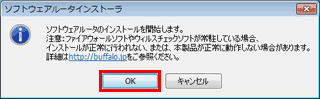
18. 「商品をパソコンのUSBポートに取り付けてください。」と表示されたら、WLI-UC-GNをパソコンに取り付けます。
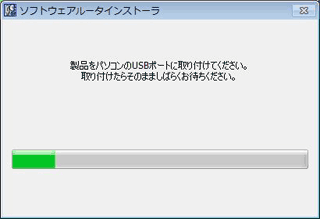

19. セットアップが自動的におこなわれます。
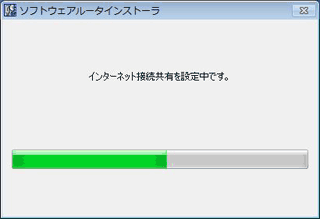
20. ソフトウェアルータのセットアップが完了したら、「OK」をクリックします。
21. 「インストールが完了しました」と表示されたら、「次へ」をクリックします。
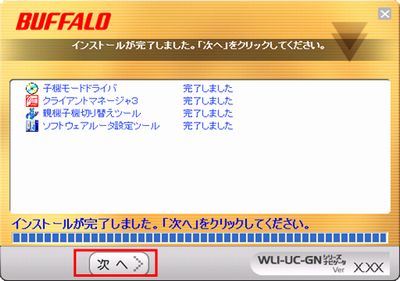
22. 「親機モードでインストール」をクリックします。
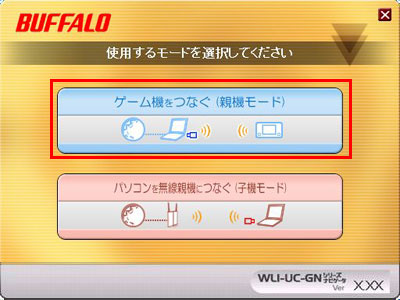
CDのバージョンによって画面が異なります。
23. 「完了」をクリックします。
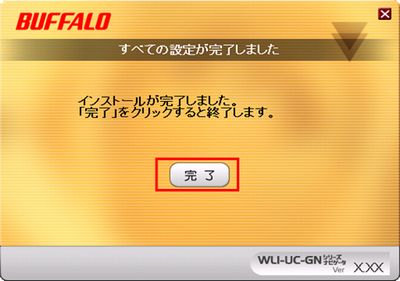
24. タスクトレイにある「ソフトウェアルータ設定ツール」アイコンをダブルクリックします。

25. ソフトウェア設定ツールの画面が表示されます。

26. PSP®の電源をONにし、ワイヤレスLANスイッチをONにします。
ワイヤレスLANスイッチの位置は、お使いのPSP®によって異なります。

27. PSP®の設定画面を表示して、「ネットワーク設定」を選択し、○ボタンを押します。
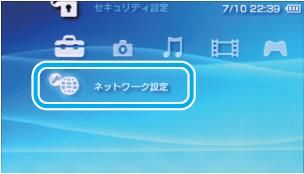
28. 「インフラストラクチャモード」を選択し、○ボタンを押します。
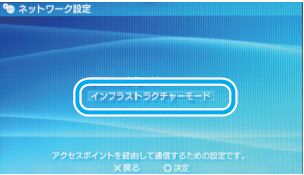
29. 「新しい接続の作成」を選択し、○ボタンを押します。
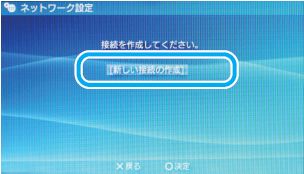
30. 右ボタンを押します。

31. 「アクセスポイント別自動設定」を選択し、○ボタンを押します。
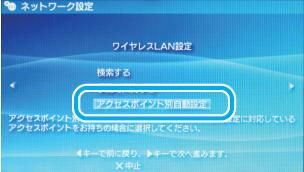
32. 「AOSS」を選択し、右ボタンを押します。

33. 次の画面が表示されます。

34. WLI-UC-GNを取り付けたパソコンで、「AOSS」をクリックします。

35. 自動的に無線の接続設定がおこなわれます。
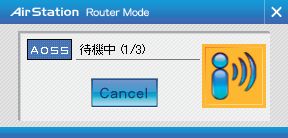
接続設定には約60秒かかります。
36. 無線の接続設定が完了し、現在の接続台数が表示されたら、ウィンドウを閉じます。
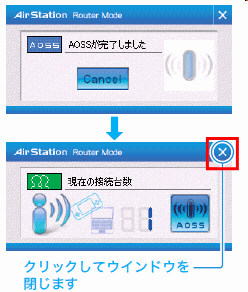
37. 設定一覧が表示されますので、右ボタンを押します。

38. ○ボタンを押します。

39. 「接続テストをする」を選択し、○ボタンを押します。

40. 「アクセスポイントに接続中です」と表示されますので、しばらくおまちください。

41. 下の画面が表示されたら、接続設定は完了です。×ボタンを押します。

42. ×ボタンを押して、PSP®の設定画面に戻ります。

43. ホームメニューの[ネットワーク]から[インターネットブラウザー]を○ボタンで選択します。

44. アドレスバーに見たいページのアドレスを入力して○ボタンを押すと、ページが開きます。
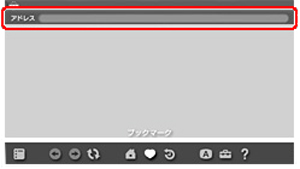
このご質問の対象となる商品・OS・接続機器を表示
商品
OS・接続機器
チャット・LINEでのサポートについて
下記商品はチャット・LINEでのサポート対象外のため、電話またはメールにてお問合せいただきますようお願いいたします。
法人様向けネットワーク商品
ネットワーク対応ハードディスク(TeraStation)
<注意事項>
以下のいずれかに該当する場合、お客様の同意なくチャット・LINEでのサポートを終了させていただく場合がございます。ご了承ください。
同一のお客様から同一内容のお問合せ等の入力が複数あった場合
本サービスに関係のない画像・動画・スタンプ等が送信された場合
一定時間以上お客様からの返信がされない場合
営業時間
<オペレーター受付時間>
月~土・祝 9:30~21:00
日 9:30~17:30
※AIによる自動応答は24時間ご利用いただけます。
メールで相談について
個人向けWi-Fi/有線LAN製品、ストレージ製品のお客様にはメールで問い合わせいただく前にAIが問題解決のお手伝いを行います。
いずれかを選択して進んでください。
 Wi-Fi(無線LAN)
Wi-Fi(無線LAN) 有線LAN
有線LAN HDD(ハードディスク)・NAS
HDD(ハードディスク)・NAS SSD
SSD ブルーレイ/DVD/CDドライブ
ブルーレイ/DVD/CDドライブ メモリー
メモリー USBメモリー
USBメモリー メモリーカード・カードリーダー/ライター
メモリーカード・カードリーダー/ライター 映像/音響機器
映像/音響機器 ケーブル
ケーブル マウス・キーボード・入力機器
マウス・キーボード・入力機器 Webカメラ・ヘッドセット
Webカメラ・ヘッドセット スマートフォンアクセサリー
スマートフォンアクセサリー タブレットアクセサリー
タブレットアクセサリー 電源関連用品
電源関連用品 アクセサリー・収納
アクセサリー・収納 テレビアクセサリー
テレビアクセサリー その他周辺機器
その他周辺機器 法人向けWi-Fi(無線LAN)
法人向けWi-Fi(無線LAN) 法人向け有線LAN
法人向け有線LAN LTEルーター
LTEルーター 法人向けNAS・HDD
法人向けNAS・HDD SSD
SSD ブルーレイ/DVD/CDドライブ
ブルーレイ/DVD/CDドライブ 法人向けメモリー・組込み/OEM
法人向けメモリー・組込み/OEM 法人向けUSBメモリー
法人向けUSBメモリー メモリーカード・カードリーダー/ライター
メモリーカード・カードリーダー/ライター 映像/音響機器
映像/音響機器 法人向け液晶ディスプレイ
法人向け液晶ディスプレイ 法人向けケーブル
法人向けケーブル 法人向けマウス・キーボード・入力機器
法人向けマウス・キーボード・入力機器 法人向けヘッドセット
法人向けヘッドセット 法人向けスマートフォンアクセサリー
法人向けスマートフォンアクセサリー 法人向けタブレットアクセサリー
法人向けタブレットアクセサリー 法人向け電源関連用品
法人向け電源関連用品 法人向けアクセサリー・収納
法人向けアクセサリー・収納 テレビアクセサリー
テレビアクセサリー オフィスサプライ
オフィスサプライ その他周辺機器
その他周辺機器 データ消去
データ消去
