ニンテンドーDS/DS Liteを無線でインターネットにつなぐ方法(WLI-UC-GN、WLI-UC-GNHP、WLI-UC-GNT)
Q
詳細
ニンテンドーDS/DS Liteを無線でインターネットにつなぐ方法
Before
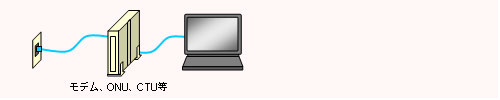
After

対象商品
WLI-UC-GN
WLI-UC-GNHP
WLI-UC-GNT
A
ニンテンドーDSおよびニンテンドーDS Liteは任天堂株式会社の登録商標です。
Wi-Fiコネクションに接続するには、ニンテンドーWi-Fiコネクション対応DSゲームソフトが必要です。
1. パソコンの電源を入れます。
2. 「WLI-UC-GNシリーズ設定CD」をパソコンにセットします。
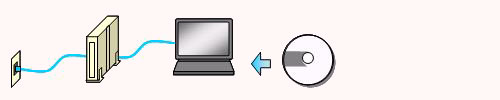
3. 「自動再生」画面が表示されたら、「Setup.exeの実行」をクリックします。
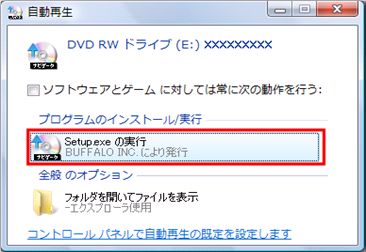
「プログラムを続行するにはあなたの許可が必要です」と表示された場合は、[続行]をクリックします。
4. WLI-UC-GNシリーズナビゲータが起動したら、「かんたんスタート」をクリックします。
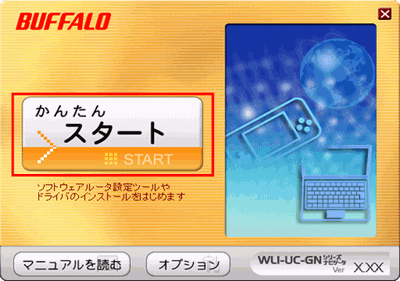
5. 「インストール開始」をクリックします。
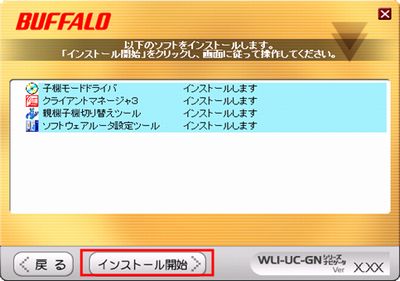
6. 使用許諾契約の内容を確認し、[同意する]を選択し、「次へ」をクリックします。
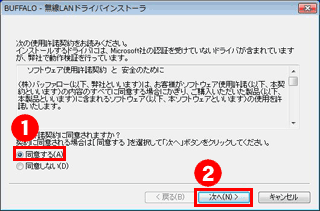
7. 「無線子機を取り付けてください。」と表示されたら、WLI-UC-GNをパソコンに取り付けます。


8. 「インストールが完了しました」と表示されたら、「完了」をクリックします。
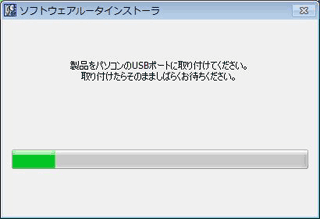
9. 「モード変更が完了しました。」と表示されたら、WLI-UC-GNをパソコンから取り外します。
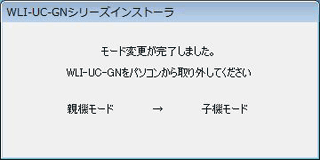

再度手順6の画面が表示される場合は、画面の指示に従ってください。
10. 「クライアントマネージャVのインストールを開始します」と表示されたら、[次へ]をクリックします。
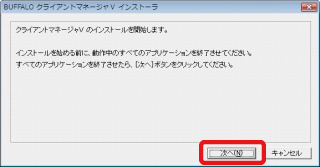
11. 使用許諾契約の内容を確認し、[同意]をクリックします。
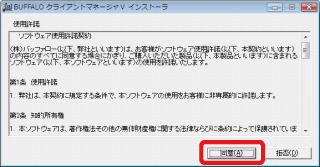
12. 「クライアントマネージャVは以下のフォルダにインストールされます」と表示されたら、[次へ]をクリックします。
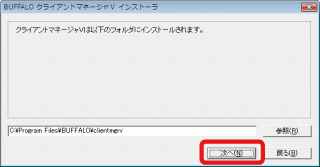
13. 「クライアントマネージャVのインストールが完了しました」と表示されたら、[OK]をクリックします。
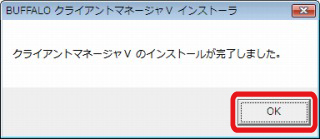
14. 「親機子機切り替えツールをインストールします」と表示されたら、[はい]をクリックします。
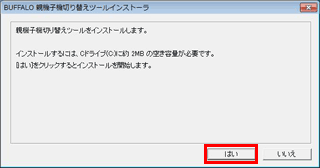
15. 「親機子機切り替えツールのインストールが完了しました」と表示されたら、[はい]をクリックします。
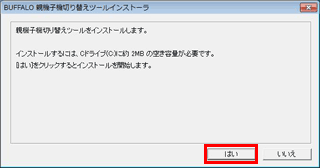
16. ソフトウェアインストーラの画面が表示されたら、セキュリティーソフトのファイアウォール機能を一時的に無効にします。
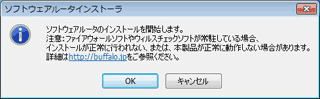
ウイルス対策ソフトなどのセキュリティーソフトをお使いの場合は、ファイアウォール機能を一時的に無効にします。
ファイアウォールを無効にする手順は、下記をご確認ください。
ご利用のセキュリティーソフト名をクリックすると手順が表示されます。
セキュリティーソフトの多くは、パソコンにインストールされていると
パソコン右下のタスクトレイにアイコンが表示されます。
ご利用のバージョンによって手順が異なる場合があります。
ウイルスバスター
ウイルスバスター クラウドは、パーソナルファイアウォール機能がないため、操作は不要です。
1.画面右下のタスクトレイ内に表示される"ウイルスバスター"のアイコンを右クリックし、メイン画面を起動します。
2."パーソナルファイアウォール"を無効にします。
無線接続の設定が完了した後、ファイアウォール機能を有効に戻す場合は、同様の手順で"パーソナルファイアウォール"を有効にします。
ノートン・インターネットセキュリティ
1.画面右下のタスクトレイ内に表示される"Norton Internet Security"のアイコンを右クリックし、[スマートファイアウォールを無効にする]をクリックします。
2.[セキュリティ要求]ウィンドウの[期間を選択してください。]ドロップダウンリストでスマートファイアウォールをオフにする期間を選択します。
3.[OK]をクリックします。
無線接続の設定が完了した後、ファイアウォール機能を有効に戻す場合は、タスクトレイ内に表示される"Norton Internet Security"のアイコンを右クリックし、[スマートファイアウォールを有効にする]をクリックします。
カスペルスキーインターネットセキュリティ
1.画面右下のタスクトレイ内に表示される"カスペルスキーインターネットセキュリティ"のアイコンを右クリックし、[保護機能の一時停止]をクリックします。
2.「一時停止」を選択し、「保護機能の一時停止」をクリックします。
無線接続の設定が完了した後、ファイアウォール機能を有効に戻す場合は、画面右下のタスクトレイ内に表示される"カスペルスキーインターネットセキュリティ"のアイコンをクリックし、セキュリティインジケーターをクリックし、保護機能の[再開]をクリックします。
ウイルスセキュリティZERO
1.画面右下のタスクトレイ内に表示される"ウイルスセキュリティ"のアイコンを右クリックし、[設定とお知らせ]をクリックします。
2."不正侵入を防ぐ"からファイアウォールの設定を無効(開放)にします。
無線接続の設定が完了した後、ファイアウォール機能を有効に戻す場合は、パソコンを再起動してください。
マカフィー・インターネットセキュリティ
1.画面右下のタスクトレイ内に表示されるマカフィー・インターネットセキュリティのアイコンをダブルクリックします。
2.[Webと電子メールの保護]をクリックします。
3.[ファイアウォール]リンクをクリックします。
4.[ファイアウォール オプション] ウィンドウで、[オフにする] ボタンをクリックします。
5.再開時間を選択し、[オフにする] をクリックします。
無線接続の設定が完了した後、ファイアウォール機能を有効に戻す場合は、同様の手順でファイアウォールの設定を有効(オン)にします。
17. ファイアウォール機能を無効にしたら、「OK」をクリックします。
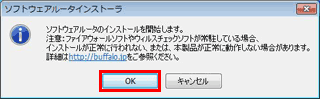
18. 「商品をパソコンのUSBポートに取り付けてください。」と表示されたら、WLI-UC-GNをパソコンに取り付けます。
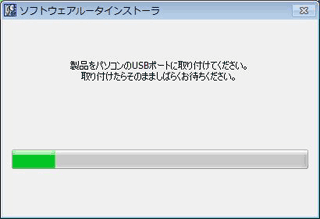

19. セットアップが自動的におこなわれます。
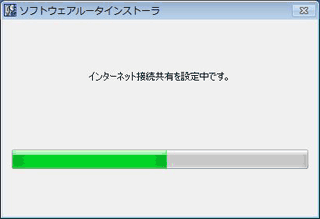
20. ソフトウェアルータのセットアップが完了したら、「OK」をクリックします。
21. 「インストールが完了しました」と表示されたら、「次へ」をクリックします。
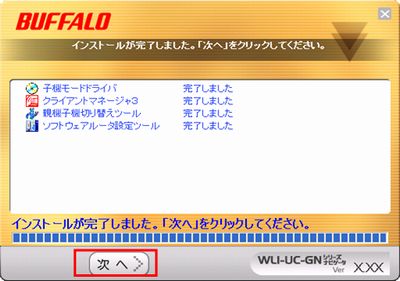
22. 「親機モードでインストール」をクリックします。
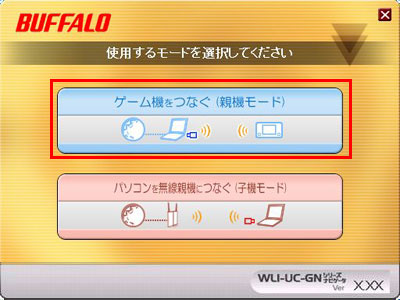
CDのバージョンによって画面が異なります。
23. 「完了」をクリックします。
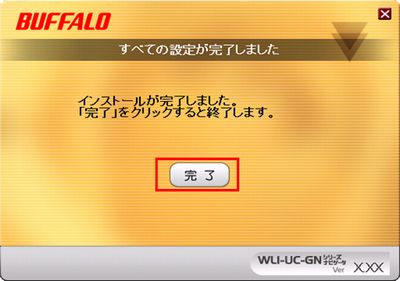
24. タスクトレイにある「ソフトウェアルータ設定ツール」アイコンをダブルクリックします。

25. ソフトウェア設定ツールの画面が表示されます。

26. Wi-Fiコネクション対応DSゲームソフトをDSにセットし、DSの電源を入れます。
27. ゲームソフト画面で「Wi-Fiせってい」をタッチし、「Wi-Fiコネクション設定」画面を表示します。

画像は一例です。ゲームソフトによって、画面やメニュー項目は異なります。
ゲームソフトの取扱説明書を参照してください。
28. 「Wi-Fi接続先設定」をタッチします。
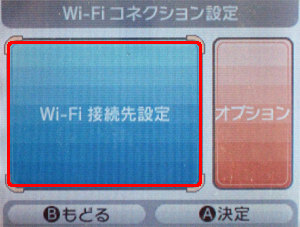
29. [未設定]の接続先をタッチします。
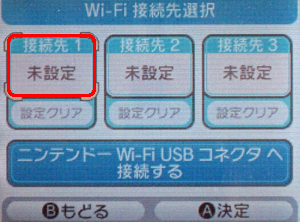
30. [AOSS]をタッチします。
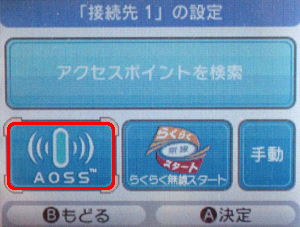
31. 次の画面が表示されます。
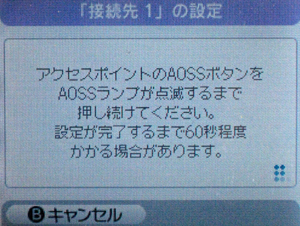
32. WLI-UC-GNを取り付けたパソコンで、「AOSS」をクリックします。

33. 自動的に無線の接続設定がおこなわれます。
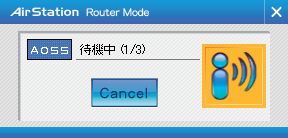
接続設定には約60秒かかります。
34. 無線の接続設定が完了し、現在の接続台数が表示されたら、ウィンドウを閉じます。
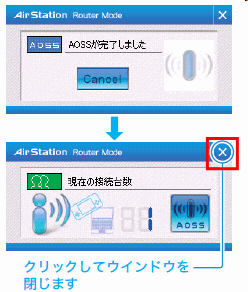
35. 次の画面が表示されたら[はい]をタッチします。
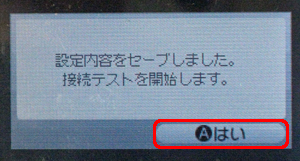
36. 「接続テスト中…」と表示されたら、しばらくお待ちください。
37. 「接続に成功しました」と表示されたら、無線接続の設定は完了です。

38. もどるボタンを押して、ゲーム画面に戻ります。

もどるボタン
このご質問の対象となる商品・OS・接続機器を表示
商品
OS・接続機器
チャット・LINEでのサポートについて
下記商品はチャット・LINEでのサポート対象外のため、電話またはメールにてお問合せいただきますようお願いいたします。
法人様向けネットワーク商品
ネットワーク対応ハードディスク(TeraStation)
<注意事項>
以下のいずれかに該当する場合、お客様の同意なくチャット・LINEでのサポートを終了させていただく場合がございます。ご了承ください。
同一のお客様から同一内容のお問合せ等の入力が複数あった場合
本サービスに関係のない画像・動画・スタンプ等が送信された場合
一定時間以上お客様からの返信がされない場合
営業時間
<オペレーター受付時間>
月~土・祝 9:30~21:00
日 9:30~17:30
※AIによる自動応答は24時間ご利用いただけます。
メールで相談について
個人向けWi-Fi/有線LAN製品、ストレージ製品のお客様にはメールで問い合わせいただく前にAIが問題解決のお手伝いを行います。
いずれかを選択して進んでください。
 Wi-Fi(無線LAN)
Wi-Fi(無線LAN) 有線LAN
有線LAN HDD(ハードディスク)・NAS
HDD(ハードディスク)・NAS SSD
SSD ブルーレイ/DVD/CDドライブ
ブルーレイ/DVD/CDドライブ メモリー
メモリー USBメモリー
USBメモリー メモリーカード・カードリーダー/ライター
メモリーカード・カードリーダー/ライター 映像/音響機器
映像/音響機器 ケーブル
ケーブル マウス・キーボード・入力機器
マウス・キーボード・入力機器 Webカメラ・ヘッドセット
Webカメラ・ヘッドセット スマートフォンアクセサリー
スマートフォンアクセサリー タブレットアクセサリー
タブレットアクセサリー 電源関連用品
電源関連用品 アクセサリー・収納
アクセサリー・収納 テレビアクセサリー
テレビアクセサリー その他周辺機器
その他周辺機器 法人向けWi-Fi(無線LAN)
法人向けWi-Fi(無線LAN) 法人向け有線LAN
法人向け有線LAN LTEルーター
LTEルーター 法人向けNAS・HDD
法人向けNAS・HDD SSD
SSD ブルーレイ/DVD/CDドライブ
ブルーレイ/DVD/CDドライブ 法人向けメモリー・組込み/OEM
法人向けメモリー・組込み/OEM 法人向けUSBメモリー
法人向けUSBメモリー メモリーカード・カードリーダー/ライター
メモリーカード・カードリーダー/ライター 映像/音響機器
映像/音響機器 法人向け液晶ディスプレイ
法人向け液晶ディスプレイ 法人向けケーブル
法人向けケーブル 法人向けマウス・キーボード・入力機器
法人向けマウス・キーボード・入力機器 法人向けヘッドセット
法人向けヘッドセット 法人向けスマートフォンアクセサリー
法人向けスマートフォンアクセサリー 法人向けタブレットアクセサリー
法人向けタブレットアクセサリー 法人向け電源関連用品
法人向け電源関連用品 法人向けアクセサリー・収納
法人向けアクセサリー・収納 テレビアクセサリー
テレビアクセサリー オフィスサプライ
オフィスサプライ その他周辺機器
その他周辺機器 データ消去
データ消去
