商品添付「かんたん設定ガイド」の手順(LPV3ダイレクト接続マネージャーを使用)で設定を行っても印刷できません(LPV3-U2S)
Q
詳細
商品添付「かんたん設定ガイド」の手順どおり設定しても印刷できません。
商品添付「LPV3ダイレクト接続マネージャー」を使用して印刷するとエラーがでます。
A
パソコンの設定、もしくはプリントサーバーの設定に問題がある可能性があります。
次の「設定・手順の確認」ならびに「トラブルシューティング」の内容を行ってください。
設定・手順の確認
トラブルシューティング
【対策1】ご利用パソコンのOSとOSのバージョンを調べます
LPV3ダイレクト接続マネージャーは、Windows Vista・Windows XP・Windows 2000 対応です。 他のOS、他のOSバージョンでは使用できません。
Windows Vistaをお使いの方は、LPV3ダイレクト接続マネージャーVer.1.02β以降の最新版をご利用ください。
LPV3ダイレクト接続マネージャーの最新版はLPV3シリーズユーティリティCD Ver.1.12以降に収録しています。
ダウンロードはこちら
ご利用パソコンのOSが、Windows Vista・Windows XP・Windows 2000以外の場合、 LPV3ダイレクト接続マネージャーを使用しない別の接続方法で接続してください。
接続方法は、商品添付LPV3ユーティリティCDのユーザーズマニュアルをご覧ください。
「LPV3-U2S」取扱説明書ダウンロードページはこちら
「LPV3-U2S」が対応しているOS・使用制限についてはこちら
LPV3ダイレクト接続マネージャーを使用しないで印刷する場合、ご利用プリンターの双方向通信機能を無効にする必要があります。
手順はプリンターの取扱説明書をご覧いただくか、プリンターメーカーにお問い合わせください。
【対策2】Administrator(管理者)権限でログインしているかを調べます
LPV3ダイレクト接続マネージャーはAdministrator(管理者)権限のあるユーザーでログインした場合のみ使用できます。
パソコンをユーザー権限でご利用の場合、あらかじめAdministrator権限のあるユーザーでログインしご利用ください。
ユーザー権限でログインした場合、LPV3ダイレクト接続マネージャーを利用しての印刷やインク残量の確認はできません。
【対策3】プリントサーバーへの接続・配線を調べます
1.プリンター、プリントサーバーともに電源が入っているかを調べます。
電源が入っていない場合、電源を入れてください。
プリントサーバーは電源を入れると[POWER]ランプが点灯します。
[POWER]ランプが消灯の場合、プリントサーバーの電源の入れ直しや 電源元の変更をして[POWER]ランプが点灯するかを確認ください。
2.プリンターとプリントサーバーがUSBケーブルで正しく接続されているかを調べます。
プリントサーバーの[USB]ランプが点灯していれば接続されています。
プリントサーバーの[USB]ランプが消灯の場合、正しく接続されていません。次の4項目について確認してください。
1)プリンターの電源が入っているか確認し、入っていなければ電源を入れます。
電源が入っている場合、電源を入れ直します。
2)プリンターとプリントサーバーを接続しているUSBケーブルを挿し直します。
3)プリントサーバーの電源を入れ直します。
4)USBハブを使用している場合、USBハブを使用せず、プリントサーバーとプリンターを直接USBケーブルで接続します。
(弊社プリントサーバーはUSBハブ使用不可です)
3.プリントサーバーとルーターやハブなどネットワーク機器が正しく接続されているかを調べます。
プリントサーバーの[LAN]ランプが点灯していれば接続されています。
プリントサーバーの[LAN]ランプが消灯の場合、正しく接続されていません。次の4項目について確認してください。
1)プリントサーバーのLANポートに接続しているLANケーブルを挿し直します。
2)接続するルーターやハブなどネットワーク機器の電源が入っているかを確認し、電源が入っていない場合、電源を入れます。
3)接続するルーターやハブなどネットワーク機器に複数のLANポート(ハブポート)がある場合、接続するポートを違う位置に変更してください。
4)LANケーブルが複数本ある場合、使用するLANケーブルを変えてください。
4.各機器がプリントサーバーに正しく接続され、それぞれの機器の電源が入っていれば、プリントサーバーの3つのランプ[POWER][USB][LAN]がすべて点灯になります。
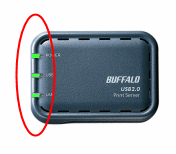
左写真は、ACケーブル/USBケーブル/LANケーブルを省略したものです。
実際はACケーブル/USBケーブル/LANケーブルが接続されています。
【対策4】パソコンにインストールされているセキュリティーソフトを調べます
パソコンにウイルスバスターやノートンインターネットセキュリティなどパーソナルファイアウォール機能搭載のセキュリティーソフトが入っている場合、その影響でプリンターが検索されず、印刷できないことがあります。
その場合、パソコンのセキュリティーソフトを一時的にアンインストールもしくは無効にしたうえで、再度印刷ができるか確認してください。セキュリティーソフトを無効もしくはアンインストールする方法は、ソフトメーカーにお問い合わせください。
セキュリティーソフトのファイアウォール機能を無効にする方法はこちら
【対策5】パソコンとプリンターを直接接続して印刷できるかを調べます
プリンタサーバーを使用せず、プリンターとパソコンを直接接続して印刷できるかを確認ください。
パソコンとプリンターを直接接続できることを確認したのち、プリントサーバーの設定を行ってください。
プリンターの設定に関しては、ご利用のプリンターメーカーにお問い合せください。
【対策6】プリンタードライバーインストール後の削除と、再インストールを行います
商品添付「かんたん設定ガイド」にしたがって設定すると、プリンターのドライバーをインストールをしたのち、一旦ドライバーを削除する手順があります。
かんたん設定ガイド「ステップ2 セットアップをしよう」手順(1)~(3)
この手順を行っていないと正しく印刷などができない場合があります。
そのため、パソコンとプリンターを直接接続してプリンタードライバーをインストールしたのち、商品添付「かんたん設定ガイド」をご覧のうえ、プリンタードライバーを削除する手順を行ってください。
「LPV3-U2S」取扱説明書ダウンロードページこちら
【対策7】プリンターとプリントサーバーを接続しているUSBケーブルを変更します
USBケーブルを複数本お持ちの場合、プリンターとプリントサーバーを接続しているUSBケーブルを変更し、動作をご確認ください。
商品添付のUSBケーブルを使用していない場合、商品添付USBケーブルに変更して、
商品添付USBケーブルをご利用で、他にもUSBケーブルをお持ちの場合、異なるUSBケーブルに変更して、
再度印刷を行ってください。
【対策8】プリントサーバーのファームウェアバージョンアップを行います
プリントサーバー「LPV3-U2S」のファームウェアにて一部環境によって印刷時にエラーがでる問題を修正しています。
プリントサーバー「LPV3-U2S」のファームウェアをバージョンアップしてください。
ファームウェアのダウンロードはこちら
ファームウェアで修正されている内容は上記ファームウェアダウンロードページをご覧ください。
【対策9】LPV3ダイレクト接続マネージャーのバージョンアップを行います
LPV3ダイレクト接続マネージャーで、特定の場合に印刷できない問題を修正しています。
Windows XP/2000をご利用の方で、商品添付CDVer1.11 からLPV3ダイレクト接続マネージャーをインストールしている場合、LPV3ダイレクト接続マネージャーのバージョンは初期バージョン(1.00)です。
最新バージョンにバージョンアップしてください。
ダウンロードはこちら
2008/02/27現在、LPV3ダイレクト接続マネージャー最新版(Ver.1.08)の単独でのご提供はおこなっておりません。
LPV3シリーズユーティリティーCD Ver.1.12以降に収録しておりますので、LPV3シリーズユーティリティーCDをダウンロードしてご利用ください。
ご利用のLPV3ダイレクト接続マネージャーのバージョンは、LPV3ダイレクト接続マネージャー画面の下方にある[バージョン情報]ボタンをクリックし、表示される画面で確認できます。
バージョンアップで修正されている内容は上記ダウンロードページを ご覧ください。
【対策10】別の設定方法で印刷します
上記を確認してもLPV3ダイレクト接続マネージャーの設定で印刷できない場合、別の設定方法【LPRプロトコルを使用しての印刷】での印刷をお試しください。
LPRプロトコルを使用しての印刷方法は、商品添付LPV3ユーティリティCDのユーザーズマニュアル内の「Windowsで印刷する」-「LPR プロトコルで印刷する」をご覧ください。
「LPV3-U2S」マニュアルダウンロードページはこちら
LPV3ダイレクト接続マネージャーを使用しない場合、ご利用のプリンターの双方向通信機能を無効にする必要があります。
手順は、プリンターのマニュアルをご覧いただくか、プリンターメーカーまでお問い合わせください。
双方向通信機能を無効にすると、プリンターのインク残量やスキャナー機能は利用できません。ご了承ください。
このご質問の対象となる商品・OS・接続機器を表示
商品
OS・接続機器
チャット・LINEでのサポートについて
下記商品はチャット・LINEでのサポート対象外のため、電話またはメールにてお問合せいただきますようお願いいたします。
法人様向けネットワーク商品
ネットワーク対応ハードディスク(TeraStation)
<注意事項>
以下のいずれかに該当する場合、お客様の同意なくチャット・LINEでのサポートを終了させていただく場合がございます。ご了承ください。
同一のお客様から同一内容のお問合せ等の入力が複数あった場合
本サービスに関係のない画像・動画・スタンプ等が送信された場合
一定時間以上お客様からの返信がされない場合
営業時間
<オペレーター受付時間>
月~土・祝 9:30~21:00
日 9:30~17:30
※AIによる自動応答は24時間ご利用いただけます。
メールで相談について
個人向けWi-Fi/有線LAN製品、ストレージ製品のお客様にはメールで問い合わせいただく前にAIが問題解決のお手伝いを行います。
いずれかを選択して進んでください。
 Wi-Fi(無線LAN)
Wi-Fi(無線LAN) 有線LAN
有線LAN HDD(ハードディスク)・NAS
HDD(ハードディスク)・NAS SSD
SSD ブルーレイ/DVD/CDドライブ
ブルーレイ/DVD/CDドライブ メモリー
メモリー USBメモリー
USBメモリー メモリーカード・カードリーダー/ライター
メモリーカード・カードリーダー/ライター 映像/音響機器
映像/音響機器 ケーブル
ケーブル マウス・キーボード・入力機器
マウス・キーボード・入力機器 Webカメラ・ヘッドセット
Webカメラ・ヘッドセット スマートフォンアクセサリー
スマートフォンアクセサリー タブレットアクセサリー
タブレットアクセサリー 電源関連用品
電源関連用品 アクセサリー・収納
アクセサリー・収納 テレビアクセサリー
テレビアクセサリー その他周辺機器
その他周辺機器 法人向けWi-Fi(無線LAN)
法人向けWi-Fi(無線LAN) 法人向け有線LAN
法人向け有線LAN LTEルーター
LTEルーター 法人向けNAS・HDD
法人向けNAS・HDD SSD
SSD ブルーレイ/DVD/CDドライブ
ブルーレイ/DVD/CDドライブ 法人向けメモリー・組込み/OEM
法人向けメモリー・組込み/OEM 法人向けUSBメモリー
法人向けUSBメモリー メモリーカード・カードリーダー/ライター
メモリーカード・カードリーダー/ライター 映像/音響機器
映像/音響機器 法人向け液晶ディスプレイ
法人向け液晶ディスプレイ 法人向けケーブル
法人向けケーブル 法人向けマウス・キーボード・入力機器
法人向けマウス・キーボード・入力機器 法人向けヘッドセット
法人向けヘッドセット 法人向けスマートフォンアクセサリー
法人向けスマートフォンアクセサリー 法人向けタブレットアクセサリー
法人向けタブレットアクセサリー 法人向け電源関連用品
法人向け電源関連用品 法人向けアクセサリー・収納
法人向けアクセサリー・収納 テレビアクセサリー
テレビアクセサリー オフィスサプライ
オフィスサプライ その他周辺機器
その他周辺機器 データ消去
データ消去
