商品のインストール中にエラーが発生したり、商品のインストール後、インターネットにつながらなくなりました
Q
商品のインストール中にエラーが発生したり、商品のインストール後、インターネットにつながらなくなりました
A
商品のインストールが正常にできない、または、インストール後にインターネット接続ができなくなった場合、
"QoSパケットスケジューラ"をアンインストールすることで改善する場合があります。アンインストール方法は、以下をご参照ください。
なお、USBハブを介して接続すると動作が不安定になることがあります。
動作が安定しないような場合には、 USBハブを利用せずに、直接、本体USBポートに詳細を接続することで動作が安定する場合もあります。
Windows XPで使用する場合
1.パソコンから詳細をとりはずします。
取り外しは、パソコンの電源を切った状態か、パソコン画面右下のタスクトレイにある「取り外しアイコン」で、安全に取り外せるよう操作をしてから行ってください。
2.[スタート]-[コントロールパネル]-([ネットワークとインターネット接続]-)[ネットワーク接続]を選択します。
3.「ローカルエリア接続」を右クリックして「プロパティ」を選択します。
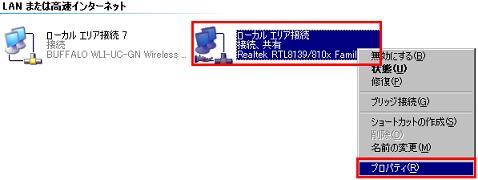
4.[QoSパケットスケジューラ]を選択し、[アンインストール]をクリックします。
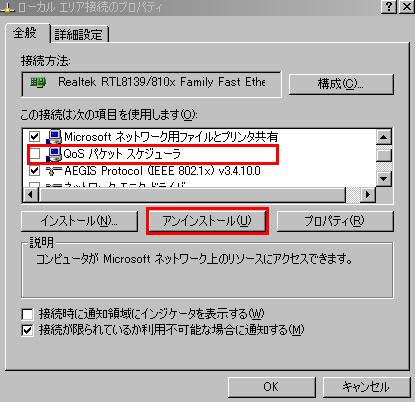
5."QoSパケットスケジューラ"がアンインストールされていることを確認します。
確認後、画面を閉じます。
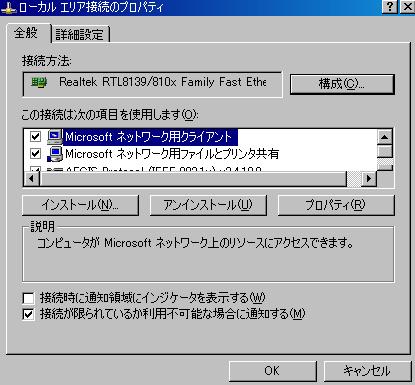
"QoSパケットスケジューラ"のアンインストールが完了したら、引き続き、商品の削除・再インストールを行ってください。
手順は以下をご参照ください。
商品の削除と再インストール方法
1.インターネットに接続できることを確認します。
インターネットに接続できない場合は、ご利用のプロバイダにお問い合せください。
2.商品をパソコンにとりつけます。
3.[スタート]-[コントロールパネル]-([パフォーマンスとメンテナンス]-)[システム]と選択します。
「ハードウェア」タブをクリックし、[デバイスマネージャ]ボタンをクリックします。
4.ネットワークアダプタ内に「BUFFALO WLI-*** Wirelss LAN Access Point」が
表示されていることを確認します。確認後、画面を閉じます。
表示されていない場合は、パソコンに商品がとりつけられているか確認します。

5.[スタート]-[コントロールパネル]-([ネットワークとインターネット接続]-)[ネットワーク接続]と選択します。
6.「ローカルエリア接続」の他に、「ローカルエリア接続*」(*は数字)が表示されていることを確認します。

7.「ローカルエリア接続」を右クリックして「プロパティ」を選択します。
注意上記の手順で確認した「ローカルエリア接続*」(*は数字)ではなく、
「ローカルエリア接続」のプロパティ画面を表示させます。
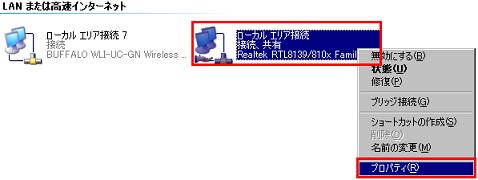
8.「詳細設定」タブをクリックし、「インターネット接続の共有」欄の
「ネットワークのほかのユーザーに、このコンピュータのインターネット接続を
とおしての接続を許可する」のチェックをはずし、[OK]をクリックします。
チェックがついていない場合は、一旦チェックを入れ、[OK]をクリックします。
再度、同じ手順で画面を表示させてチェックをはずし、[OK]をクリックします。
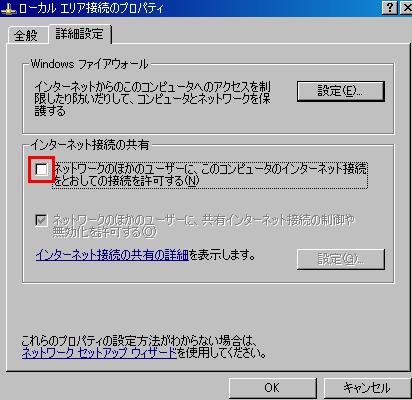
9.商品添付のセットアップCDをパソコンに挿入します。
10.画面が起動したら、[オプション]をクリックします。
11.[CDを参照]をクリックします。
12.[driver]-[MDRIVER]をクリックします。
13.[DEVREMOVE.exe]をダブルクリックします。

14.「はい」をクリックし、ドライバーの削除を進めます。
15.ドライバーの削除が完了したら、[OK]ボタンをクリックします。
16.[Tool]-[SoftAP]-[SoftAP]をクリックします。
17.[DEVREMOVE.exe]をダブルクリックします。

18.「はい」をクリックし、ドライバーの削除を進めます。
19.ドライバーの削除が完了したら、[OK]ボタンをクリックします。
20.[スタート]-[(すべての)プログラム]-[BUFFALO]-[ソフトウェアルータ]-[ソフトウェアルータアンインストール]を選択し、商品を削除します。
「すべてのプログラム」の中に[ソフトウェアルータアンインストール]がない場合はそのまま次の手順へ進みます。
21.Windowsを終了させます。(パソコンの電源を切ります)
22.パソコンから商品をとりはずします。
23.パソコンを起動します。
24.パソコン起動後、商品添付の取扱説明書にしたがってインストールをします。
インストールの途中で下記画面が表示された場合は、画面を閉じてインストールを続行します。
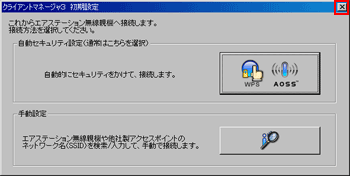
以上で設定は完了です。
Windows Vistaで使用する場合
1.パソコンから商品をとりはずします。
取り外しは、パソコンの電源を切った状態か、パソコン画面右下のタスクトレイにある「取り外しアイコン」で、
安全に取り外せるよう操作をしてから行ってください。
2.[スタート]-[コントロールパネル]-[ネットワークの状態とタスクの表示]-[ネットワーク接続の管理]を選択します。
3.「ローカルエリア接続」を右クリックして「プロパティ」を選択します。
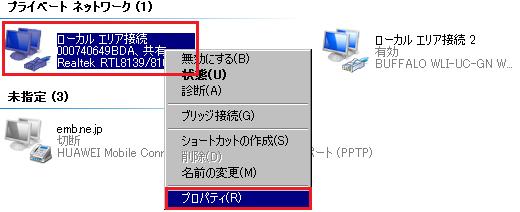
4.[QoSパケットスケジューラ]を選択し、[削除]をクリックします。
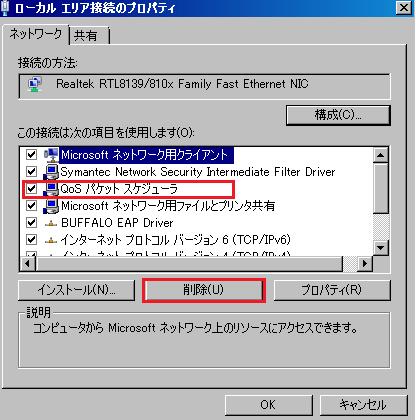
5."QoSパケットスケジューラ"が削除されていることを確認します。
確認後、画面を閉じます。

"QoSパケットスケジューラ"の削除が完了したら、引き続き、商品の削除・再インストールを行ってください。
手順は以下をご参照ください。
商品の削除と再インストール方法
1.インターネットに接続できることを確認します。
インターネットに接続できない場合は、ご利用のプロバイダにお問い合せください。
2.商品をパソコンにとりつけます。
3.[スタート]-[コンピュータ]右クリックし-[管理]をクリックします。
[デバイスマネージャ]をクリックします。
4.ネットワークアダプタ内に「BUFFALO WLI-*** Wirelss LAN Access Point」が
表示されていることを確認します。確認後、画面を閉じます。
表示されていない場合は、パソコンに商品がとりつけられているか確認します。

5.[スタート]-[コントロールパネル]-[ネットワークの状態とタスクの表示]-[ネットワーク接続の管理]を選択します。
6.「ローカルエリア接続」の他に、「ローカルエリア接続*」(*は数字)が表示されていることを確認します。
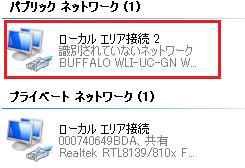
7.「ローカルエリア接続」を右クリックして「プロパティ」を選択します。
注意
上記の手順で確認した「ローカルエリア接続*」(*は数字)ではなく、「ローカルエリア接続」のプロパティ画面を表示させます。
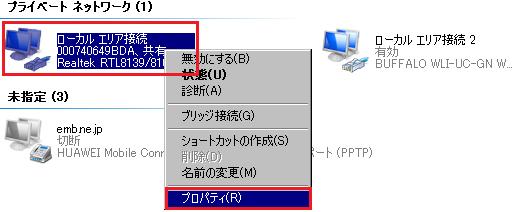
8.「共有」タブをクリックし、「インターネット接続の共有」欄の
「ネットワークのほかのユーザーに、このコンピュータのインターネット接続をとおしての接続を許可する」のチェックをはずし、[OK]をクリックします。
チェックがついていない場合は、一旦チェックを入れ、[OK]をクリックします。再度、同じ手順で画面を表示させてチェックをはずし、[OK]をクリックします。
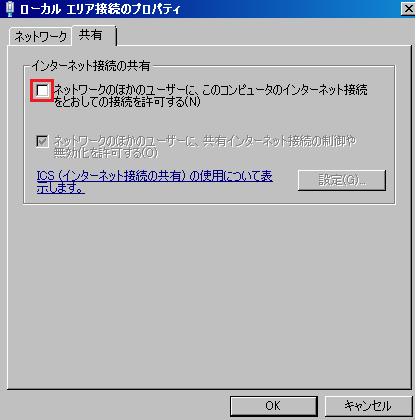
9.商品添付のセットアップCDをパソコンに挿入します。
10.画面が起動したら、[オプション]をクリックします。
11.[CDを参照]をクリックします。
12.[driver]-[MDRIVER]をクリックします。
13.[DEVREMOVE.exe]をダブルクリックします。

14.「はい」をクリックし、ドライバーの削除を進めます。
15.ドライバーの削除が完了したら、[OK]ボタンをクリックします。
16.[Tool]-[SoftAP]-[SoftAP]をクリックします。
17.[DEVREMOVE.exe]をダブルクリックします。

18.「はい」をクリックし、ドライバーの削除を進めます。
19.ドライバーの削除が完了したら、[OK]ボタンをクリックします。
20.[スタート]-[(すべての)プログラム]-[BUFFALO]-[ソフトウェアルータ]- [ソフトウェアルータアンインストール]を選択し、商品を削除します。
「すべてのプログラム」の中に[ソフトウェアルータアンインストール]がない場合はそのまま次の手順へ進みます。
21.Windowsを終了させます。(パソコンの電源を切ります)
22.パソコンから商品をとりはずします。
23.パソコンを起動します。
24.パソコン起動後、商品添付の取扱説明書にしたがってインストールをします。
インストールの途中で下記画面が表示された場合は、画面を閉じてインストールを続行します。
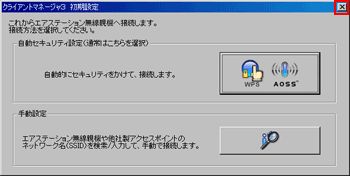
以上で設定は完了です。
Windows 7で使用する場合
1.パソコンから商品をとりはずします。
取り外しは、パソコンの電源を切った状態か、パソコン画面右下のタスクトレイにある「取り外しアイコン」で、安全に取り外せるよう操作をしてから行ってください。
2.[スタート]-[コントロールパネル]-[ネットワークの状態とタスクの表示]-[ネットワーク接続の管理]を選択します。
3.「ローカルエリア接続」を右クリックして「プロパティ」を選択します。
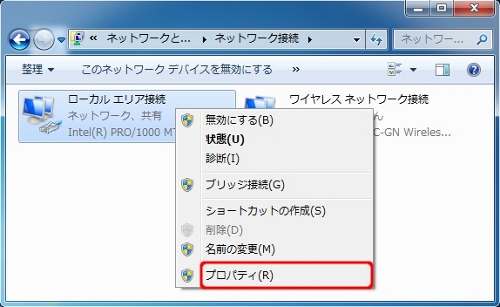
4.[QoSパケットスケジューラ]を選択し、[削除]をクリックします。
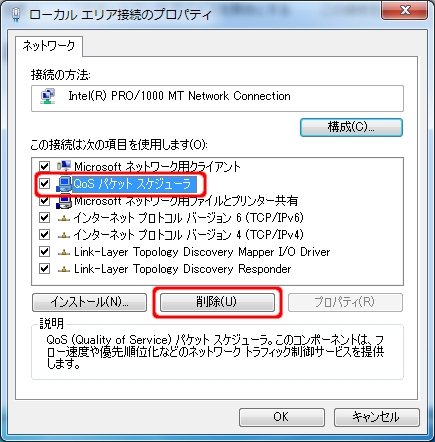
5."QoSパケットスケジューラ"が削除されていることを確認します。
確認後、画面を閉じます。
"QoSパケットスケジューラ"の削除が完了したら、引き続き、商品の削除・再インストールを行ってください。
手順は以下をご参照ください。
商品の削除と再インストール方法
1.インターネットに接続できることを確認します。
インターネットに接続できない場合は、ご利用のプロバイダにお問い合せください。
2.商品をパソコンにとりつけます。
3.[スタート]-[コンピュータ]右クリックし-[管理]をクリックします。
[デバイスマネージャ]をクリックします。
4.ネットワークアダプタ内に「BUFFALO WLI-*** Wirelss LAN ******」が
表示されていることを確認します。確認後、画面を閉じます。
表示されていない場合は、パソコンに商品がとりつけられているか確認します。
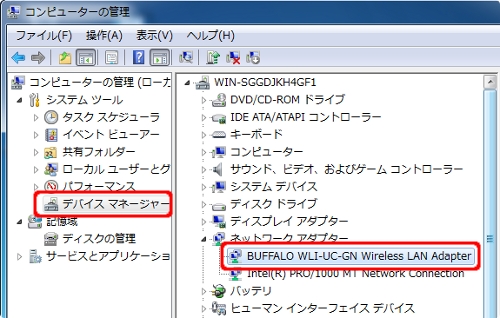
5.[スタート]-[コントロールパネル]-[ネットワークの状態とタスクの表示]-ネットワーク接続の管理]を選択します。
6.「ローカルエリア接続」の他に、「ローカルエリア接続*」(*は数字)が表示されていることを確認します。
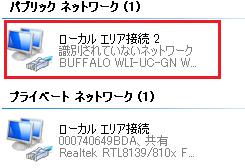
7.「ローカルエリア接続」を右クリックして「プロパティ」を選択します。
注意
上記の手順で確認した「ローカルエリア接続*」(*は数字)ではなく、「ローカルエリア接続」のプロパティ画面を表示させます。
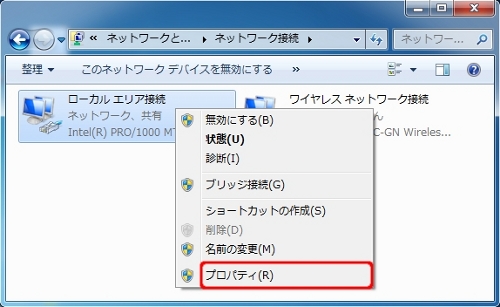
8.「共有」タブをクリックし、「インターネット接続の共有」欄の
「ネットワークのほかのユーザーに、このコンピュータのインターネット接続をとおしての接続を許可する」のチェックをはずし、[OK]をクリックします。
チェックがついていない場合は、一旦チェックを入れ、[OK]をクリックします。再度、同じ手順で画面を表示させてチェックをはずし、[OK]をクリックします。
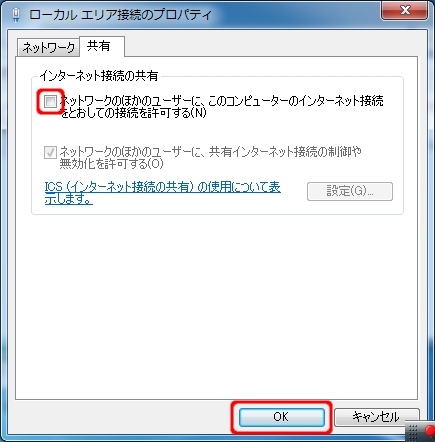
9.商品添付のセットアップCDをパソコンに挿入します。
10.画面が起動したら、[オプション]をクリックします。
11.[CDを参照]をクリックします。
12.[driver]-[MDRIVER]をクリックします。
13.[DEVREMOVE.exe]をダブルクリックします。

14.「はい」をクリックし、ドライバーの削除を進めます。
15.ドライバーの削除が完了したら、[OK]ボタンをクリックします。
16.[Tool]-[SoftAP]-[SoftAP]をクリックします。
17.[DEVREMOVE.exe]をダブルクリックします。

18.「はい」をクリックし、ドライバーの削除を進めます。
19.ドライバーの削除が完了したら、[OK]ボタンをクリックします。
20.[スタート]-[(すべての)プログラム]-[BUFFALO]-[ソフトウェアルータ]- [ソフトウェアルータアンインストール]を選択し、商品を削除します。
「すべてのプログラム」の中に[ソフトウェアルータアンインストール]がない場合はそのまま次の手順へ進みます。
21.Windowsを終了させます。(パソコンの電源を切ります)
22.パソコンから商品をとりはずします。
23.パソコンを起動します。
24.パソコン起動後、商品添付の取扱説明書にしたがってインストールをします。
インストールの途中で下記画面が表示された場合は、画面を閉じてインストールを続行します。
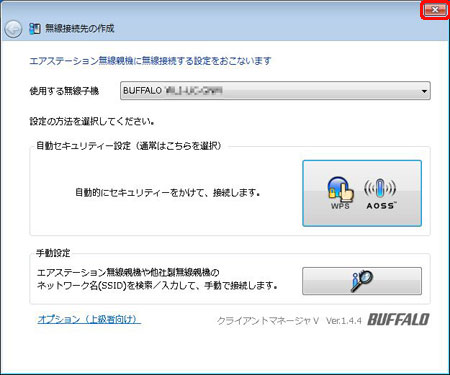
以上で設定は完了です。
このご質問の対象となる商品・OS・接続機器を表示
商品
OS・接続機器
チャット・LINEでのサポートについて
下記商品はチャット・LINEでのサポート対象外のため、電話またはメールにてお問合せいただきますようお願いいたします。
法人様向けネットワーク商品
ネットワーク対応ハードディスク(TeraStation)
<注意事項>
以下のいずれかに該当する場合、お客様の同意なくチャット・LINEでのサポートを終了させていただく場合がございます。ご了承ください。
同一のお客様から同一内容のお問合せ等の入力が複数あった場合
本サービスに関係のない画像・動画・スタンプ等が送信された場合
一定時間以上お客様からの返信がされない場合
営業時間
<オペレーター受付時間>
月~土・祝 9:30~21:00
日 9:30~17:30
※AIによる自動応答は24時間ご利用いただけます。
メールで相談について
個人向けWi-Fi/有線LAN製品、ストレージ製品のお客様にはメールで問い合わせいただく前にAIが問題解決のお手伝いを行います。
いずれかを選択して進んでください。
 Wi-Fi(無線LAN)
Wi-Fi(無線LAN) 有線LAN
有線LAN HDD(ハードディスク)・NAS
HDD(ハードディスク)・NAS SSD
SSD ブルーレイ/DVD/CDドライブ
ブルーレイ/DVD/CDドライブ メモリー
メモリー USBメモリー
USBメモリー メモリーカード・カードリーダー/ライター
メモリーカード・カードリーダー/ライター 映像/音響機器
映像/音響機器 ケーブル
ケーブル マウス・キーボード・入力機器
マウス・キーボード・入力機器 Webカメラ・ヘッドセット
Webカメラ・ヘッドセット スマートフォンアクセサリー
スマートフォンアクセサリー タブレットアクセサリー
タブレットアクセサリー 電源関連用品
電源関連用品 アクセサリー・収納
アクセサリー・収納 テレビアクセサリー
テレビアクセサリー その他周辺機器
その他周辺機器 法人向けWi-Fi(無線LAN)
法人向けWi-Fi(無線LAN) 法人向け有線LAN
法人向け有線LAN LTEルーター
LTEルーター 法人向けNAS・HDD
法人向けNAS・HDD SSD
SSD ブルーレイ/DVD/CDドライブ
ブルーレイ/DVD/CDドライブ 法人向けメモリー・組込み/OEM
法人向けメモリー・組込み/OEM 法人向けUSBメモリー
法人向けUSBメモリー メモリーカード・カードリーダー/ライター
メモリーカード・カードリーダー/ライター 映像/音響機器
映像/音響機器 法人向け液晶ディスプレイ
法人向け液晶ディスプレイ 法人向けケーブル
法人向けケーブル 法人向けマウス・キーボード・入力機器
法人向けマウス・キーボード・入力機器 法人向けヘッドセット
法人向けヘッドセット 法人向けスマートフォンアクセサリー
法人向けスマートフォンアクセサリー 法人向けタブレットアクセサリー
法人向けタブレットアクセサリー 法人向け電源関連用品
法人向け電源関連用品 法人向けアクセサリー・収納
法人向けアクセサリー・収納 テレビアクセサリー
テレビアクセサリー オフィスサプライ
オフィスサプライ その他周辺機器
その他周辺機器 データ消去
データ消去
